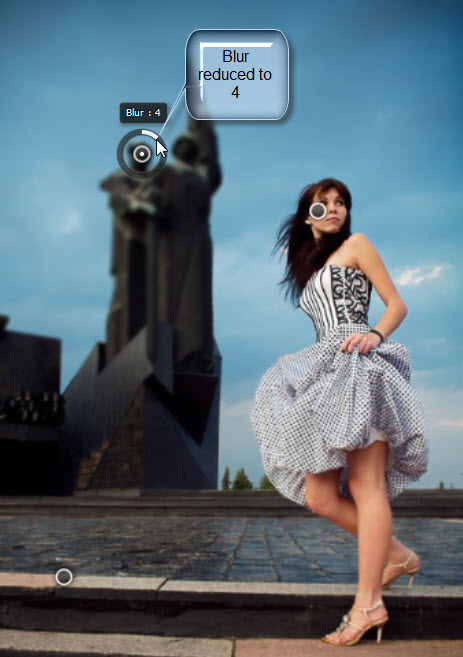The Levels and the Curves should be used together in correcting light in an image. It is not a trial and error bit of work, but a well defined way to do it. First the Levels command should be tried. If you cannot correct the light of an image in its entirety try Curves. Both Levels and Curves can be used in a different number of ways. But without going into the details, here is the simplest way to use the Levels and Curves together in an image.
This image has been corrected using Levels and then Curves. The original image is just below.
I will be using this photo that I took over a year ago. The light makes the colors different from the ones I shot with.
Step 1 : It's best to always duplicate the Background layer by pressing CTRL+J. I am working on the Layer1 image which is copy of the Background Layer.
Step 2 : Click the Add New Fill or Adjustment Layer button. You can use the Levels and Curves without an Adjustment Layer, but it is better to use as an adjustment layer as you are not making any change to the photo.
Step 3 : From the pop up click on Levels, later we will be using Curves. They are one below the other because they are meant to be used together.
Step 4 : The Levels 1 Layer forms over Layer1.
The Levels dialogue box opens. Under the white histogram there are three sliders -- Black, Grey and White. The white is for brightening and the black for darkening. The midpoint slider is for correcting areas that are in between light and shadow. It is the gray slider. In this image you can see that the histogram at the right ends much before the white slider. This means that the light is insufficient.
Step 5 : I have moved the white slider below where the histogram ends.
The light immediately improves with a basic adjustment of Levels.
Step 6 : Now click on the Curves Adjustment Layer.
Step 7 : The Curves Adjustment Layer forms above the Levels1 layer.
This is the Curves dialogue box.
Note there are three eyedroppers on the left. They are the Black, Gray and White eyedroppers. We will use the three eyedroppers to correct the image.
Step 8 : Click the Black eyedropper to select it.
Step 9 : Choose a part of the image that is black or the darkest to set the Black Point. Here the obvious choice is the black hair.
Step 10 : Click the White eye dropper.
Step 11 : I have clicked on the white vest with the white eye dropper. If you don't have white choose the lightest portion of the image.
Step 12 : Click the grey eye dropper.
Step 13 : When there is no obvious Gray point in an image, click on the white of the eye.
Step 14 : Each time I clicked with the Black, White and Gray eye droppers the image has changed. The blue, green and red diagonals corresponding to the three channels are also visible in the Curves. Each of these three diagonals have changed position bringing change in the light in the image. The white diagonal represents the RGB channel.
Step 15 : The top of the diagonal represents light and the bottom shadow. The image here has a lot of shadows. I am therefore dragging the lower potion of the RGB diagonal upwards to lighten the image. While dragging keep watch on the image.
Step 16 : I have lightened the shadows on the RGB channel and look at the change now. This is how the Levels and Curves are used together to correct an image. There is no guesswork involved. You are following well defined rules to correct an image.
Other photoshop tutorials are here