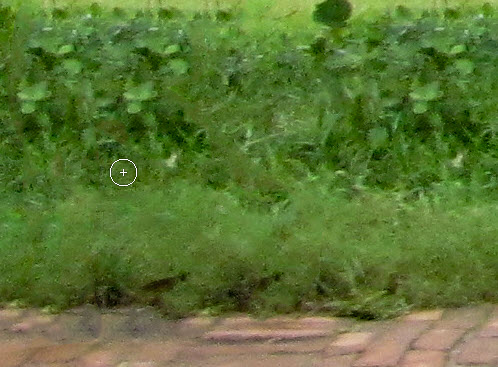Content Aware Fill is a powerful tool in Photoshop which cloning sometimes cannot achieve. For example if you want to remove a figure from one part of the image to another cloning the background in would be a difficult task and may not be up to the task., Content Aware Fill makes it easy to do. You should know how to use the Pen Tool for this tutorial. If you don't please see it here first.
The Pen Tool is not difficult to use if you follow my tutorial.
This is free stock image which you will find here
It has been uploaded by me
I was told that the figure of the sadhu in saffron walking on the Kolkata Maidan would have looked better if it was near the middle. This can be done using the Pen Tool and the Content Aware Fill.
The image of the sadhu has been moved to centre without affecting the background.
The image of the sadhu has been moved to centre without affecting the background.
Step1 : Make a selection with the Pen Tool.
Step 2 : Click on the Paths palette. You will find the Work Path. Right click it. From the pop up menu click on Make Selection.
Step 3 : In the Make Selection dialogue box set the Feather Radius to 0. The Operation is set by default to New Selection. Click OK.
Step 4 : A column of marching ants selection forms around the figure and also the edges.
Step 5 : Press CTRL+SHIFT+I to inverse the selection. Now only the figure in saffron is selected.
Step 6 : Press CTRL+J. The figure of the sadhu is copied and pasted onto Layer1. The selection of marching ants go away.
Step 7 : CTRL+CLICK the layer thumbnail on Layer1.
Step 8 : The selection of marching ants reappear.
Step 9 : Click on the Background Layer.
Step 10 : Go to Select>Modify>Expand.
Step 11 : In the Expand Selection dialogue box set the Expand by 10 pixels.
Step 12 : The selection of marching ants around the figure has expanded.
Step 13 : Click off the eye icon on Layer 1.
Step 14 : Go to Edit>Fill.
Step 15 : In the Fill dialogue box change the Use to Content Aware. Click OK.
Step 16 : The image has disappeared and only the marching ants remain.
Step 17 : Press CTRL+D to deselect. The marching ants go away.
Step 18 : Click on Layer1. Click on the eye icon on Layer1.
Step 19 : The sadu's figure reappears.
Step 20 : Press v (shortcut for Move Tool) and place the figure of the sadhu wherever you want to. I have moved him to the middle.
Step 21 : If you zoom into the image it is possible that you may notice a slight fringing around the edges of the image.
Step 22 : Go to Layer>Matting>Defringe.
Step 23 : Set the Width to 2. Click OK.
Step 24 : Go to Layer>Matting>Remove White Matte.
The fringing is removed.
The figure of the sadhu has been moved around, but the background has not been affected.
If you zoom into the area where the figure originally was you may find some traces of an outline.
Step 25 : Click the Spot Healing Brush Tool.
Step 26 : Click in the top panel. Set the Hardness to 0 and Spacing to 1.
Step 27 : In the tp panel make sure that Content Aware is selected as also Sample All Layers.
Step 28 : Make the Brush size bigger by pressing the ] (right square bracket key) to cover the portion you wish to be removed.
Step 29 : Make the Brush Bigger or smaller (by pressing the [ left square bracket key) and clone away. Unlike the Clone Tool you don't have to ALT+CLICK to select an area. The Healing Brush Tool automatically picks up pixels from the surrounding area and clones them in. That is all.
The finished image.
If you zoom into the area where the figure originally was you may find some traces of an outline.
Step 25 : Click the Spot Healing Brush Tool.
Step 26 : Click in the top panel. Set the Hardness to 0 and Spacing to 1.
Step 27 : In the tp panel make sure that Content Aware is selected as also Sample All Layers.
Step 28 : Make the Brush size bigger by pressing the ] (right square bracket key) to cover the portion you wish to be removed.
Step 29 : Make the Brush Bigger or smaller (by pressing the [ left square bracket key) and clone away. Unlike the Clone Tool you don't have to ALT+CLICK to select an area. The Healing Brush Tool automatically picks up pixels from the surrounding area and clones them in. That is all.
The finished image.
Other Photoshop tutorials are here