Brushes in Photoshop can be used not only painting but also used for ornamentation for posters. Photoshop has its own brushes which varies a bit between versions. You can also find plenty of brushes for free on the internet, but then you must know how to load them in Photoshop before you can use them. It is not at all difficult. The internet is also an inexhaustible storehouse of free brushes. Some Brushes come in zipped files. You must know how to unzip and use them. This tutorial will show you how it can be done. Those who know how to download and install Brushes in Photoshop can skip those parts of the tutorial. Similarly you can use Textures available on the internet to add to the effect.


I will be using this free stock image. I am choosing this image because it is easy to separate from the white Background. You will find it here
Step 1 : First get rid of the Background. You can use the Magnetic Lasso. It is not very accurate so feather the selection by about 2 pixels. You can also use the Pen Tool or the Quick Selection Tool. I have used the Quick Selection tool. You can also use the Magnetic Lasso.
Step 2 : Layer 1 contains the cut out image. Press CTRL+New Layer icon at the bottom of the Layers palette. Layer 2 forms below Layer 1.
Step 3 : Click the Foreground Color.
Step 4 : Click a shade of Grey after the Color Picker opens. If you want to get the exact color I have picked type in c7c2c2 in the highlighted box. Click OK in the Color Picker.
The Foreground Color changes to the Color picked.
Step 5 : Click the Gradient Tool.
Step 6 : Click the Radial Gradient icon.
Step 7 : Drag the Gradient Tool a part of the way from top to bottom in a slanted way as shown.
The image looks like this.
Step 8 : Click on Layer 1 to select it. Click the New Fill or Adjustment Layer button at the bottom.
Step 9 : Click on Curves from the pop up menu.
Step 10 : The Curves Adjustment Layer appears.
Step 11 : Click two points on the diagonal in the middle.
Step 12 : Push the top point up slightly and the one at the bottom slightly down so it looks like S..
Step 13 : Now click on the Blue channel.
Step 14 : Click in the middle of the diagonal and drag down gently a little bit as shown.
The image looks like this.
Step 15 : Click on Layer 2 which contains the Gradient. Then click the New Layer icon at the bottom.
Step 16 : A new Layer 3 forms above Layer 2.
Download these brushes from this link
They are free and provided by hannarb
Make a new folder on your hard drive and download it.
Click Save at the right bottom to save the Brush to the folder.
Step 17 : To bring up the Brush Tool just press b on the keyboard or you can access it from the fly out at the left of Photoshop. Click at the left in the top panel and then at right to reveal the drop down menu. Click on Load Brushes.
Step 18 : Navigate to the folder where you downloaded the Brush and click on it.
Step 19 : Click where shown on the top panel to reveal the Brushes. You will find the Brushes you loaded at the very bottom.
Step 20 : Click on the Foreground Color. Note it is the color last used. Therefore it is not Black by default.
Step 21 : The Color Picker comes up. Move the cursor outside the Color Picker. You will be able to see it.
Step 22 : I have clicked on the dress.
Step 23 : Look at the Color Picker. The shade of Red has been automatically elected. The new at the top shows the shade picked. Click OK in the Color Picker.
The Foreground Color changes to the color picked.
Step 24 : Click the Brush Tool again.
Step 25 : I have clicked on Brush Gear7.
Step 26 : If you place the Brush on the image you can see what it looks like. Do not click with it. If you do accidentally press CTRL+Z to undo.
Step 27 : Click the Brush icon at right. The Brush dialogue opens.
Step 28 : Click on Brush Tip Shape if it is not highlighted. Drag the Spacing slider till the gears separate.
Step 29 : Next click on Shape Dynamics. At the right drag the Size Jitter to 50%.
Step 30 : Next click on Scattering. Drag the Scatter slider to 500%. Leave Both Axes unchecked.
Step 31 : Click the tinny double arrows to make the Brush panel go away.
If you place the cursor on the image the Brush looks like this. To make it bigger press ] (right square bracket), to make it small press [ (left square bracket).
I have pressed the [ (left square bracket) to make the Brush smaller.
Step 32 : Drag the Brush randomly over the image.
Step 33 : Click the Foreground Color.
It brings up the Color Picker.
Step 34 : I have clicked on the thigh of the girl.
Step 35 : The new color is automatically selected in the Color Picker. Click OK.
The Foreground Color changes to the Color Picked.
Step 36 : I am making the Brush smaller by pressing the [ (left square bracket).
Step 37 : Before using the Brush again. Click the New Layer icon and a new layer 4 forms.
Step 38 : Again drag the Brush over the image at random.
This is how you download a Brush and use it in Photoshop. You have to go through all the steps from Step 25 for using each Brush. Also remember that you should make a separate layer for all Brushes. Also note that though I can use any color from the Color Picker, I am only using those found in the image. This is because it blends easily with the image.
Step 39 : Click in the top panel to open the Brushes. I have now clicked on Gear1.
Step 40 : Click the Foreground Color.
Step 41 : The Color Picker opens.
Step 42 : I am clicking on the stocking.
The color is automatically selected in the Color Picker. Click OK.
The Foreground changes to the Color picked.
Step 43 : I am increasing the size of the Brush by pressing ] (right square bracket).
Step 44 : Click on the Brush icon at the right. The Brushes panel opens. Click on Brush Tip Shape. Drag the Spacing slider till the gears separate.
Step 45 : Click on Shape Dynamics. Drag the Size Jitter to 50%.
Step 46 : Lastly click on Scattering. Drag the Scatter slider to 500%. You have to give these settings each time you select a Brush.
Step 47 : Click the new Layer icon. A new Layer 5 forms. For each Brush you must have a new layer. The advantage of this is that if you do not like a particular Brush effect you can simply delete the layer. If you do all your brush work on a single layer this will not be possible.
Step 48 : Again drag at random with the Brush.
After using a Brush open the Brushes and Go to Reset Brushes.
You will see this dialogue. Click on OK.
If you scroll through the Brushes you will find the original Brushes. This is required to be done at the very end. The necessity of it is to avoid cluttering up the Brushes. If you go on adding Brushes you will find it difficult to locate the ones you need. It is best to keep the brushes in a separate folder on your computer and load them when needed.
I keep all my Brushes in a folder on a particular drive. Do not keep your brushes on the drive that has your operating system.
These are my hard drives. I have a very large hard drive. I keep the Brushes on Hard rive G which you can see has a large amount of space.
Step 49 : It is time to use another Brush. Click the New Layer icon at the bottom and a new Layer 6 forms.
Download these brushes from here They belong to XResch
The Brush has been downloaded, but it is in a zip file. You will need Winrar to unzip it.
You can download it from the highlighted link above. It is not freeware, but you can use the trial version, which will do just as well.
Right click the zip file. If you have Winzip installed, you will get the 'Open with WinZip' option.
This dialogue box will open. Click on Next.
This dialogue box appears. Click No.
This dialogue box opens. Ensure that the first option is checked, then click on Next.
You might get this message. Click OK. It is a precaution against viruses in zip files. Click OK since this is a genuine Brush file.
This dialogue box now appears. Click on the ' Select different folder'.
Before unzipping the Brush you must create a folder where you will do so. It is best to unzip in the folder where you originally downloaded the Brush. I have named the folder 'Swirl Chaos' which is the name of the Brush. Next click OK.
This dialogue will open finally with Unzip Now at the bottom. Click Unzip now.
Click on Finish to exit the dialogue box.
The Brush file has been unzipped. It is in an abr file. You can see the Brush pointed by the hand. Just above it is the winzip file.
Step 50 : Go to Load Brushes from the top panel as shown earlier.
Step 51 : Navigate to the folder where the Brush is in and click it.
The Brushes are loaded at the bottom of the palette.
I am clicking on a brush.
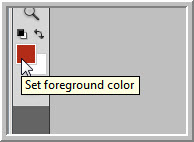
Step 52 : Click on the Foreground Color.
Step 53 : It brings up the Color Picker.
Step 54 : I have clicked on the Background to pick the color.
Step 55 : I have dragged the point to a darker shade. If you want the exact shade type in 81794a in the box at the bottom. It is just beneath B:

Step 56 : Make the Brush large by pressing ] (right square bracket). I have clicked once with it at the bottom.
Step 57 : Make the Brush large and small alternatively and click around the image. I do not have to access the Brush settings to set the tip etc as in Step 44 onwards. This is because I am only using it to click in certain points.
Step 58 : Click on the New layer icon and a new Layer 7 forms.
Step 59 : Click on the Foreground Color. The Color Picker will open.
Step 60 : I have clicked on the gears.
Step 61 : Drag the point to a lighter shade. If you want the exact shade type in ebae58 in the highlighted box
and click OK in the Color Picker.
The Foreground Color changes to the color picked.
Step 62 : Click the Brush icon on the right. When the panel opens click on Brush Tip Shape and drag the Spacing slider till the points separate.
Step 63 : Click on Shape Dynamics and drag the Size Jitter to 50%.
Step 64 : Click on Scattering and check the Both Axes and drag the Scatter slider midway.
Step 65 : Before using the new Brush, click on the New Layer icon and a new Layer 8 forms.
Step 66 : Drag the Brush randomly alternating its size.
Download this Brush. You will find it here They belong to r0man-de
Install it in Photoshop as shown earlier. This Brush is an abr file.
Step 67 : Click the New Layer icon and a new Layer 9 forms.
Step 68 : Click the small square about the Foreground Color to restore it to the default.
Step 69 : Click the Brush icon at the right as earlier and set the Brush To Shape, Shape Dynamics and Scattering settings
Step 70 : Making the Brush large or small drag the Brush. You should get an effect like this.
Download this Texture from here It belongs to Kikariz-Stock
It is a jpeg and opens in photoshop like any other image. Open it in photoshop.
Step 71 : Click on Layer 2 which contains the layer created with a Gradient in Step 3 onwards.
Step 72 : Click the New Layer icon. A new Layer 10 forms above Layer2.
Step 73 : In the Texture press CTRL+A (Select ALL) then CTRL+C (Copy)
Step 74 : Click on the image we are working on and press CTRL+V (Paste).
You get this message. Click OK.
Step 75 : The Texture has been pasted. Press CTRL+T for free transform.
Step 76 : Right click inside the selection. From the pop up click on Rotate 90 degree CW.
The Texture rotates. Note that the selection is still in place.
Step 77 : Press SHIFT+ALT and drag up the corner handle up till the Texture covers the entire image. Press ENTER.
The image looks like this.
Step 78 : Change the Blend Mode of Layer 10 to Color Burn.
The image looks like this.
Step 79 : Click on Layer 1 which contains the cutout image of the girl.
Step 80 : Download this Texture. You will find it here It belongs to Jshei
Open it in Photoshop.
Step 81 : Press CTRL+A, then CTRL+C.
Step 82 : Press CTRL+V. This dialogue box appears. Click OK.
Step 83 : Press SHIFT+ALT and drag the corner handle up till the entire image is covered.
Press ENTER.
Step 84 : Change the Blend Mode to Multiply.
The image looks like this.
Step 85 : Click the New Layer icon and a new Layer 13 forms.
Download this Brush from here It belongs to Mjag
Load the Bubble Brush into Photoshop.
Step 86 : Click the bent arrow to make White the Foreground Color,
Step 87 : Click the Brush icon on the right of Photoshop. Give the earlier settings for Brush Tip Shape, Shape Dynamics and Scattering.
Step 88 : Alternate the size of the Brush and add the bubbles.
Step 89 : Change the Blend Mode to Hard Light.
Step 90 : Drop the Opacity of the Layer to around 50%.
The image looks like this.
Step 91 : Click on Layer 10. Click on New Layer icon. A new Layer 13 forms above it.
Step 92 : Press b for the Brush Tool. Click on the first Brush - Soft Round.
Step 93 : Make sure that the Size is set to the maximum and Hardness to 0.
Step 94 : I have clicked once with the Brush near the face. The area lightens subtly.
Click around the girl and your finished effect will be like this. That is all.
Other Photoshop tutorials are here
.
You will see this dialogue. Click on OK.
If you scroll through the Brushes you will find the original Brushes. This is required to be done at the very end. The necessity of it is to avoid cluttering up the Brushes. If you go on adding Brushes you will find it difficult to locate the ones you need. It is best to keep the brushes in a separate folder on your computer and load them when needed.
I keep all my Brushes in a folder on a particular drive. Do not keep your brushes on the drive that has your operating system.
These are my hard drives. I have a very large hard drive. I keep the Brushes on Hard rive G which you can see has a large amount of space.
Step 49 : It is time to use another Brush. Click the New Layer icon at the bottom and a new Layer 6 forms.
Download these brushes from here They belong to XResch
The Brush has been downloaded, but it is in a zip file. You will need Winrar to unzip it.
You can download it from the highlighted link above. It is not freeware, but you can use the trial version, which will do just as well.
Right click the zip file. If you have Winzip installed, you will get the 'Open with WinZip' option.
This dialogue box will open. Click on Next.
This dialogue box appears. Click No.
This dialogue box opens. Ensure that the first option is checked, then click on Next.
You might get this message. Click OK. It is a precaution against viruses in zip files. Click OK since this is a genuine Brush file.
This dialogue box now appears. Click on the ' Select different folder'.
Before unzipping the Brush you must create a folder where you will do so. It is best to unzip in the folder where you originally downloaded the Brush. I have named the folder 'Swirl Chaos' which is the name of the Brush. Next click OK.
This dialogue will open finally with Unzip Now at the bottom. Click Unzip now.
Click on Finish to exit the dialogue box.
The Brush file has been unzipped. It is in an abr file. You can see the Brush pointed by the hand. Just above it is the winzip file.
Step 50 : Go to Load Brushes from the top panel as shown earlier.
Step 51 : Navigate to the folder where the Brush is in and click it.
The Brushes are loaded at the bottom of the palette.
I am clicking on a brush.
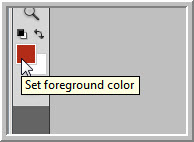
Step 52 : Click on the Foreground Color.
Step 53 : It brings up the Color Picker.
Step 54 : I have clicked on the Background to pick the color.
Step 55 : I have dragged the point to a darker shade. If you want the exact shade type in 81794a in the box at the bottom. It is just beneath B:

Step 56 : Make the Brush large by pressing ] (right square bracket). I have clicked once with it at the bottom.
Step 57 : Make the Brush large and small alternatively and click around the image. I do not have to access the Brush settings to set the tip etc as in Step 44 onwards. This is because I am only using it to click in certain points.
Step 58 : Click on the New layer icon and a new Layer 7 forms.
Step 59 : Click on the Foreground Color. The Color Picker will open.
Step 60 : I have clicked on the gears.
Step 61 : Drag the point to a lighter shade. If you want the exact shade type in ebae58 in the highlighted box
and click OK in the Color Picker.
The Foreground Color changes to the color picked.
Step 62 : Click the Brush icon on the right. When the panel opens click on Brush Tip Shape and drag the Spacing slider till the points separate.
Step 63 : Click on Shape Dynamics and drag the Size Jitter to 50%.
Step 64 : Click on Scattering and check the Both Axes and drag the Scatter slider midway.
Step 65 : Before using the new Brush, click on the New Layer icon and a new Layer 8 forms.
Step 66 : Drag the Brush randomly alternating its size.
Download this Brush. You will find it here They belong to r0man-de
Install it in Photoshop as shown earlier. This Brush is an abr file.
Step 67 : Click the New Layer icon and a new Layer 9 forms.
Step 68 : Click the small square about the Foreground Color to restore it to the default.
Step 69 : Click the Brush icon at the right as earlier and set the Brush To Shape, Shape Dynamics and Scattering settings
Step 70 : Making the Brush large or small drag the Brush. You should get an effect like this.
Download this Texture from here It belongs to Kikariz-Stock
It is a jpeg and opens in photoshop like any other image. Open it in photoshop.
Step 71 : Click on Layer 2 which contains the layer created with a Gradient in Step 3 onwards.
Step 72 : Click the New Layer icon. A new Layer 10 forms above Layer2.
Step 73 : In the Texture press CTRL+A (Select ALL) then CTRL+C (Copy)
Step 74 : Click on the image we are working on and press CTRL+V (Paste).
You get this message. Click OK.
Step 75 : The Texture has been pasted. Press CTRL+T for free transform.
Step 76 : Right click inside the selection. From the pop up click on Rotate 90 degree CW.
The Texture rotates. Note that the selection is still in place.
Step 77 : Press SHIFT+ALT and drag up the corner handle up till the Texture covers the entire image. Press ENTER.
The image looks like this.
Step 78 : Change the Blend Mode of Layer 10 to Color Burn.
The image looks like this.
Step 79 : Click on Layer 1 which contains the cutout image of the girl.
Step 80 : Download this Texture. You will find it here It belongs to Jshei
Open it in Photoshop.
Step 81 : Press CTRL+A, then CTRL+C.
Step 82 : Press CTRL+V. This dialogue box appears. Click OK.
Step 83 : Press SHIFT+ALT and drag the corner handle up till the entire image is covered.
Press ENTER.
Step 84 : Change the Blend Mode to Multiply.
The image looks like this.
Step 85 : Click the New Layer icon and a new Layer 13 forms.
Download this Brush from here It belongs to Mjag
Load the Bubble Brush into Photoshop.
Step 86 : Click the bent arrow to make White the Foreground Color,
Step 87 : Click the Brush icon on the right of Photoshop. Give the earlier settings for Brush Tip Shape, Shape Dynamics and Scattering.
Step 88 : Alternate the size of the Brush and add the bubbles.
Step 89 : Change the Blend Mode to Hard Light.
Step 90 : Drop the Opacity of the Layer to around 50%.
The image looks like this.
Step 91 : Click on Layer 10. Click on New Layer icon. A new Layer 13 forms above it.
Step 92 : Press b for the Brush Tool. Click on the first Brush - Soft Round.
Step 93 : Make sure that the Size is set to the maximum and Hardness to 0.
Step 94 : I have clicked once with the Brush near the face. The area lightens subtly.
Click around the girl and your finished effect will be like this. That is all.
Other Photoshop tutorials are here
.





















































































































































