Small details in an image can be sharpened subtly in Lab Mode in Photoshop which enables you to shift the focus to particular parts. The effect of the sharpening can also be controlled unlike just using the Sharpen Filters.
I will be using this stock photo. You will find it here
It belongs to AncillaTilia
Step 1 : Go to Image>Mode>Lab Mode. The image now is in Lab Color.
Step 2 : Press CTRL+J to duplicate the Background Layer.
Step 3 : Click the Channels.
You can see all the Channels.
Step 2 : Press CTRL+J to duplicate the Background Layer.
Step 3 : Click the Channels.
You can see all the Channels.
Step 4 : Click the Lightness channel.
The image turns Black and White.
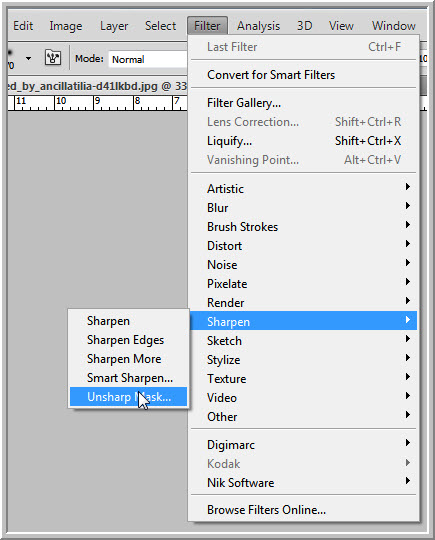
Step 5 : Go to Filter>Sharpen>Unsharp Mask.
Step 6 : The Unsharp Mask dialogue opens. There are three sliders -- Amount, Radius and Threshold.
The image turns Black and White.
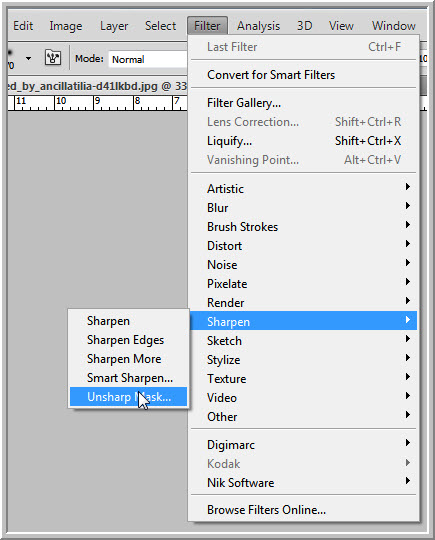
Step 5 : Go to Filter>Sharpen>Unsharp Mask.
Step 6 : The Unsharp Mask dialogue opens. There are three sliders -- Amount, Radius and Threshold.
TheAmount higher, and Radius higher, each give you more sharpening. Conversely, lower Amount and lower Radius each give you less sharpening.
Threshold works in the opposite direction: the lower the Threshold the more sharpening, and the higher the Threshold the less sharpening.
This is the rule how this works.
Leave the Threshold setting at 9 levels.
Start with the Radius setting at 2.5 pixels. See what happens as you increase this setting gradually to 4.2 pixels.
Start with the Amount at 50% and gradually increase to 125%.
Leave the Threshold setting at 9 levels.
Start with the Radius setting at 2.5 pixels. See what happens as you increase this setting gradually to 4.2 pixels.
Start with the Amount at 50% and gradually increase to 125%.
Step 7 : Zoom 300% into the image. To do this press CTRL and +. (To zoom out press CTRL and -).
Step 8 : Highlight Radius and press SHIFT+UP ARROW to get 4.4 pixels.
Step 9 : Increase the Amount from 50% by pressing SHIFT+UP ARROW till it is 70%.
Click OK.
Step 10 : Click on the Lab channel. Then click on Layers.
You are back on the Layers panel.
Step 11 : To see the difference between the Background Layer and the sharpened Layer 1, ALT+CLICK on the eye icon on the Background Layer.
This is the sharpened, blown up image. The entire image has been sharpened. But we do not want sharpening on the entire image.
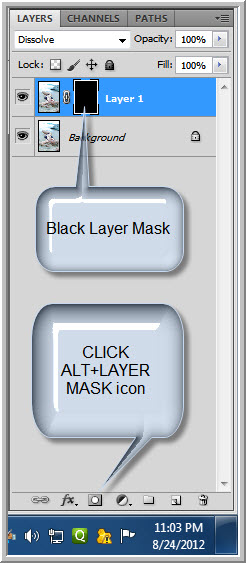
Step 12 : Press ALT and click the Add Layer Mask button. A Black Layer Mask forms on Layer 1. This hides the sharpened layer.
Step 13 : Click the Brush Tool. To make the Brush Soft press SHIFT+[ (left square bracket) and to make it Hard SHIFT+] (right square bracket). To make the Brush Large press ] and to make it small [.
Step 14 : Lower Opacity to around 50%. Let the Flow remain at 100%.
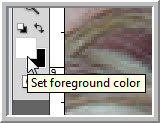
Step 15 : Switch the Foreground Color to White.
Step 16 : Use the Brush to go over the parts of the image that you want sharp.
Step 17 : Look in the Layer Mask. The white bits are where the painting has taken place. These are the places where the sharpening will be visible and not the rest of the image.
Step 18 : I have zoomed out of the image and used the Brush on the skin portions. Be careful to keep away from the edges or you will get a halo effect. If you do get it, switch the Foreground Color to Black and paint it away.
That is all.
Other Photoshop tutorials are here
Step 8 : Highlight Radius and press SHIFT+UP ARROW to get 4.4 pixels.
Step 9 : Increase the Amount from 50% by pressing SHIFT+UP ARROW till it is 70%.
Click OK.
Step 10 : Click on the Lab channel. Then click on Layers.
You are back on the Layers panel.
Step 11 : To see the difference between the Background Layer and the sharpened Layer 1, ALT+CLICK on the eye icon on the Background Layer.
This is the sharpened, blown up image. The entire image has been sharpened. But we do not want sharpening on the entire image.
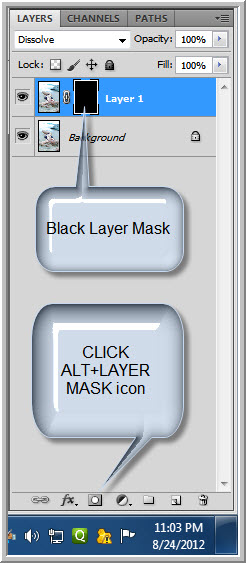
Step 12 : Press ALT and click the Add Layer Mask button. A Black Layer Mask forms on Layer 1. This hides the sharpened layer.
Step 13 : Click the Brush Tool. To make the Brush Soft press SHIFT+[ (left square bracket) and to make it Hard SHIFT+] (right square bracket). To make the Brush Large press ] and to make it small [.
Step 14 : Lower Opacity to around 50%. Let the Flow remain at 100%.
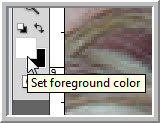
Step 15 : Switch the Foreground Color to White.
Step 16 : Use the Brush to go over the parts of the image that you want sharp.
Step 17 : Look in the Layer Mask. The white bits are where the painting has taken place. These are the places where the sharpening will be visible and not the rest of the image.
Step 18 : I have zoomed out of the image and used the Brush on the skin portions. Be careful to keep away from the edges or you will get a halo effect. If you do get it, switch the Foreground Color to Black and paint it away.
That is all.
Other Photoshop tutorials are here

































