If you are particularly happy with a Layer Style, you can save it for use later. Here I will create a frame which can be used over and over again. This will save time and energy if you need to work on a lot of pictures. Step 1 : I have opened this photo to which I will add a Layer Style.
Step 1 : I have opened this photo to which I will add a Layer Style.
 Step 1 : I have opened this photo to which I will add a Layer Style.
Step 1 : I have opened this photo to which I will add a Layer Style. 
Step 2 : Press CTRL+J to duplicate the Background Layer. A new Layer -- Layer 1 forms .

Step 3 : Click the Add Layer Styles button. It looks a bit different in PS 7, but is in the same place.

Step 4 : Click on Stroke from the popup menu.
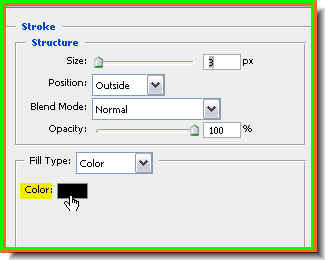 Step 5 : In the Stroke dialogue box that opens click on the Color. This is CS 4 Extended and the color is Black by default. In earlier versions it is Red. It has to be changed to Black from Red.
Step 5 : In the Stroke dialogue box that opens click on the Color. This is CS 4 Extended and the color is Black by default. In earlier versions it is Red. It has to be changed to Black from Red.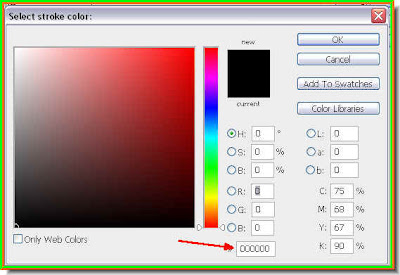 Step 6 : When the 'Select Stroke Color' dialogue box opens just put six zeroes in the box shown by the red arrow. This will make the Stroke Color Black or change the values of R G B to 0. Click ok.
Step 6 : When the 'Select Stroke Color' dialogue box opens just put six zeroes in the box shown by the red arrow. This will make the Stroke Color Black or change the values of R G B to 0. Click ok.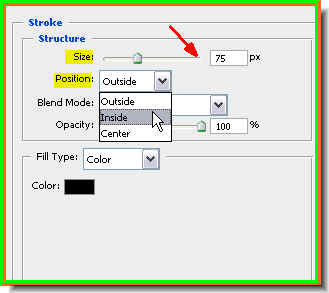 Step 7 : In the Stroke dialogue box, I have increased the size to 75 pixel because this is a high resolution image. Something around 50 to 60 px should also suffice if you are using a low resolution image. Change the 'Position' from 'Outside' to 'Inside' from the dropdown menu. DO NOT click ok.
Step 7 : In the Stroke dialogue box, I have increased the size to 75 pixel because this is a high resolution image. Something around 50 to 60 px should also suffice if you are using a low resolution image. Change the 'Position' from 'Outside' to 'Inside' from the dropdown menu. DO NOT click ok.  This is how the photo looks with a black frame in place.
This is how the photo looks with a black frame in place.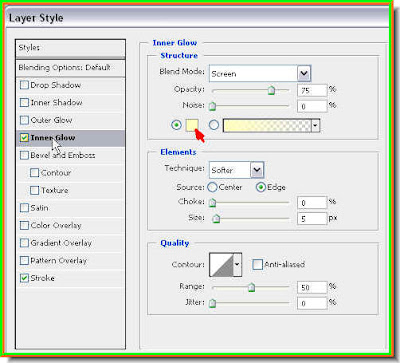 Step 8 : Now in the Layer Styles, look at the left side. You will see a list of Layer Styles. Note that Stroke is already ticked, this is because Stroke has already been applied. Click exactly where the white arrow points to on Inner Glow. This will reveal the Inner Glow structure. Now click where the red arrow points to. We need to change the default yellow color of Inner Glow to White.
Step 8 : Now in the Layer Styles, look at the left side. You will see a list of Layer Styles. Note that Stroke is already ticked, this is because Stroke has already been applied. Click exactly where the white arrow points to on Inner Glow. This will reveal the Inner Glow structure. Now click where the red arrow points to. We need to change the default yellow color of Inner Glow to White.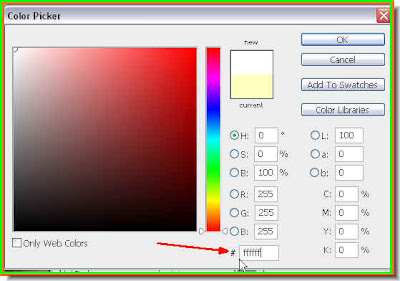 Step 9 : The Color Picker opens. Put six 'f''s where the red arrow points to. This will change the Inner Glow color to White. Click ok in the Color Picker.
Step 9 : The Color Picker opens. Put six 'f''s where the red arrow points to. This will change the Inner Glow color to White. Click ok in the Color Picker.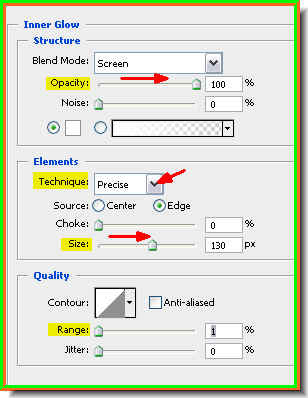 Step 10 : In The Inner Glow dialogue box first change the Opacity to 100%. Next change the Technique to Precise from the drop down menu which will be revealed if you click where the red arrow points to. I have increased the size to 130 pixels. Lastly set the Range to 1%. DO NOT click ok.
Step 10 : In The Inner Glow dialogue box first change the Opacity to 100%. Next change the Technique to Precise from the drop down menu which will be revealed if you click where the red arrow points to. I have increased the size to 130 pixels. Lastly set the Range to 1%. DO NOT click ok. This is how the image looks like now.
This is how the image looks like now.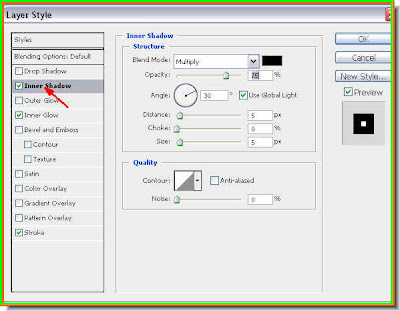 Step 11 : Now click on the Inner Shadow on the left side exactly where the red arrow points to and the dialogue box will reveal the Inner Shadow controls.
Step 11 : Now click on the Inner Shadow on the left side exactly where the red arrow points to and the dialogue box will reveal the Inner Shadow controls.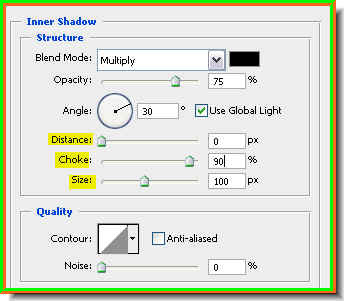 Step 12 : In the controls change the Distance to 0, Choke to 90 and Size to 100. But a Note of caution. Since I have used a high resolution photo I have set the Choke at 90. Something quite less will do for a low resolution photo. DO NOT click ok.
Step 12 : In the controls change the Distance to 0, Choke to 90 and Size to 100. But a Note of caution. Since I have used a high resolution photo I have set the Choke at 90. Something quite less will do for a low resolution photo. DO NOT click ok.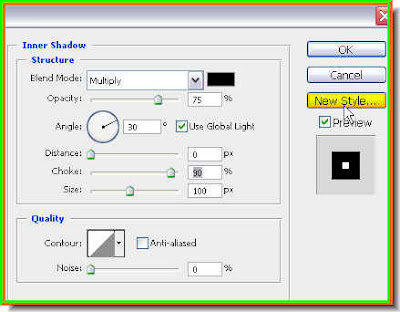 Step 13 : Look on the right side of the controls and click on New Style.
Step 13 : Look on the right side of the controls and click on New Style.
Step 14 : The New Style dialogue box opens. Give it a name. I have named it Frame. Click ok.

This is how the image looks. The frame is complete. You can now close the image. The frame has already been saved for reuse in the earlier step.
 Step 15 : I have opened a new pboto now. It is not quite exactly as the other one as far as size and resolution are concerned. The frame will be applied, but it will look a bit different. Therefore when aplying the same Style to a number of image you must have all of the same type.
Step 15 : I have opened a new pboto now. It is not quite exactly as the other one as far as size and resolution are concerned. The frame will be applied, but it will look a bit different. Therefore when aplying the same Style to a number of image you must have all of the same type.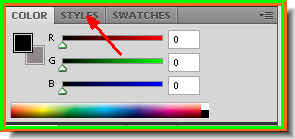 Step 16 : Now click on Styles at the right side of Photoshop.
Step 16 : Now click on Styles at the right side of Photoshop.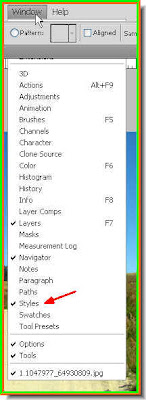 If you are unable to see Styles go to Window on the top panel and click on Styles from the list. Here it has a tick mark, which means that it is visible in Photoshop.
If you are unable to see Styles go to Window on the top panel and click on Styles from the list. Here it has a tick mark, which means that it is visible in Photoshop.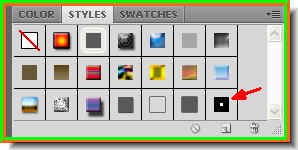
Step 17 : In Styles you will find the one that you have saved as the last one. See the red arrow. If you hover your cursor over the Styles you will be able to read their names. 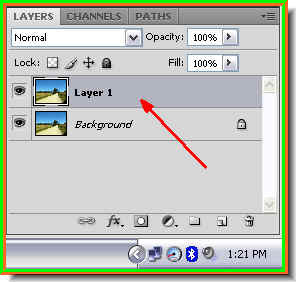
 Step 19 : Now click on the Layer Style created.
Step 19 : Now click on the Layer Style created. The Layer Style has been apllied to the new photo.
The Layer Style has been apllied to the new photo.  Here is a photo of the same type that that I used as the first example. The application of the frame layer style now is appropriate. Therefore when making the frame take into consideration what type of image you will be working with. That is all. Happy framing!!
Here is a photo of the same type that that I used as the first example. The application of the frame layer style now is appropriate. Therefore when making the frame take into consideration what type of image you will be working with. That is all. Happy framing!!I have downloaded the photo from here. It is a free stock photo as also the earlier examples.
You will find plenty of free stock photos for download at http://www.sxc.hu/index.html













