Photoshop has a number of built in Gradients. You can always modify them. You can also download Gradients for free which you can use.
Here is a load of free Gradients. You will find them here
They are made provided free by ~Lebo Gfx Khalil You will only have to register. Registration is free.
Step 1 : You will find the Download button on the right of the page. Click it to download. Download it to a folder on your computer.
Step 2 : I have download the Gradient to a folder on my computer. The Gradients are in a rar file. You will require Winrar to unzip it.
Step 3 : Right Click the rar file and click on Extract here.
Step 4 : You will find the Gradients in a folder.
Step 5 : Click the folder to open. Here are the Gradients. Press CTRL+A (Select ALL), then CTRL+C (Copy)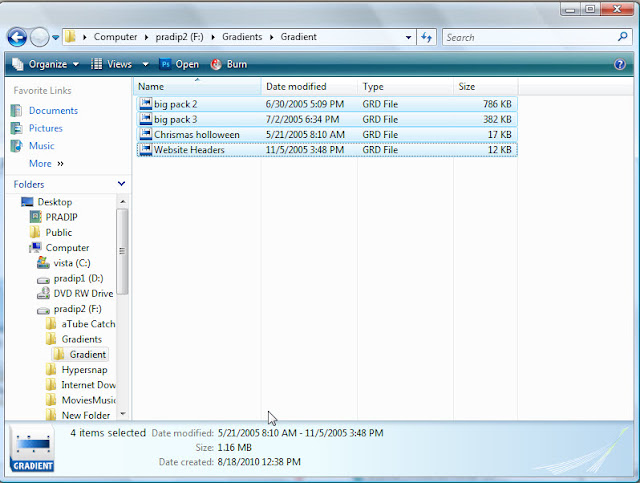
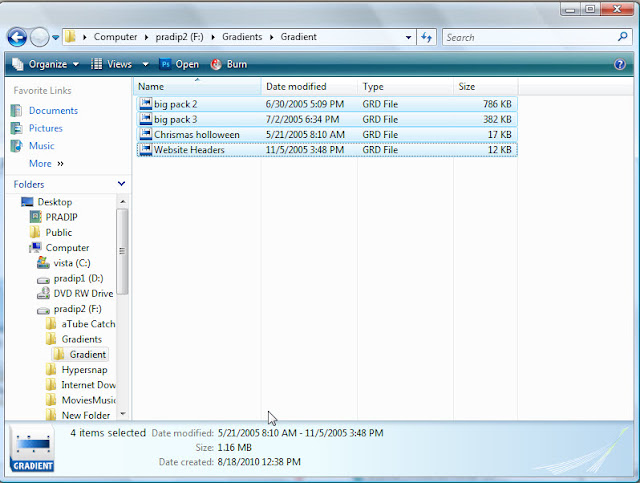
Step 6 : The Gradients have been selected. They are ready to be copied.
Step 7 : Click on My Computer and go to the Hard Drive on which Photoshop is installed. It usually is on the C Drive. Click on C Drive.
Step 8 : Click on Programme Files.
Step 9 : Click on Adobe.
Step 10 : Click on the version of Photoshop you have.
Step 11 : Go to Presets.
Step 12 : Click on Gradients.
Step 13 : Right Click and Paste.
Step 14 : The downloaded Gradients are now loaded in photoshop.
Step 15 : Open Photoshop. Click on the Gradient Tool and then click the Gradient Editor at the top panel.
Step 16 : And the Gradients have been installed. Should you not see the Gradients, click on the Load button.
Step 17 : Click on Load and navigate to the folder where you unpacked the Gradients. Load them one by one. Now you are set to go.
Step 18 : I am choosing this free stock photo. You will find it here
It belongs to *faestock Jessica
Step 19 : I have opened the photo in Photoshop.
Step 20 : Click Add New Fill or Adjustment Layer button.
Step 21 : Click on Gradient Map.
Step 22 : Click on the Gradient Editor.
Step 23 : You will find all the original and downloaded Gradients among the Presets.
Step 24 : I have clicked on a Preset. It has a name.
Step 25 : This is how the image looks.
Step 26 : Change the Blend Mode to Overlay.
Step 27 : This is how the image looks.
Step 28 : Lower the Opacity of the Layer. I have reduced it to 65%.
Step 29 : This is how the image looks.
Step 30 : You can click the Gradient Editor to change the Gradient if you wish.
Step 31 : I have not clicked on this Gradient.
Step 32 : This is how the image looks.
Step 33 : I have now clicked on this Gradient.
And this is how the image looks. You can experiment with all the new Gradients.
Step 34 : I have clicked on another Gradient.
This is how the image looks. You can go on experimenting
Other photoshop tutorials are here

















































