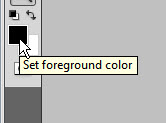Polar Coordinates is a little used filter in Photoshop. You can create a special effect with it. I will also show you the shortcuts of the Brush Tool, how the Gradient Tool works and how to access the Gradient Editor.
I will be using three free stock images for it.
I will be creating this composition. Just follow along.
I will be using this free stock image. You will find it here
This free stock image. You will find it here
And this. You will find it here
Step 1 : First open the image of the tree in photoshop.
Step 2 : Go to Image>Image Size
Step 3 : In the Image Size uncheck Scale Styles and Constrain Proportions.
Step 4 : Make the Width and Height equal. I have set them at 2000 pixels each. Click OK.
Step 5 : The image is now a perfect square. Do not worry if the proportion looks stretched.
Step 6 : Press CTRL+J to duplicate the Background layer. A new Layer 1 forms.
Step 7 : Press CTRL+T for Free Transform. A selection forms. Right click inside the selection and click on Flip Vertical.
Step 8 : The image is flipped vertically. It is now upside down.
Step 9 : go to Filter>Distort>Polar Coordinates.
Step 10 : In the dialogue box Rectangular to Polar is checked by default. If not do so. Click OK.
The image looks like this.
Step 11 : Click off the eye icon on the Background Layer.
Step 12 : Press CTRL+T. Hover the cursor on a corner. A small two headed arrow appears. Use it to rotate the image.
Step 13 : rotate the image till the tree appears to be vertical. Press ENTER to apply the transformation.
The selection disappears.
Step 14 : Zoom into the image. You will notice a straight wedge like line.
Step 15 : Click the Clone Stamp Tool.
Step 16 : Alt+CLICK on a portion beside the wedge and click on it.
Step 17 : Drag with the Clone Tool along the wedge after ALT+CLICKING.
Step 18 : ALT+CLICK on another area beside the wedge which has almost disappeared.
Step 19 : Drag with the Clone Tool after ALT clicking.
Step 20 : Alt click near where the circle does not meet.
Step 21 : The Clone Tool works just like the Brush Tool. Click in the top panel to see the controls. Set the Hardness at around 65 per cent. You need not set the Size. You can make the Brush larger by pressing ] (right square bracket) and [ (left square bracket) to make it smaller.
Step 22 : Alt+Click after making the Clone Tool smaller and close the circle.
Step 23 : Zoom out. The image looks like this.
Step 24 : Click the Foreground Color.
Step 25 : The Color Picker appears.
Step 26 : With the Color Picker open, I have clicked on the gray color at the border of the image. The Color is automatically set in the Color Picker. Click OK.
Step 27 : The Foreground Color changes to the color picked.
Step 28 : Click the Brush Tool. I have already shown you how to increase and decrease the size of the Brush in Step 21.
Step 29 : Paint on the transparent portion at the corners.
Step 30 : Paint the other corners. The other corners are not the same shade. You must click on the Foreground Color. The Color Picker will come up. Click on the image to select the color. Click OK in the Color Picker. The Foreground Color will change to the color picked.Use the Brush Tool to paint.
Step 31 : Zoom into the image. This part of the image still is a problem. Click the Clone Tool.
Step 32 : ALT+CLICK with the Clone Tool to remove the wedge shape.
The image looks like this.
Step 33 : Open the door image. Press v (shortcut for Move Tool), press SHIFT and drag and drop the door image onto the Tree image.
Step 34 : The image of a door is a bit large.
Step 35 : Press CTRL+T. A selection forms. Next press SHIFT+ALT and drag down a top corner handle diagonally for the image to size to decrease proportionately. Press ENTER.
Step 36 : Press ALT and click the Layer Mask button. You will get a Black Layer Mask. A Black Layer Mask hides. It will be clear in a minute.
The door image has disappeared. But it is there behind the Black Layer Mask.
Step 37 : Switch the Foreground Color to White by pressing x on the keyboard.
Step 38 : Click the Brush Tool.
Step 39 : Set the Hardness of the Brush to 0.
Step 40 : Begin painting with the Brush and the door is revealed.
Step 41 : The door is revealed. Should you reveal too much of the background of the door press x on the keyboard to switch the Foreground Color to White and paint it out.
Step 42 : Press v for the Move Tool. Press SHIFT and move the sea image onto the composition.
Step 43 : The sea image is smaller than the composition.
Step 44 : Press CTRL+T. A selection forms.
Step 45 : Press SHIFT+ALT and drag a corner handle up diagonally till the sea image covers the composition. Press ENTER.
Step 46 : Click the Add Layer Mask button. A White Layer Mask forms beside the layer thumbnail of Layer 3 which is the image of the sea.
Step 47 : Click the Gradient Tool.
Step 48 : Click the Linear Gradient. It is the default setting.
Step 49 : Click where the arrow point to bring up the Gradient Editor and click on the first Preset.
Step 50 : Press SHIFT and drag straight down with the Gradient Tool.
The image looks like this.
Step 51 : Click the Brush Tool.
Step 52 : The Foreground Color should be set to Black.
Step 53 : Make the Brush large by pressing ] key. Begin painting away from the middle outwards.
Step 54 : With a large Brush paint the Upper part of the image.
Step 55 : Change the Foreground Color to White by pressing x.
Step 56 : Paint the lower part of the image excluding the round portion in the middle.
Step 57 : Lower the Opacity of the Layer to 75%.
The finished image.
Other photoshop tutorials are here