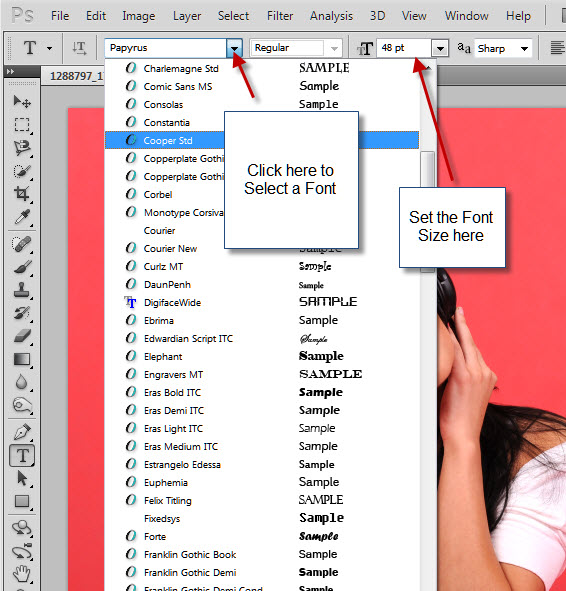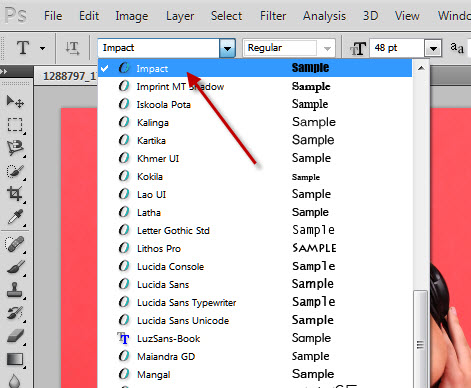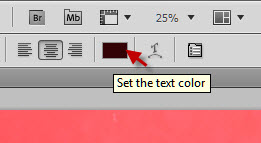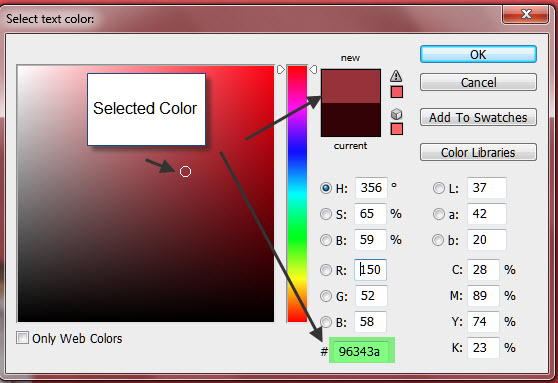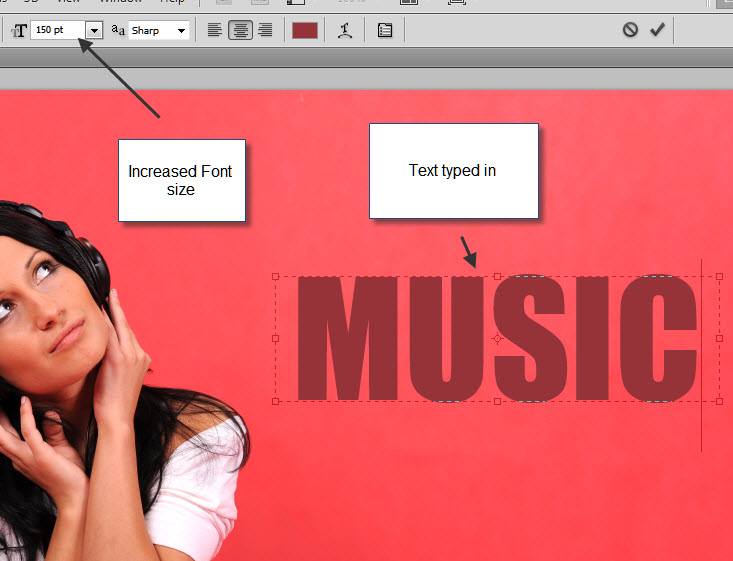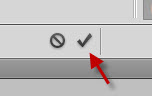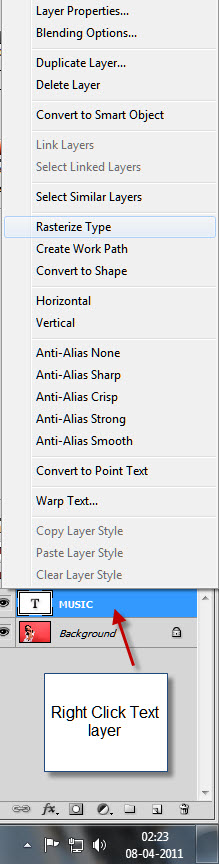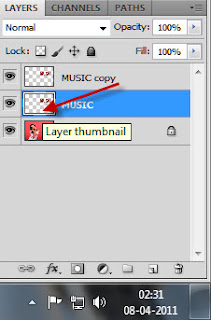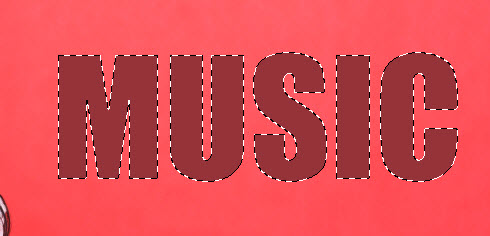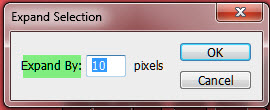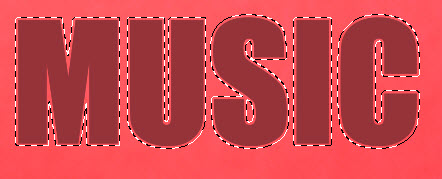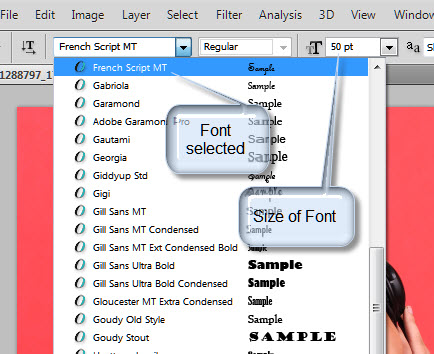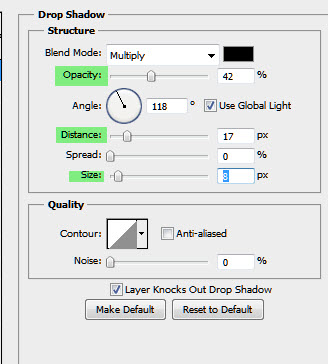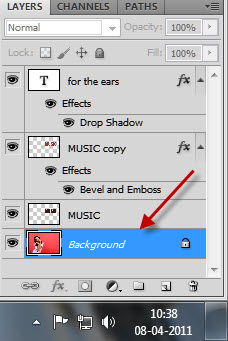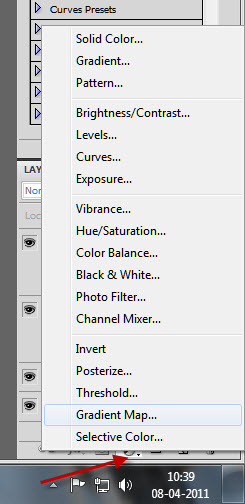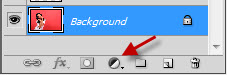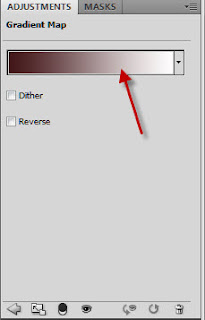Here is another simple way to give a 3D effect to Text. You can then use the created Text with posters.
This is the effect I will achieve.
This is the effect I will achieve.
I will be using this free stock image as background. You will find it here
Step 1 : Click the Horizontal Type Tool.
Step 2 : Click the drop down menu in the top panel to select a Font. At the right you can type in a size for the Font.
Step 3 : I have selected Impact as my font. It is available in all versions of Photoshop.
Step 4 : You can set the color of the Font by clicking here in the top panel.
Step 5 : The Select Text Color dialogue comes up. Hover the cursor on the background. It will turn into an eyedropper. Click with it on the background. The Color will automatically be selected.
Step 6 : I have selected a shade darker than the Background. If you want the exact shade type in 96343a in the highlighted box. Click OK.
Step 7 : I have increased the Font Size to 150 and typed in the Text in the Text box.
Step 8 : Click the Tick Mark in the top panel.
Step 9 : Right click the Text layer. From the pop up menu click on Rasterize Text.
Step 10 : Press CTRL+J to duplicate the Text layer.
Step 11 : Click on the bottom Text layer. CTRL+CLICK the layer thumbnail.
Step 12 : A column of marching ants surround the Text as soon as you CTRL+CLICK the layer thumbnail.
Step 13 : Go to Select>Modify>Expand.
Step 14 : The Expand Selection dialogue opens. I have put 10 pixels for Expand by.
Click OK.
Step 15 : The selection of marching ants increases slightly.
Step 16 : Click the Foreground Color.
Step 17 : The Color Picker opens. I have selected a darker shadeby clicking in the left panel.
Step 18 : Press ALT+BACKSPACE. The selection is filled with the color. Press CTRL+D to deselect.
Step 19 : Press v on the keyboard (shortcut for Move Tool). Press the Down and Left Arrow keys a number of times till you get an effect like this.
Step 20 : Click on the top Text layer.
Step 21 : Click the fx button and click on Bevel and Emboss.
Step 22 : In the Bevel and Emboss dialogue box change the Technique to Chisel Soft. Change the Gloss Counter to Ring Double. Check Anti-alias.
Step 23 : I have Increased the Size and the Depth a bit. Set what appeals to you. Click OK.
The Text looks like this.
Step 24 : I have selected another Font and reduced its size.
You will find a lot of free, good quality Fonts at http://www.dafont.com/
Step 25 : I have typed out some more Text.
Step 26 : Click the fx button and click on Drop Shadow. I have dragged Distance and Size sliders and lastly reduced the Opacity.
The image looks like this so far.
Step 27 : Click on the Background layer.
Step 28 : Click on the New Fill Adjustment Layer button and click on Gradient Map from the pop up.
Step 29 : The Gradient Editor comes up. Leave it at the default setting.
Step 30 : Click the Gradient Tool. Click in the top panel to bring up the Gradient Editor.
Step 31 : You can use any of the Presets. I am selecting Chrome.
Step 32 : Drag for a little distance with the Gradient Tool in the middle of the poster.
And here is the finished poster with 3D Text.
Other photoshop tutorials are here
Step 22 : In the Bevel and Emboss dialogue box change the Technique to Chisel Soft. Change the Gloss Counter to Ring Double. Check Anti-alias.
Step 23 : I have Increased the Size and the Depth a bit. Set what appeals to you. Click OK.
The Text looks like this.
Step 24 : I have selected another Font and reduced its size.
You will find a lot of free, good quality Fonts at http://www.dafont.com/
Step 25 : I have typed out some more Text.
Step 26 : Click the fx button and click on Drop Shadow. I have dragged Distance and Size sliders and lastly reduced the Opacity.
The image looks like this so far.
Step 27 : Click on the Background layer.
Step 28 : Click on the New Fill Adjustment Layer button and click on Gradient Map from the pop up.
Step 29 : The Gradient Editor comes up. Leave it at the default setting.
Step 30 : Click the Gradient Tool. Click in the top panel to bring up the Gradient Editor.
Step 31 : You can use any of the Presets. I am selecting Chrome.
Step 32 : Drag for a little distance with the Gradient Tool in the middle of the poster.
And here is the finished poster with 3D Text.
Other photoshop tutorials are here