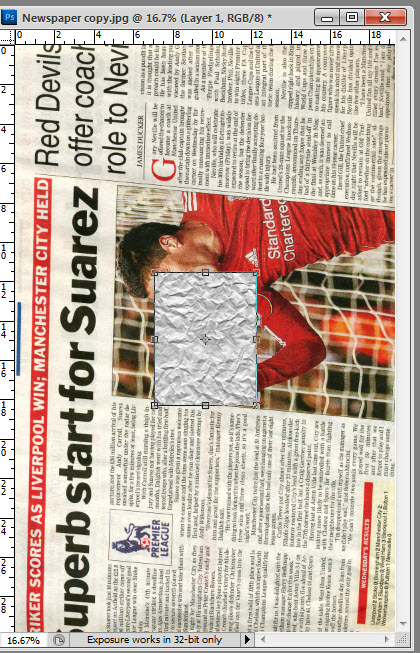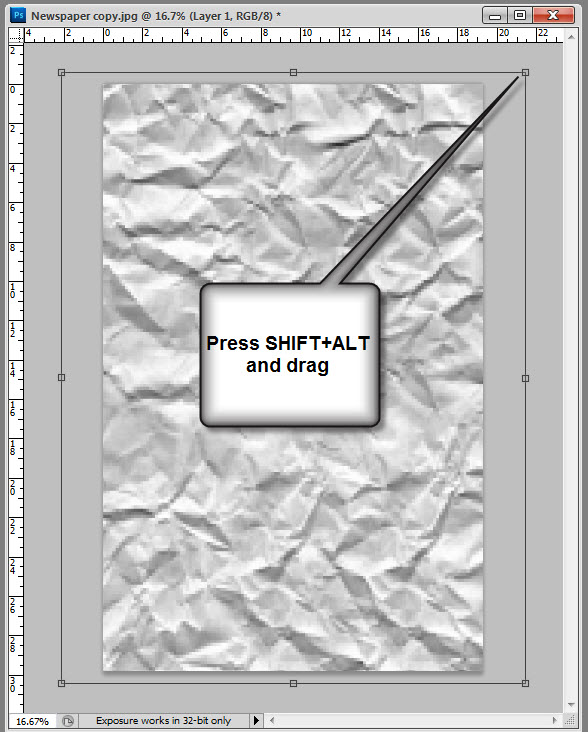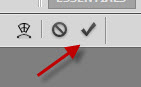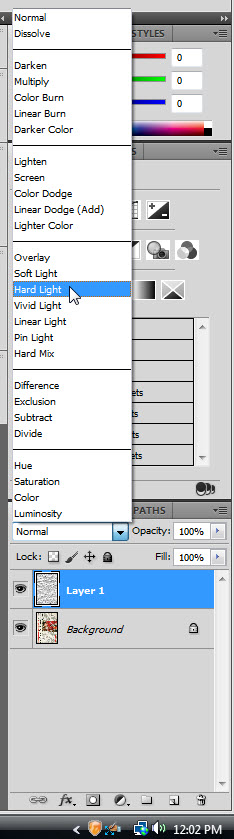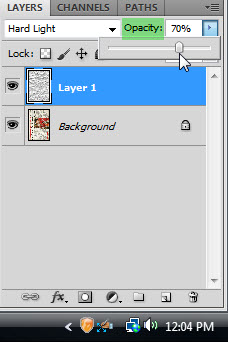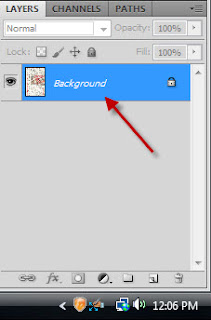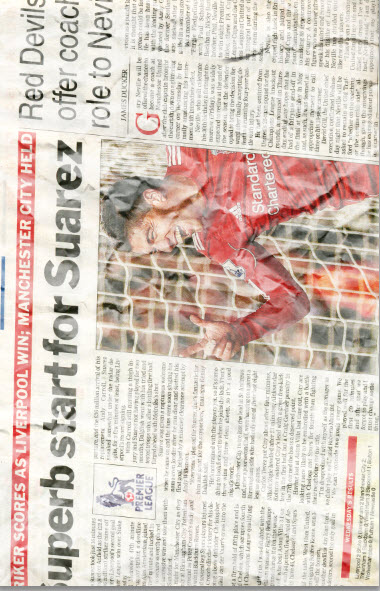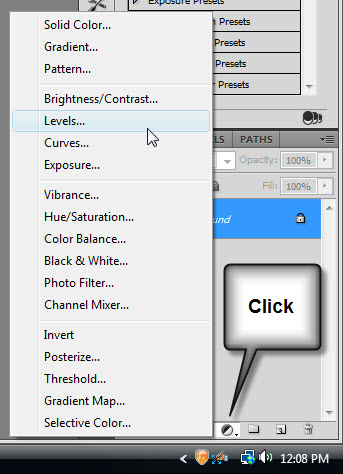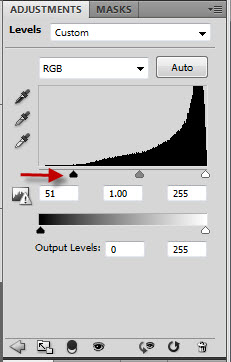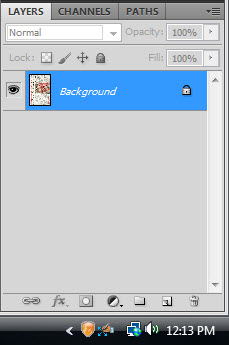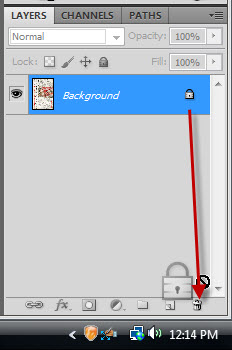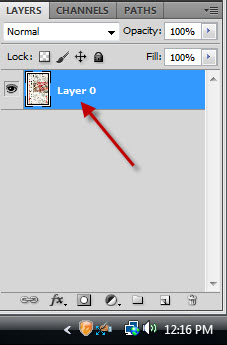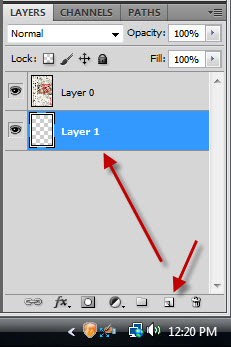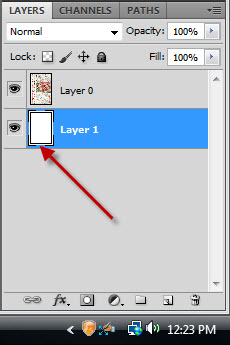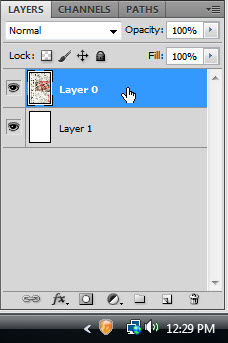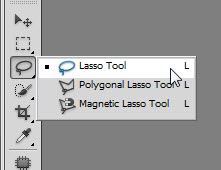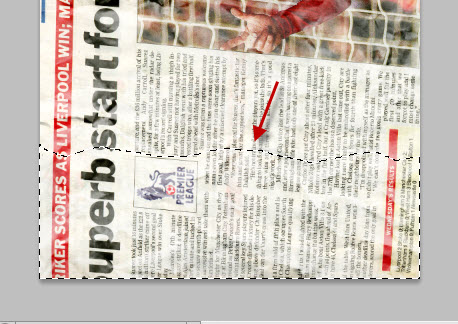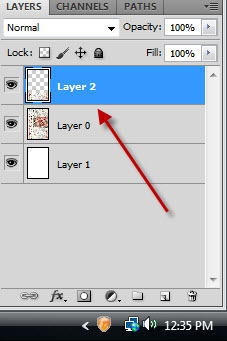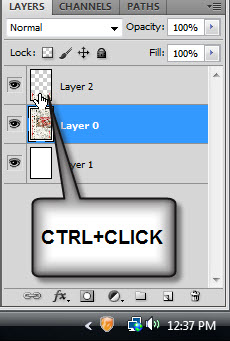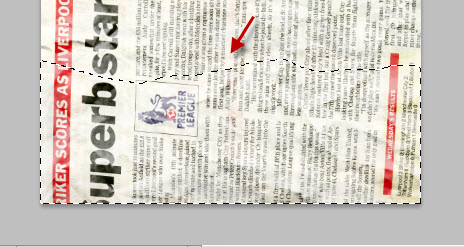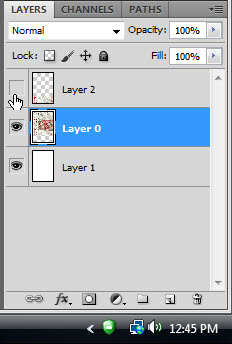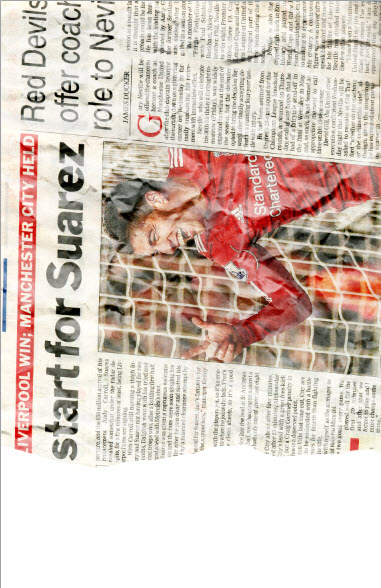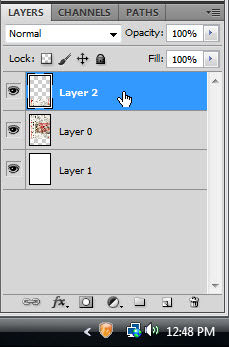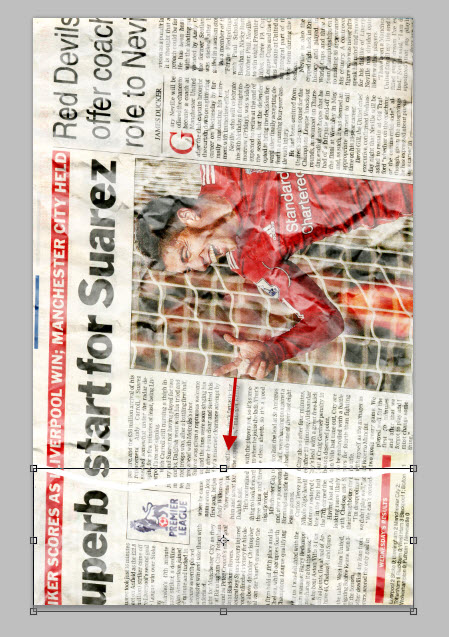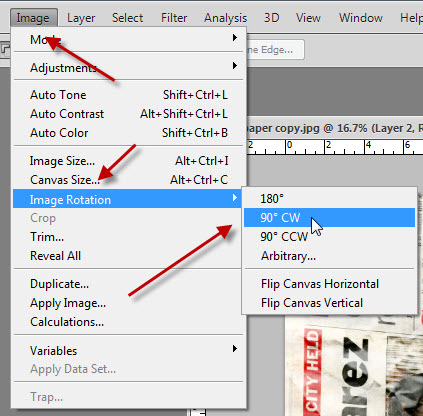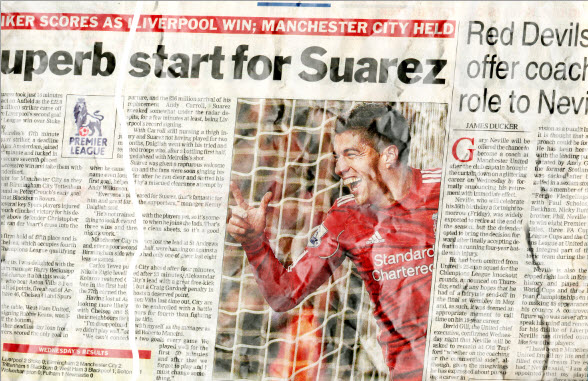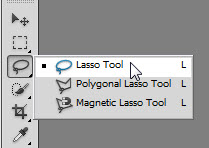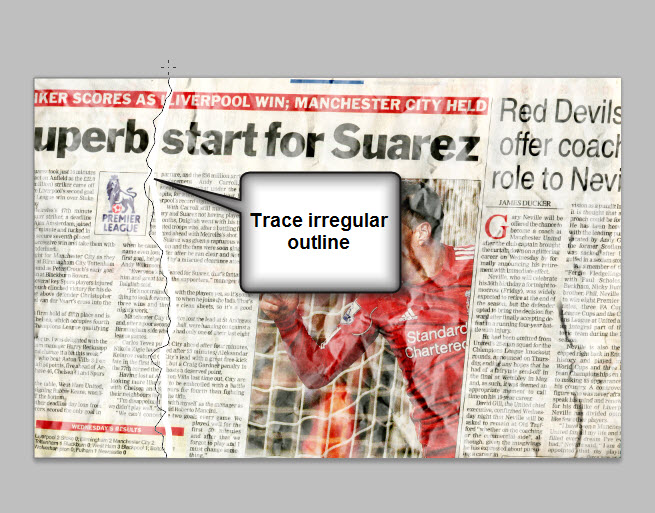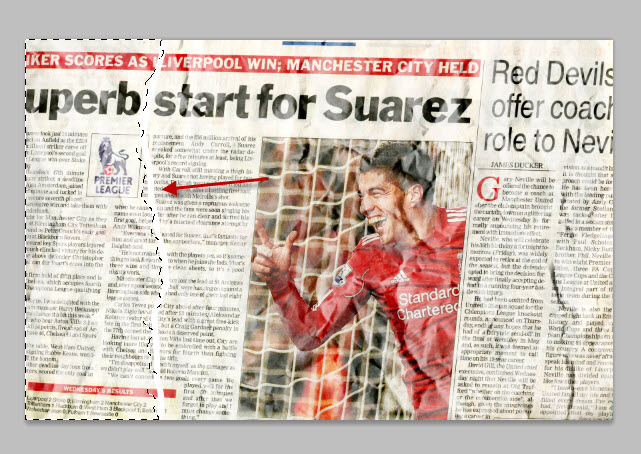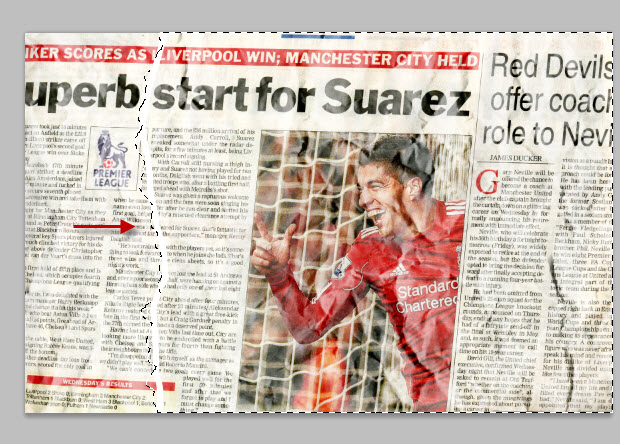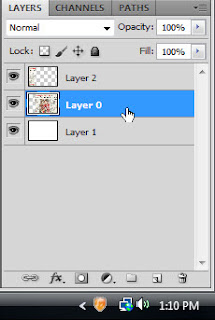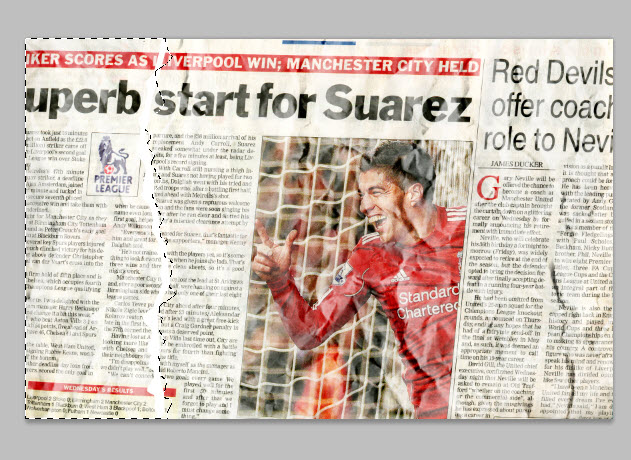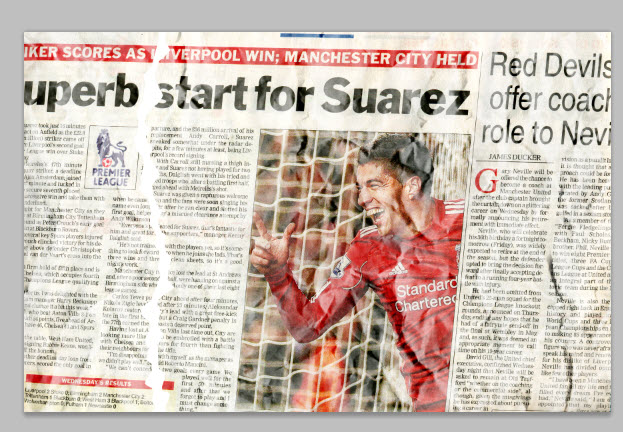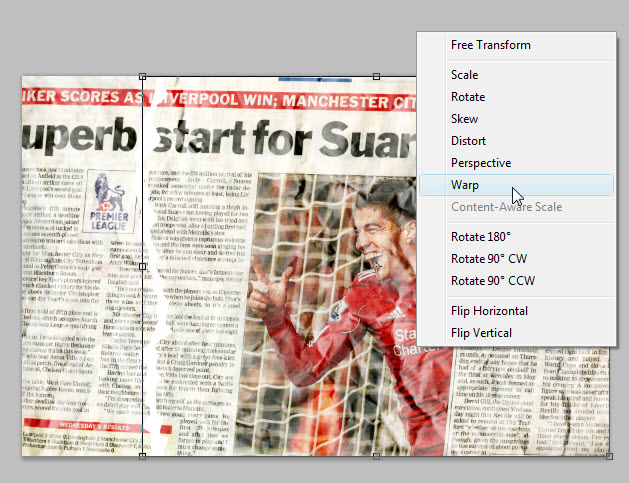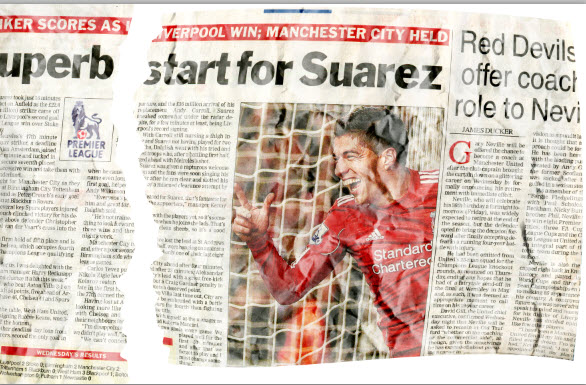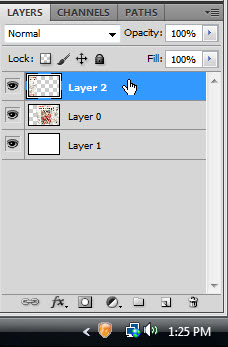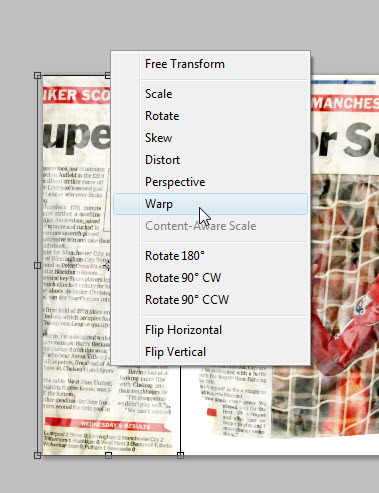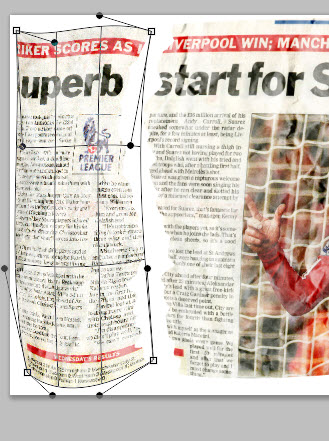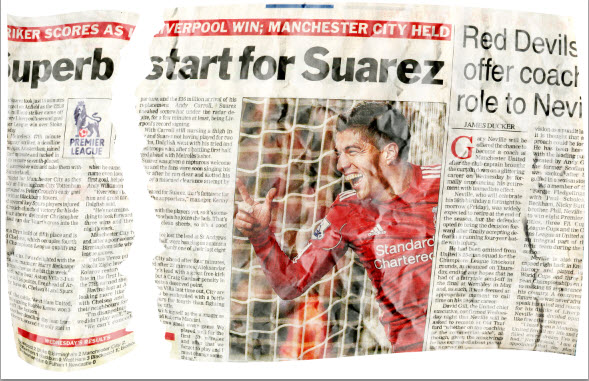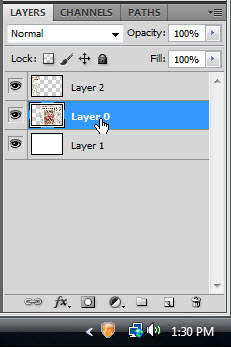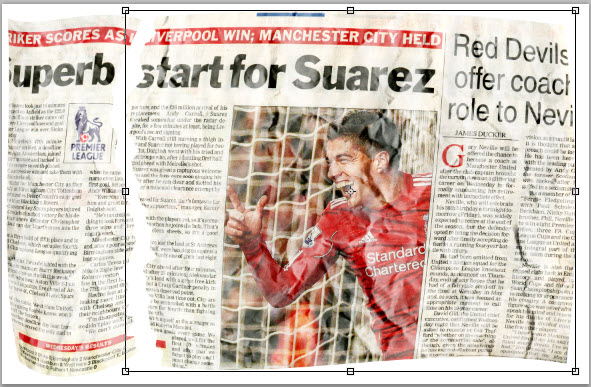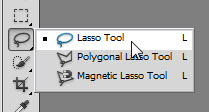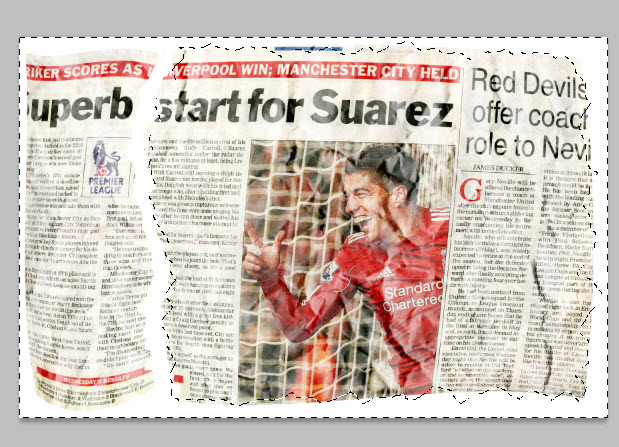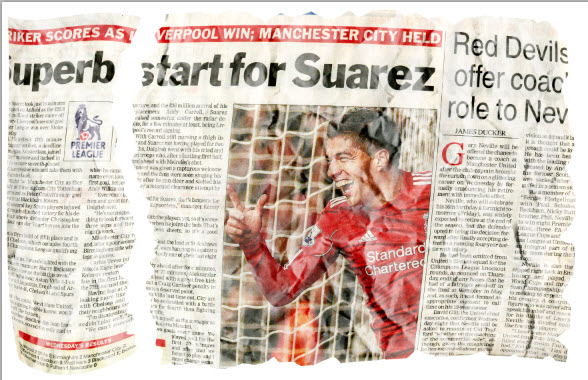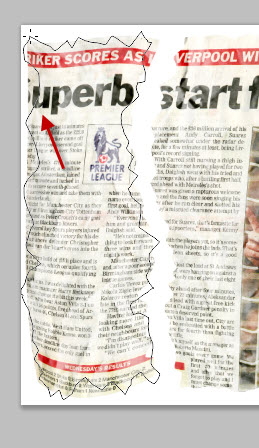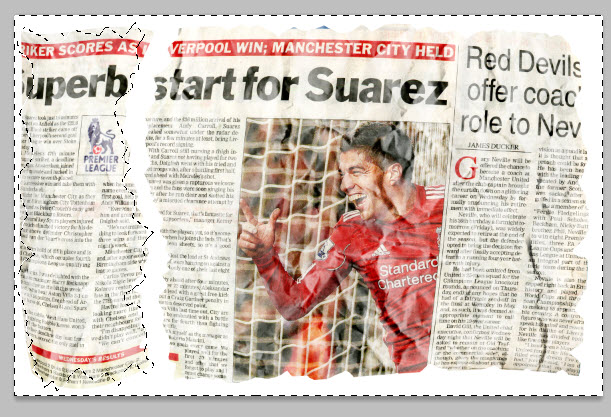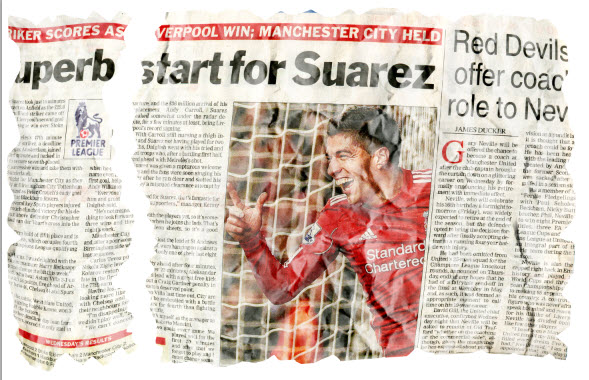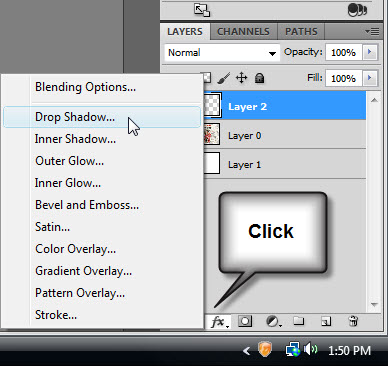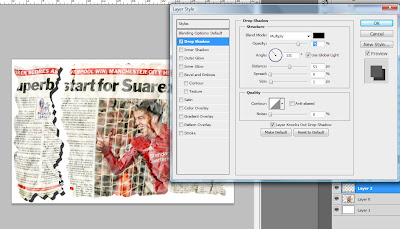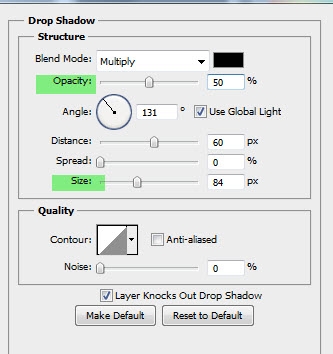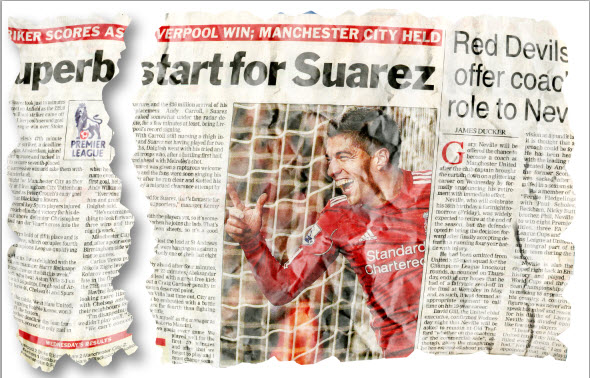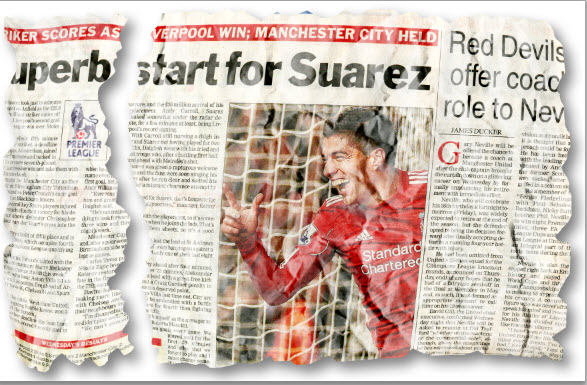A crumpled and torn paper effect is possible with Textures. You will find plenty of good quality, free textures at http://www.deviantart.com/
You will need to register to download the Textures. Registration is free.
I have opened this image which I have scanned from a newspaper.
I have also opened this crumpled paper texture which I found on deviantart.
I will be attempting this effect.
Step 1 : Press v on the keyboard for the Move Tool. Press SHIFT and drag the paper texture onto the newspaper clipping.
Step 2 : The paper texture has been dragged onto the newspaper. Since the resolution of the scanned newspaper clipping is high, the texture appears small. Press CTRL+T. A selection forms around the texture.
Step 3 : Press SHIFT+ALT and drag the right top corner handle up diagonally. The texture will increase in size proportionately.
Step 4 : Click the Tick Mark in the top panel or press ENTER to apply the transformation.
Step 5 : Change the Blend Mode to Hard Light.
Step 6 : Lower the Opacity suitably. It will depend on our image. I have lowered it to 70%.
Step 7 : Press CTRL+E. Both the layers merge into the Background Layer.
The image looks like this.
Step 8 : Click the New Fill or Adjustment layer button. Click on Levels.
Step 9 : Drag the Black slider at left to the beginning of the Histogram.
The image looks like this.
Step 10 : Press CTRL+E. Both layers merge into the Background layer.
Step 11 : Drag the lock on the Background Layer to the Trash Can.
Step 12 : The Background Layer changes to Layer 0. The unlocked layer can now be edited.
Step 13 : Press CTRL+CLICK NEW LAYER icon. Layer 1 forms below Layer 0.
Step 14 : The Foreground/Background colors should be set to the default Black/White. If it is not press x and then d on the keyboard to restore the default.
Step 15 : Press CTRL+BACKSPACE to fill with the Background Color which is White in this case.
Step 16 : Click Back on Layer 0.
Step 17 : Click the Lasso Tool.
Step 18 : Drag out a rough selection as shown with the Lasso Tool.
Step 19 : Press CTRL+J. The selection is copied and pasted onto layer 2.
Step 20 : Click on Layer 0. CTRL+CLICK on layer thumbnail of Layer2.
Step 21 : A selection becomes visible. Press CTRL+X (Cut). Nothing apparently seems to change though the selection goes away.
Click off the eye icon on Layer 0.
The image looks like this.
Turn on the eye icon on Layer 0 and click off the eye icon in Layer2.
The image looks like this. It means that the two halves of the newspaper clipping are on Layer 2 and Layer 0.
Step 22 : Turn on the eye icon of Layer2 and click on it.
Step 23 : Press CTRL+T. A selection forms in the bottom half of the newspapers clipping.
Step 24 : Use the Down Arrow keys to move the selection down.
Press ENTER.
Step 25 : Go to Image>Image Rotation>90 degree CW.
The image is rotated.
I am on Layer 2 which is the fragment of the newspaper clipping at left.
Step 26 : Click the Lasso Tool.
Step 27 : Trace out an irregular selection with the Lasso Tool.
Step 28 : The selection turns into marching ants.
Step 29 : Press CTRL+SHIFT+I to invert the selection. Press DELETE.
Step 30 : Press CTRL+D to deselect. The sharp line of the cut has become irregular now.
Step 31 : Click on Layer 0. CTRL+CLICK the layer thumbnail.
Step 32 : Click on the Lasso Tool.
Step 33 : Draw an irregular line on the right side of the news clipping.
The selection turns into marching ants.
Step 34 : Press CTRL+SHIFT+I to invert the selection. Press DELETE.
Step 35 : Press CTRL+D to deselect.
Step 36 : Press CTRL+T. A selection forms. Right click inside the selection. Click on Warp.
Step 37 : Drag the corner handles and the handles to Warp as you please. Press ENTER.
The image looks like this.
Step 38 : Click on Layer 2.
Step 39 : Press CTRL+T. A selection forms. Right click inside the selection. Click on Warp.
Step 40 : Again Warp the selection as you please. Press ENTER.
The image looks like this.
Step 41 : Click on Layer1.
Step 42 : Press CTRL+T. A selection forms. use the LEFT ARROW and DOWN ARROW to respoisition the selection as you want. Press ENTER.
Step 43 : Click the Lasso Tool.
Step 44 : Trace out an irregular line all around the portion of clipping with the Lasso Tool.
Step 45 : A selection of marching ants form. Press CTRL+SHIFT+I to invert the selection. Press DELETE.
Step 46 : Press CTRL+D to deselect. The image looks like this.
Step 47 : Click on Layer 2.
Step 48 : Click on the Lasso Tool.
Step 49 : Draw out an irregular line with the Lasso Tool.
Step 50 : The irregular line changes to marching ants. Press CTRL+SHIFT+I to invert the selection. Press DELETE.
The image looks like this.
Step 51 : Click the Layer Styles button. Click on Drop Shadow.
Step 52 : With the Layer Styles dialogue box open, place your cursor on the image. You will be able to drag the Drop Shadow in any direction.
Step 53 : The Distance has already been set by dragging the Drop Shadow. I have dragged the Size to 84 and reduced the Opacity to 50%. There is nothing hard and fast about it. It will depend on your image. Click OK in the Layer Styles dialogue box.
The image looks like this.
Step 54 : Press ALT and drag the fx icon onto Layer0.
The finished crumpled and torn paper effect.
Other Photoshop tutorials are here