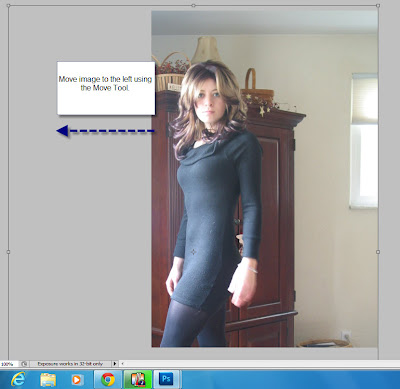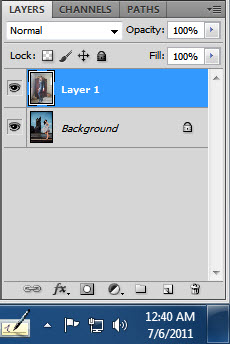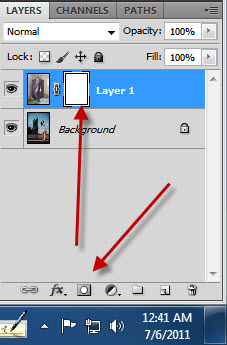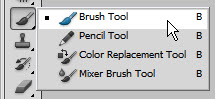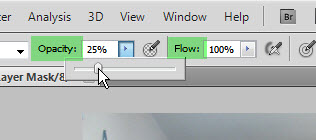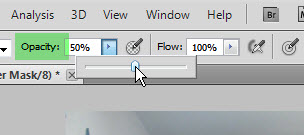You can use a Layer Mask to blend two images seamlessly in Photoshop. I know a Gradient can be used to blend two images. But I will not be using a Gradient, but the Brush Tool. You can do this in any version of Photoshop and it requires no special skill.
I will be using this free stock image. You will find it here
And this free stock image which you will find here
Step 1 : Drag the right image over the left one with the Move Tool (press v on the keyboard for the Move Tool shortcut.)
Step 2 : Press CTRL+T. A selection forms. Use the Move Tool to drag the image to the left. Press Enter.
The selection goes away.
Step 3 : The Layer palette looks like this. The two images are on the Background Layer and Layer1.
Step 4 : Click the Add Layer Mask button. A Layer Mask forms on Layer1.
Step 5 Click the Brush Tool. To make the Brush large press ] (right square bracket). To make it small press [ (left square bracket). To make the Brush hard press SHIFT+] and to make it soft press SHIFT+[. We will be using a soft brush.
Step 6 : In the top panel reduce the Opacity to 25% and keep the Flow at 100%.
The Foreground/Background colors should be set to the default Black/White. If it is not press x and then d on the keyboard.
Step 7 : Begin painting with the Brush. The lower image will become visible. It will not appear to be very clear.
Step 8 : Paint again over the right side of the image. The underlying image becomes more visible.
Step 9 : Paint again with the Brush, but this time only on the face and dress of the image below.
Step 10 : Now increase the Opacity of the Brush in the top panel to 50%.
Step 11 : Now paint again mainly on the face arms and the dress and there is your finished image. The two images have been blended seamlessly.
Other photoshop tutorials are here