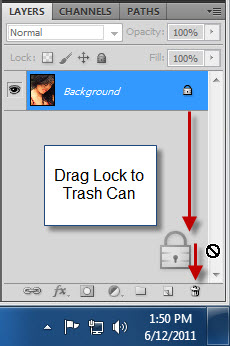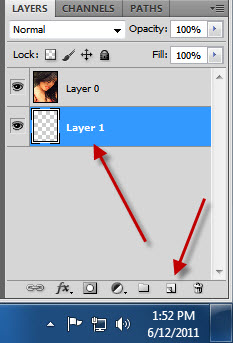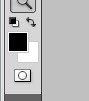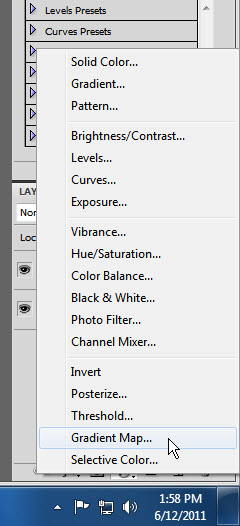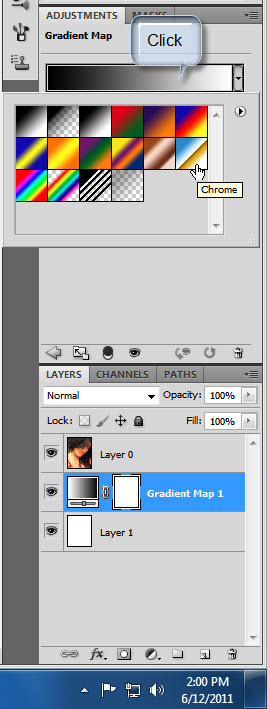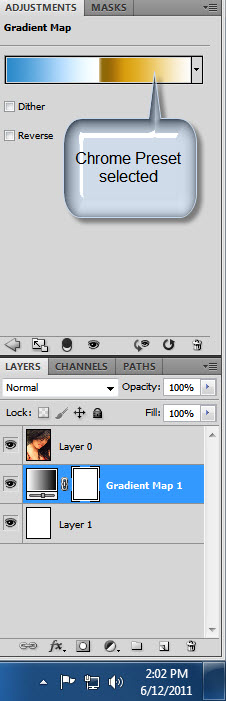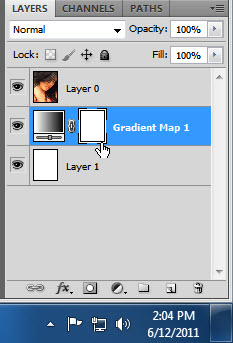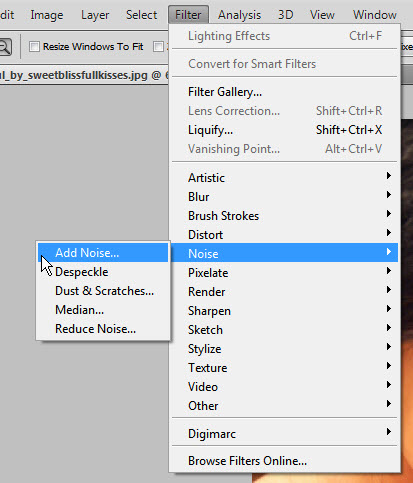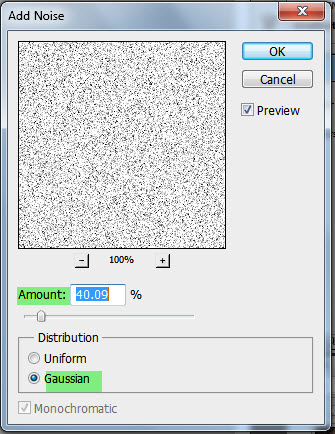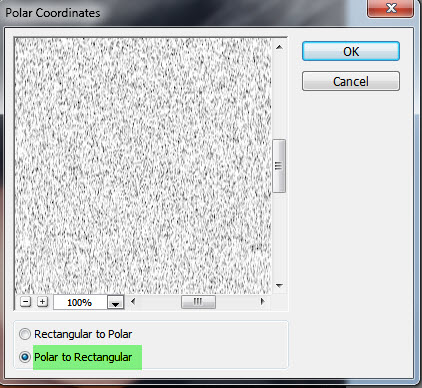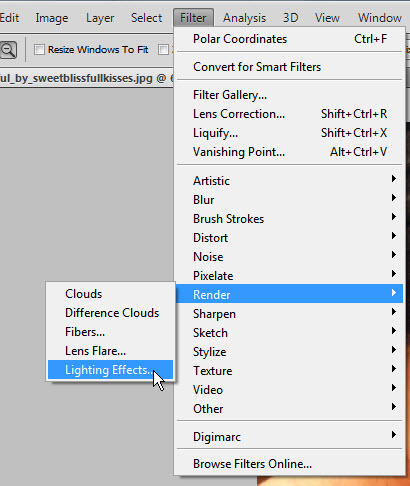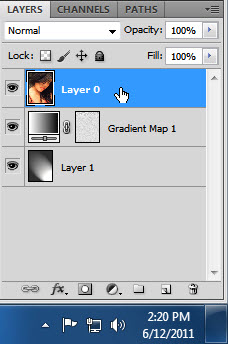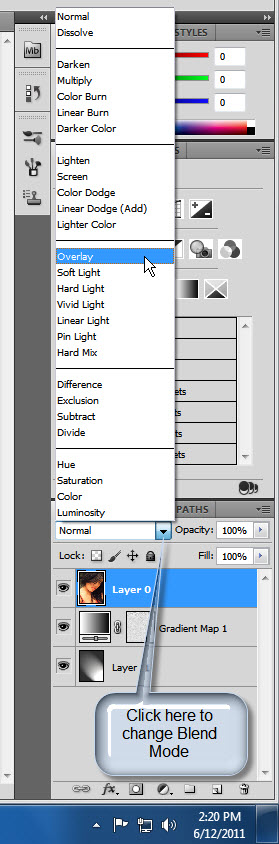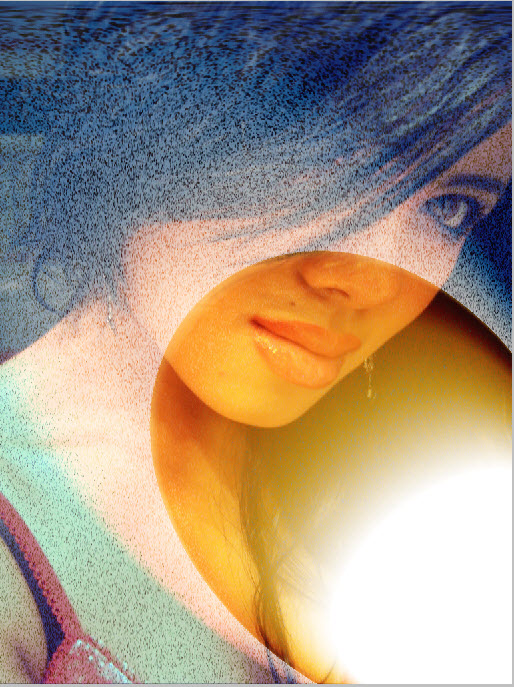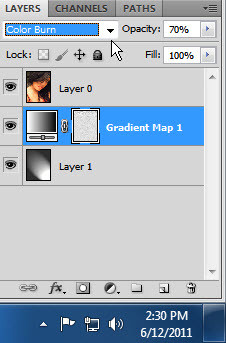We will using a number of Filters found in Photoshop to create a special effect. The Filters to be used are the Gradient Map, Noise and Lighting Effects. You will need a free stock image for the tutorial.
This is the effect I will create with Filters built into Photoshop.
This is the effect I will create with Filters built into Photoshop.
I will be using this free stock image. You will find it here
It belongs to
Step 1 : Drag the Lock of the background Layer to the Trash Can. The Layer will change to layer 0.
Step 2 : Press CTRL and click the New Layer icon. A new Layer 1 forms below Layer 0.
Step 3 : Make sure that the Foreground/Background Colors are set to Black/White.
Step 4 : Press CTRL+BACKSPACE to fill with the Background Color which is White in this case.
You will not notice any change in the image since Layer 1 is below Layer 0 and is hidden by it. Layer 1 is filled with White.
Step 5 : Click the New Fill or Adjustment Layer button.
Step 6 : Click on Gradient Map from the popup menu.
Step 7 : The Gradient Map 1 Layer forms. Click the Gradient Editor and select the Chrome Preset.
The Chrome Preset is selected.
Note that the Mask of Gradient map 1 layer is already selected. When it is selected there is a tiny border around it as you find here.
Step 8 : Go to Filter>Noise>Add Noise.
Step 9 : In the Add Noise I have set the Amount at around 40 and the Distribution to Gaussian. Click OK.
You still will not notice any change in the image because all the action is hidden by Layer 0.
Step 10 : Go to Filter>Distort>Polar Coordinates.
Step 11 : In the Polar Coordinates click on Polar to Rectangular.. Click OK.
Step 12 : Click on Layer 1.
Step 13 : Go to Filter>Render>Lighting Effects.
Step 14 : The Lighting Effects opens. Click OK without altering any of the settings.
You can see the effect of Lighting Effects only in the layers palette as of now.
Step 15 : Click on Gradient Map 1 Layer and lower the Opacity to around 70%.
Step 16 : Click on Layer 0.
Step 17 : Change the Blend Mode to Overlay.
And now you can see the effect.
Step 18 : Click on Gradient Map 1 layer and change the Blend Mode to Overlay.
This is how the image looks.
Step 19 : You can also change the Blend Mode to Color Burn
This is the effect with Color Burn. You can cycle through the Blend Modes and see if you like something else.
Other photoshop tutorials are here