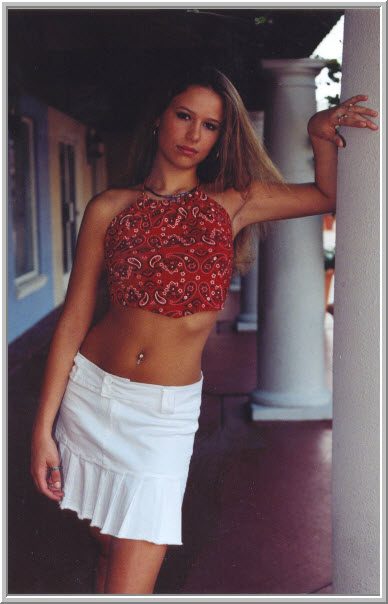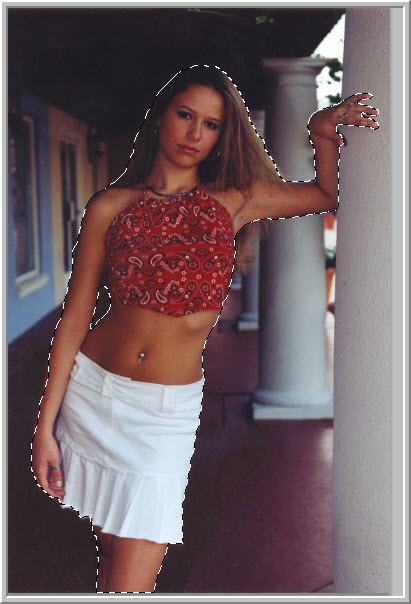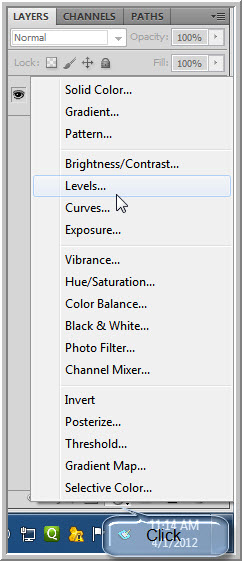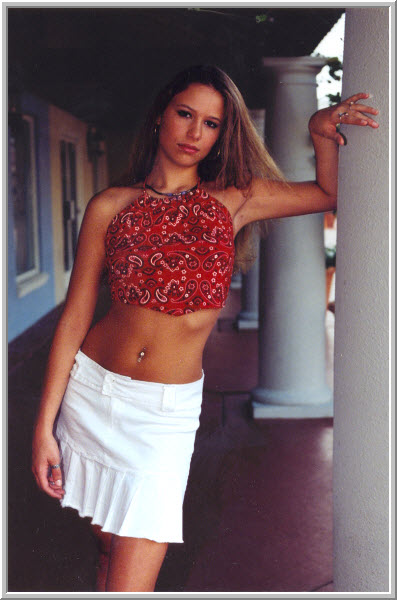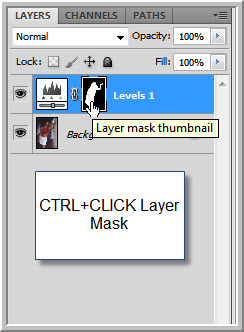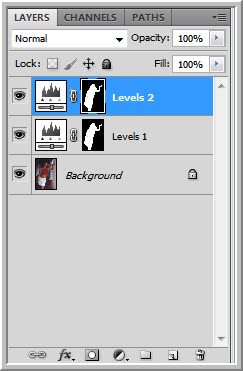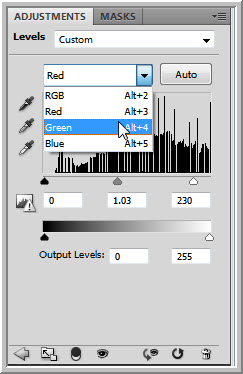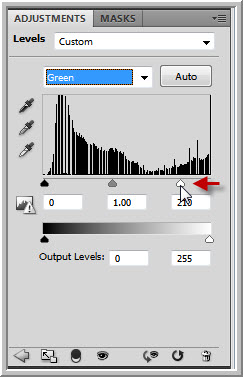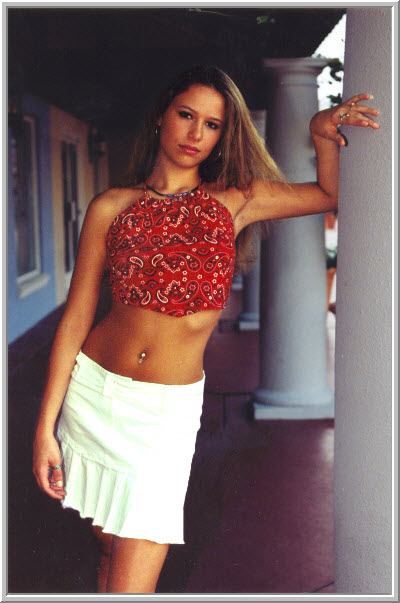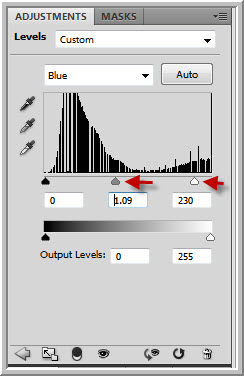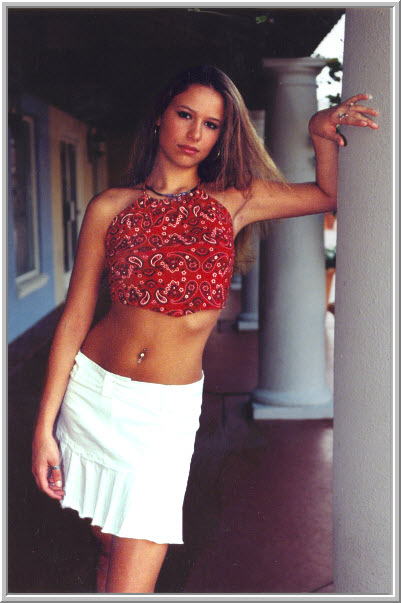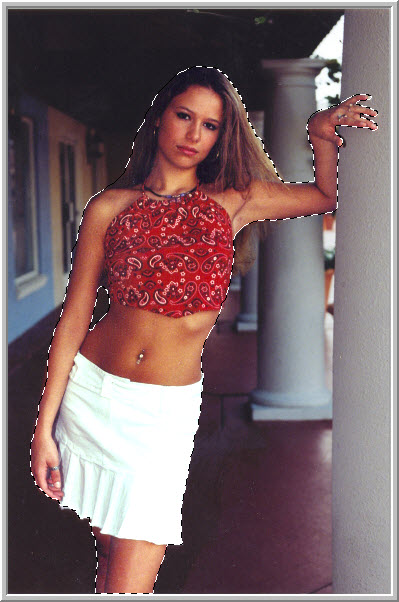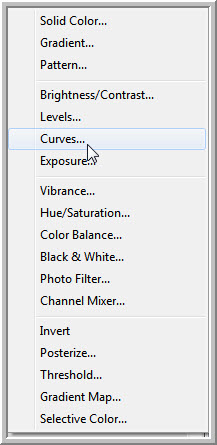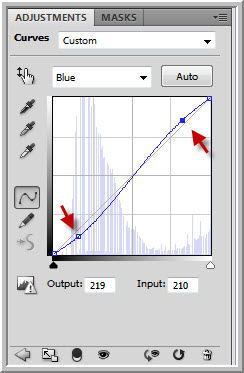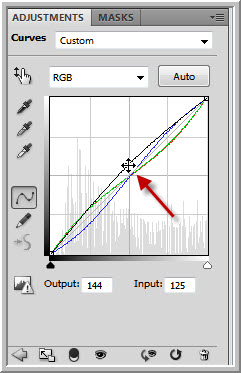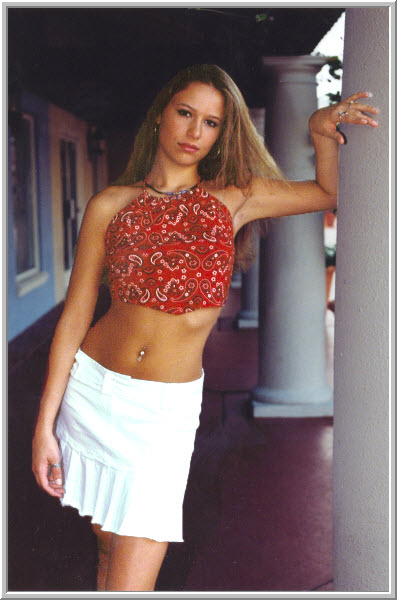Levels and Curves used together can greatly improve your image. Instead of using Levels and Curves by themselves, it is better to use them as Adjustment Layers. The rule of the thumb is that when Levels don't work take the help of Curves.
I will be using this free stock image. You will find it here
It belongs to SpellboundSeductress
You can see that it is a dull and dark image.
You can see that it is a dull and dark image.
Step 1 : I have first selected just the girl. You can do this with the Pen Tool, Quick Select Tool or even the Magnetic Lasso. (See the relevant tutorials by clicking on the links)
Step 2 : Click on the Add New Fill Layer or Adjustment button at the bottom of the Layers palette to bring up the pop up menu. Click on Levels.
The Levels Adjustment Layer opens. This is the default setting.
I have dragged the Black slider at left to just below the Histogram. Since the image is dark and dull I have dragged the White slider slightly to the left and then the Grey slider..
This improves the image somewhat.
Step 3 : CTRL+CLICK the layer mask thumbnail.
The marching ants reappear.
Step 4 : Make another Levels Adjustment Layer as in step 2.
There are now two Levels Adjustment Layers one on top of the other Levels 1 and Levels 2.
Step 5 : Now click on the Red channel.
Step 6 : I have nudged up the White and Grey sliders to the left. This will increase the reds slightly.
The Reds in the image have increased.
Step 7 : Now click the Green channel.
Step 8 : I have dragged the White slider a little to the left. The Grey slider also moves as a result. This will add Green to the image. So you should be careful how much to move the slider. You should look at the image and decide.
The Reds have decreased, but look at her skirt. There are Greens there.
Step 9 : I have next selected the Blue channel and tweaked the White and Grey sliders by moving them slightly to the left. In your image see the change taking place while dragging he sliders. Remember there cannot be a hard and fast rule for it.
The image looks like this.
Step 10 : CTRL+CLICK the Layer mask on the Levels.
The marching ants reappear.
Step 11 : Add another adjustment Layer. This time click on Curves.
There is now a Curves Adjustment layer above the two Levels adjustment Layers. Look at the image. I have selected only the girl therefore the Background is not being affected by the Adjustment layer. Also note that the image which I began with was dull and dark.
Step 12 : Click on the Red channel in the Curves Adjustment layer. Note the diagonal in the middle.
Step 13 : Click 2 points on the diagonal as shown. The top part of the diagonal are the highlights and the lower part shadows.
Step 14 : Drag the upper point down slowly and only a little bit and drag up the lower point slightly till a shallow S Curve forms.
Step 15 : Select the Green channel. Do the same to form a shallow S Curve.
Step 16 : Go to the Blue channel, but now do exactly the opposite. Pull up the highlights (top) and drag down the shadows (bottom).
Step 17 : Go the RGB channel, click in the middle and drag up slightly.
The finished image. In case of a n image with a lot of highlights do the exact opposite with the Curves Adjustment Layer. Drag up the highlights in the Red and Green channels and drag down the shadows. In the Blue channel drag down the highlights and drag up the shadows.
Other photoshop tutorials are here
The Reds in the image have increased.
Step 7 : Now click the Green channel.
Step 8 : I have dragged the White slider a little to the left. The Grey slider also moves as a result. This will add Green to the image. So you should be careful how much to move the slider. You should look at the image and decide.
The Reds have decreased, but look at her skirt. There are Greens there.
Step 9 : I have next selected the Blue channel and tweaked the White and Grey sliders by moving them slightly to the left. In your image see the change taking place while dragging he sliders. Remember there cannot be a hard and fast rule for it.
The image looks like this.
Step 10 : CTRL+CLICK the Layer mask on the Levels.
The marching ants reappear.
Step 11 : Add another adjustment Layer. This time click on Curves.
There is now a Curves Adjustment layer above the two Levels adjustment Layers. Look at the image. I have selected only the girl therefore the Background is not being affected by the Adjustment layer. Also note that the image which I began with was dull and dark.
Step 12 : Click on the Red channel in the Curves Adjustment layer. Note the diagonal in the middle.
Step 13 : Click 2 points on the diagonal as shown. The top part of the diagonal are the highlights and the lower part shadows.
Step 14 : Drag the upper point down slowly and only a little bit and drag up the lower point slightly till a shallow S Curve forms.
Step 15 : Select the Green channel. Do the same to form a shallow S Curve.
Step 16 : Go to the Blue channel, but now do exactly the opposite. Pull up the highlights (top) and drag down the shadows (bottom).
Step 17 : Go the RGB channel, click in the middle and drag up slightly.
The finished image. In case of a n image with a lot of highlights do the exact opposite with the Curves Adjustment Layer. Drag up the highlights in the Red and Green channels and drag down the shadows. In the Blue channel drag down the highlights and drag up the shadows.
Other photoshop tutorials are here