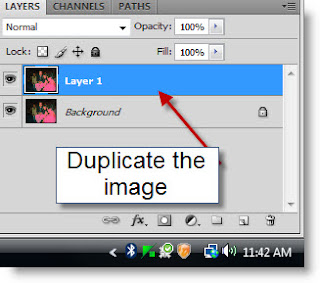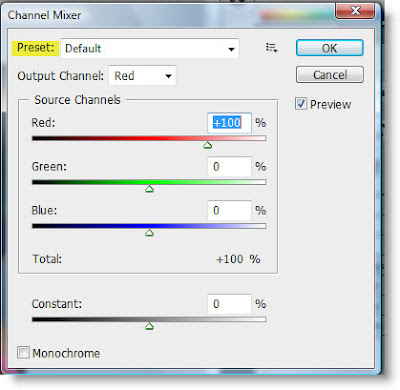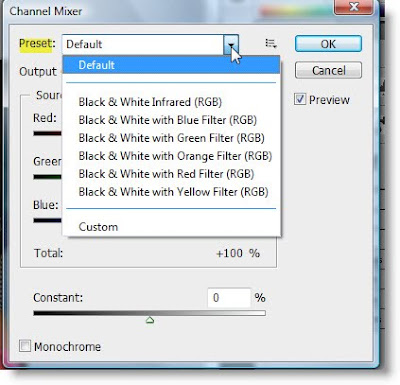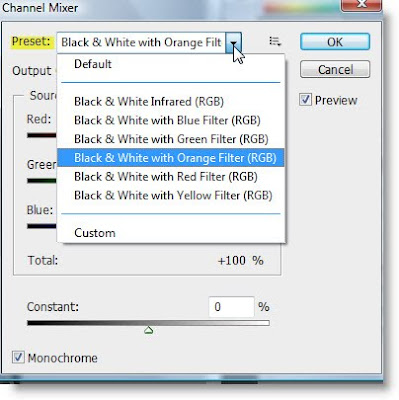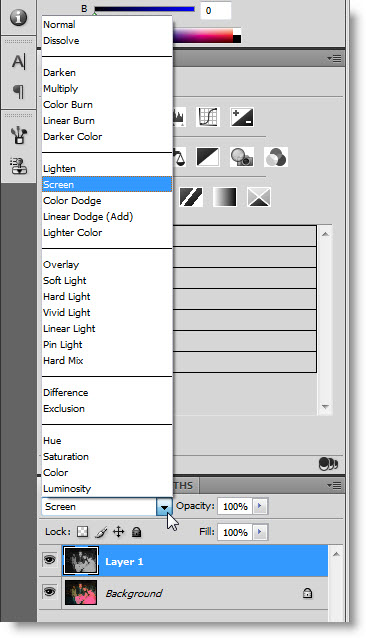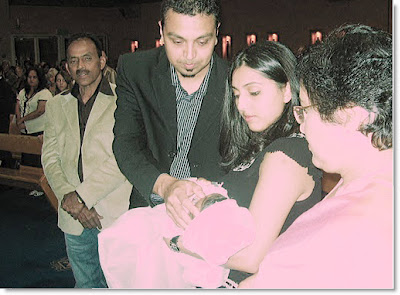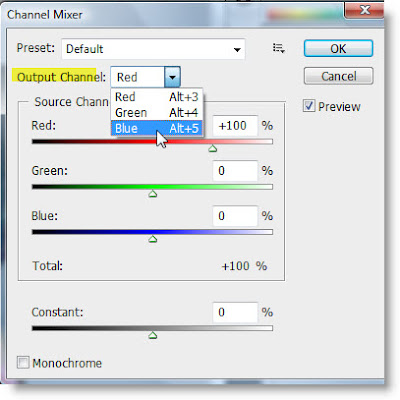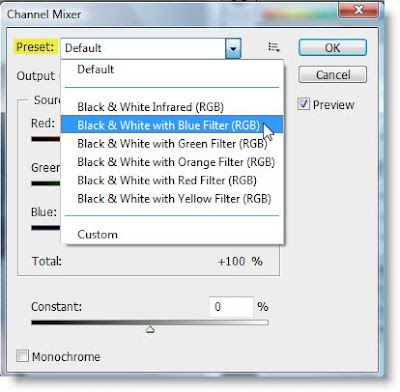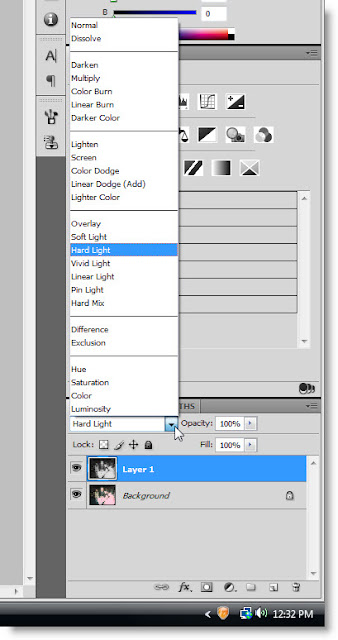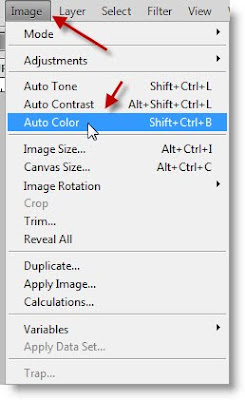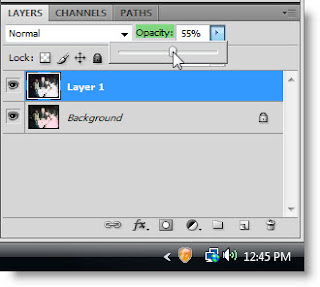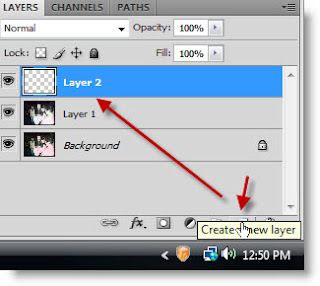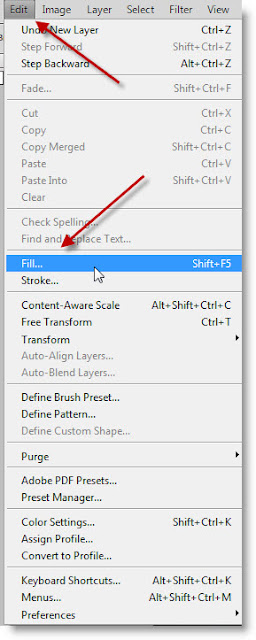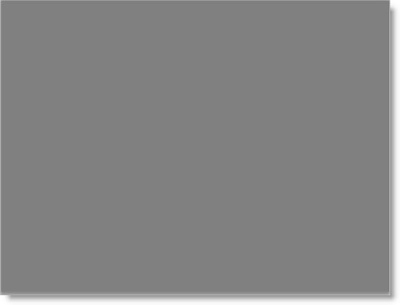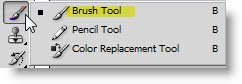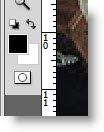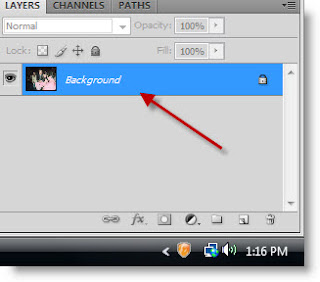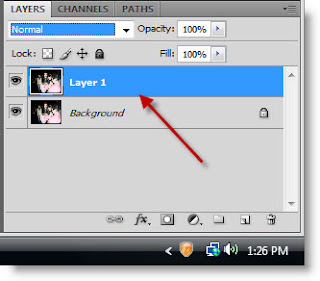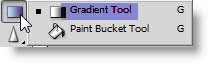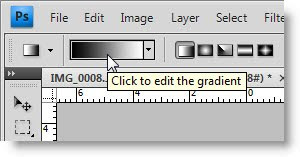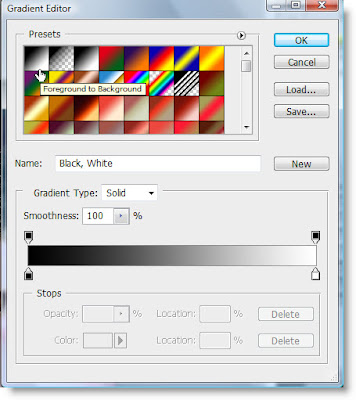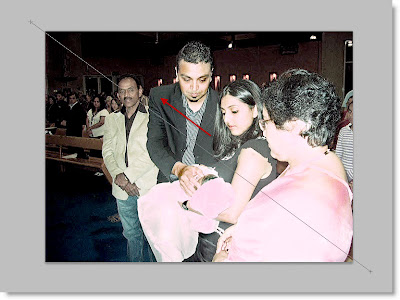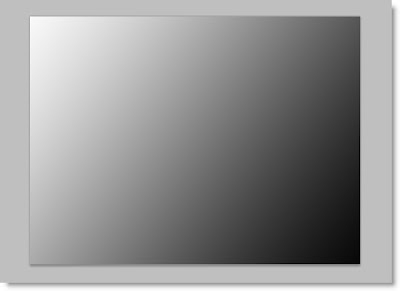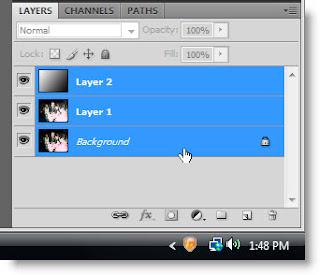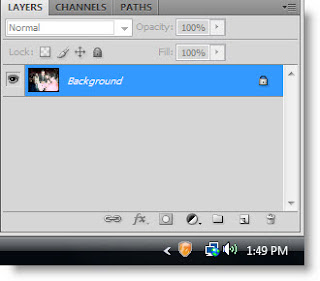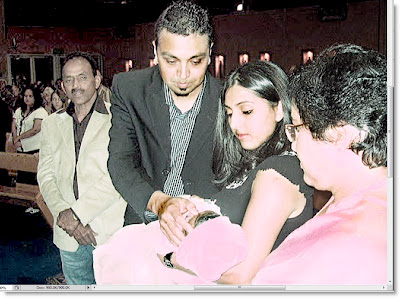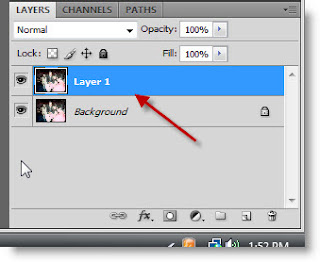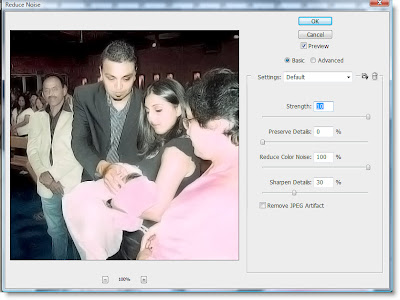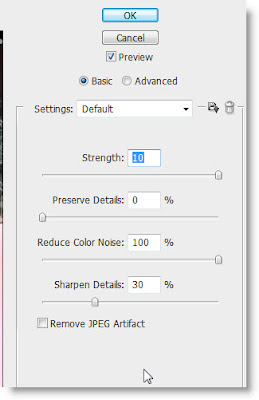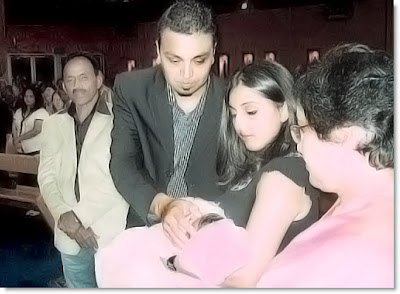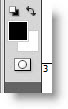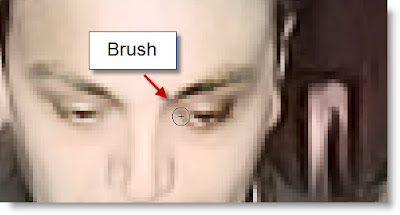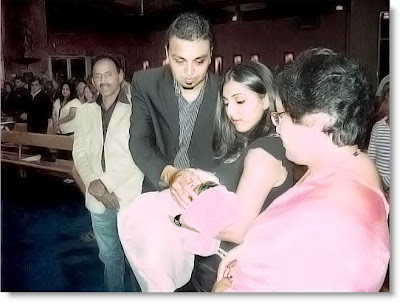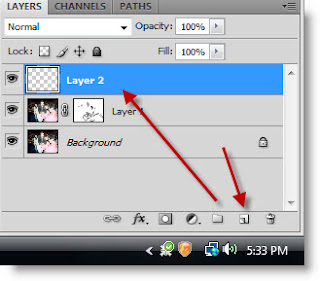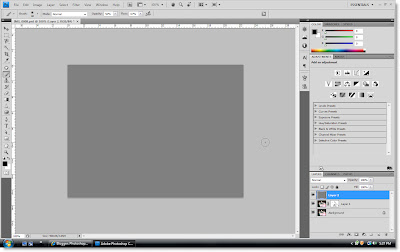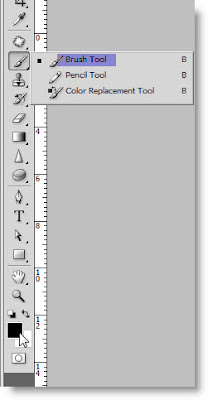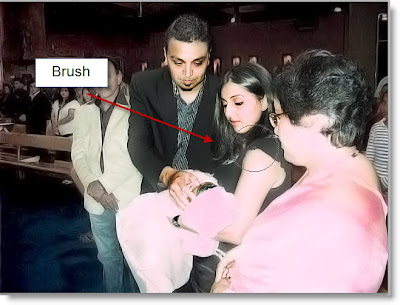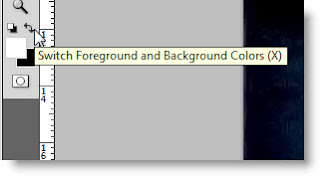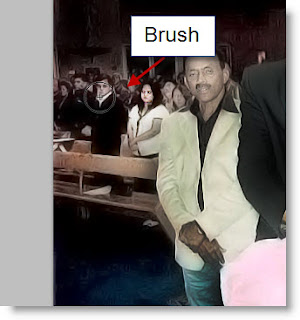Removing color cast from images  can be tricky business, because there is no hard and fast rule you can follow. I will try to remove the color cast from the image below. I am using Photoshop CS 4. You might be able to do it in an earlier version too.
can be tricky business, because there is no hard and fast rule you can follow. I will try to remove the color cast from the image below. I am using Photoshop CS 4. You might be able to do it in an earlier version too.
Step 1 : I have opened this image in photoshop. It is in a terrible condition.
Step 2 : Duplicate the image by pressing CTRL+J.
Step 3 : Go to Image>Adjustments>Channel Mixer.
Step 4 : The Channel Mixer dialogue box opens. Note that the Preset is set to Default.
Step 5 : Click where the arrow points to reveal the Presets available.
Step 7 : I have chosen the Black & White with Orange Filter as the Preset I will use. A word of caution. This will work for this image, it may not for another. You should try the other Presets also.
Click OK.
Step 8 : This is how the image looks. I have zoomed into the image.
Step 9 : I am changing the Blend Mode of Layer1 to Screen.
Step 10 : This is how my image looks.
Step 11 : Press CTRL+E. Both layers merge into the Background layer.
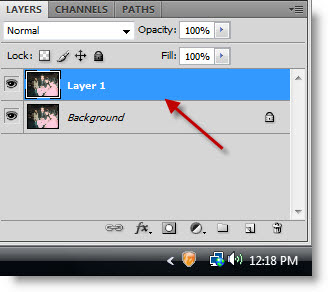
Step 12 : Press CTRL+J to duplicate the Background Layer again.
Step 13 : I have brought up the Channel Mixer again and this time chosen the Blue Output channel.
Step 14 : I am changing the Preset to Black & White with Blue filter.
Step 15 : Note that as soon as you select the Preset, Monochrome at the bottom is automatically checked.
Click OK.
Step 16 : Change the Blend Mode to Hard Light.
Step 17 : I have lowered the Opacity of the Layer to 40%.
Step 18 : Press CTRL+E to merge the two layers into one.
Step 19 : Press CTRL+J to duplicate the Background layer.
Step 20 : Go to Image>Auto Color.
This is how the image looks.
Step 21 : I have lowered the Opacity of the Layer 1 to 55%.
This is how the image looks.
Step 22 : Click on the Add New icon and a New Layer 2 forms.
Step 23 : Go to Edit>Fill.
Step 24 : In the Fill dialogue box set the Use to 50% Gray and click OK.
As soon as you click Ok the image is covered entirely with Gray.
Step 25 : Change the Blend Mode of Layer 3 to Overlay.
The image is visible again.
Step 26 : Click the Brush Tool.
Step 27 : Click in the top panel and set the Hardness to 0. To decrease the size of the brush use the shortcut [ (left bracket key next to the letter p on your keyboard). To increase the brush size press ] (right bracket).
Step 28 : The Foreground Color should be set to the default Black and Background to White.
Step 29 : I have begun painting with the Brush.
I have continued painting and this is the effect I have got. What I have done is burn the areas without using the Burn Tool.
Step 30 : Note that Layer 2 is highlighted. Press SHIFT and click on Background. All three layers are highlighted.
Step 31 : Press CTRL+E. The layers merge into the Background layer.
Step 32 : Press CTRL+J. The Background duplicates into Layer1.
Step 33 : Press CTRL+L. The Levels dialogue box opens. From the Presets I have selected Lighten Shadows. Click OK.
Step 34 : Click the Add New Layer icon and a new Layer 2 forms.
Step 35 : Click the Gradient Tool.
Step 36 : Click in the top panel to bring up the Gradient Editor.
Step 37 : Click on the first Preset -- Foreground to Background. Click OK.
Step 38 : Drag with the Gradient Tool from right bottom to top left.
Step 39 : This is how the image looks with the Gradient applied.
Step 40 : Change the Blend Mode of Layer 2 to Soft Light.
And this is how the image looks.
Step 41 : With the layer 2 highlighted press SHIFT and click on the Background layer. All three layers are highlighted.
Step 42 : Press CTRL+E. All the layers are merged int Background layer.
Step 43 : I have zoomed into the image. There is a lot of color noise. This has to be removed.
Step 44 : Press CTRL+J to duplicate the Background Layer.
Step 45 : Go to Filter>Noise>Reduce Noise.
Step 46 : The Reduce Noise dialogue box opens.
Step 47 : These are the setting I have given at the right. Click OK.
Step 48 : This is how the image looks. The color noise has been removed, but this has blurred some details I would like to retain sharp details such as the eyes and lips.
Step 49 : Click the Brush Tool.
Step 50 : Set the Hardness at 0. You can increase or decrease the brush size with the [ ] (left and right bracket keys).
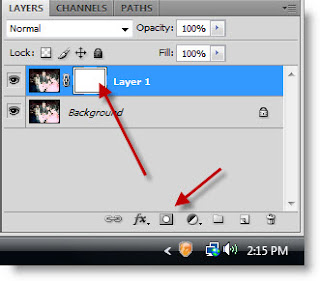
Step 51 : Click the Add layer Mask and a layer mask forms beside the layer thumbnail on Layer 1.
Step 52 : Make sure that the Foreground Color is set to Black.
Step 53 : Use the Brush to go over the eyebrows, eyes, lips and other details that should not be blurred.
And here is the image. But it's still a trifle bright.
Step 54 : Click the new layer icon and a new Layer 2 appears.
Step 55 : Press SHIFT+F5 to bring up the Fill dialogue box. Set the Use to 50% Gray.
Step 56 : The image fills with Gray.
Step 57 : Change the Blend Mode of Layer 2 to Overlay.
The image is visible again.
Step 58 : The Foreground Color should be set to Black and Background to White. Click the Brush Tool. Use the shortcuts to make the brush large or small.
Step 59 : I am using a fairly large brush to go over the face of the man..
Step 60 : I have gone over the man's coat and face darkening it. Do likewise on other bright areas.
Step 61 : The brushed areas have darkened.
Step 62 : Press X on the keyboard to switch the Foreground Color to White.
Step 63 : I am using a small Brush to lighten this part of the image, which earlier was not fully visible.
This is my finished image.