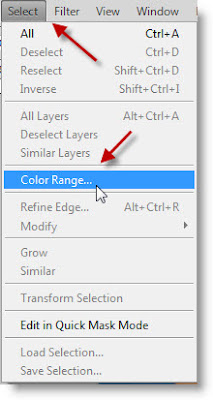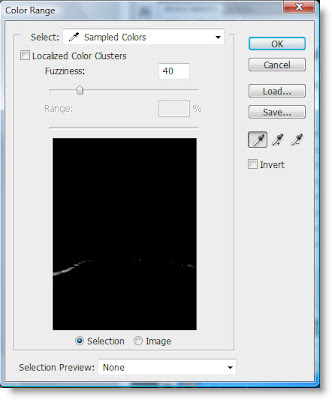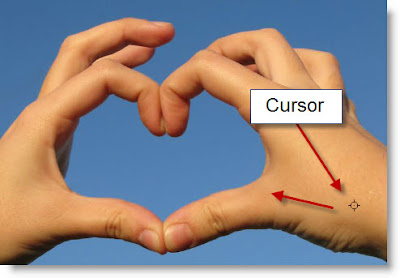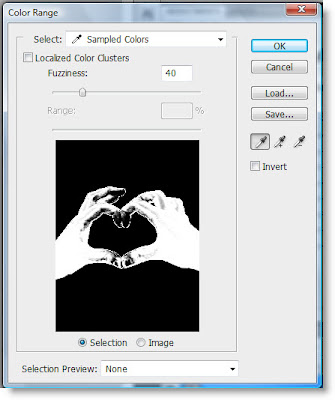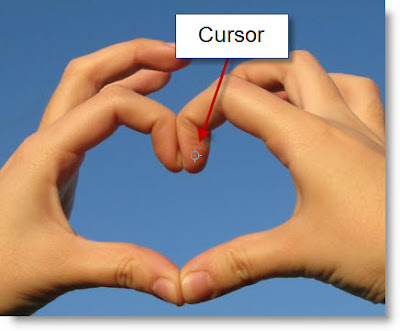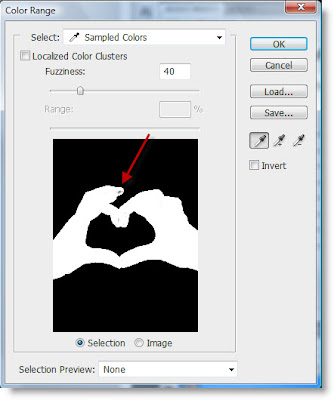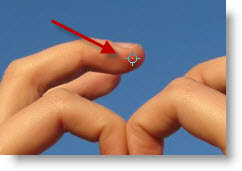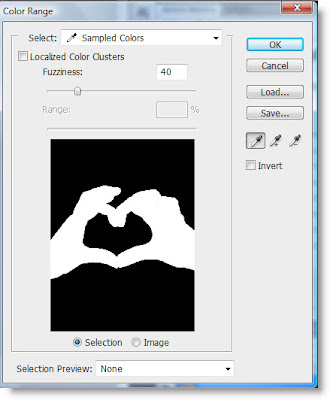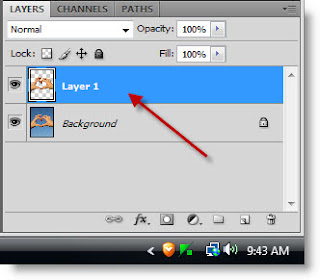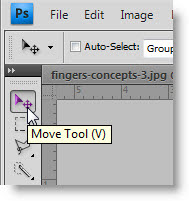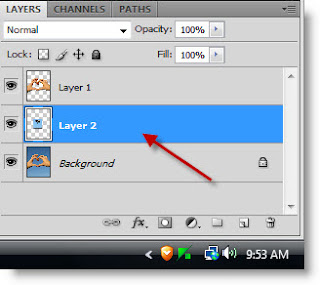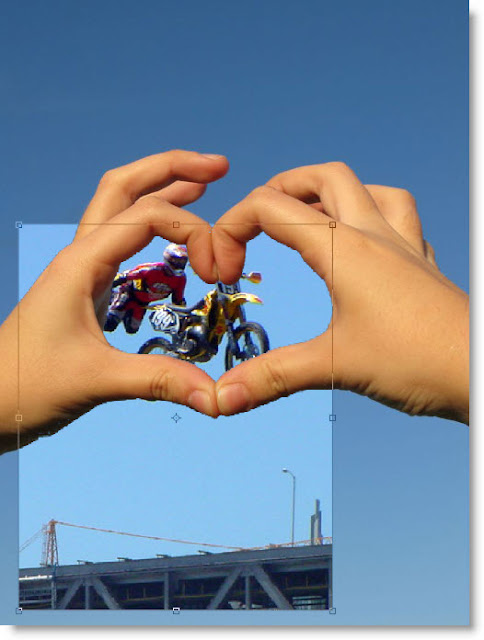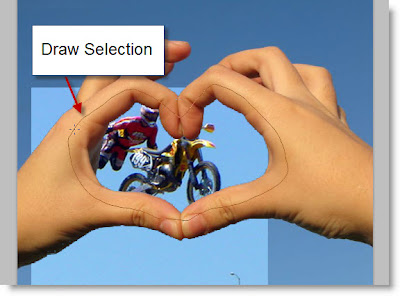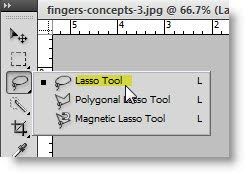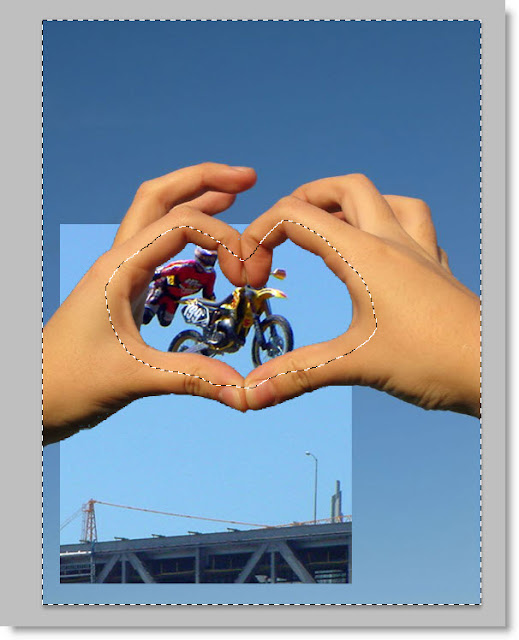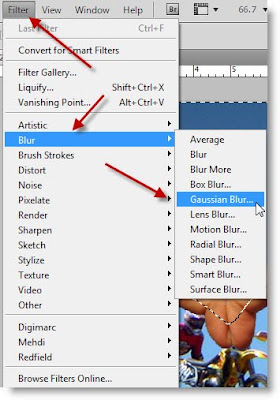This is a quick and easy tutorial on keeping an area intact while blurring out the rest. I will be using the Gaussian Blur and Select Color to cut out an image from its background.
Step 1 : I will be using these two images. You can use your own images. The important thing is to know how it is done. Once you know it you can apply the technique to other suitable images.
Step 2 : With the first image selected go to Select>Color Range.
Step 3 : The Color Range dialogue box opens.
Step 5 : Press SHIFT and drag the cursor over the hands.
Step 6 : Note that as you drag over the hand, the blacks disappear, while the background which is in mono color changes to black.
Step 7 : I am dragging the cursor with SHIFT pressed over the fingers.
Step 8 : The fingers inside the Color Range dialogue box change to white, except for a spot of black where the arrow points to.
Step 9 : I am dragging the cursor keeping SHIFT pressed over the finger tip where a bit of black remains.
Step 10 : The spot of black on the finger tip disappears. Click OK.
Step 11 : As soon as you click OK, the hands are selected by marching ants.
Step 12 : Press CTRL+J. The selection is cut and pasted on to Layer 1. The hands have been cut out from the background.
Step 13 : Keeping SHIFT pressed I am dragging the image of the motorcylist on to the image of the hands.
You have to click the Move Tool first though. Then you can drag the image.
Step 14 : The image of the motorcyclist has been moved. It is now on top of the hands image. We have to make it go below the hands.
Step 15 : Press CTRL+SHIFT+[. The motorcyclist's image goes under the hands image.
Look in the Layers palette, you will find the motorcylist's image (Layer2) has gone below the hands (Layer1).
Step 16 : Press CTRL+T, then SHIFT+ALT and drag corner handles to resize the image and reposition it.
Press ENTER when you are satisfied.
Step 17 : Draw a selection around the fingers as shown with the Lasso Tool.
Step 18 : The selection changes into marching ants.
Step 19 : Press CTRL+SHIFT+I to invert the selection.
Step 20 : Go to Filter>Blur>Gaussian Blur.
Step 21 : The Gaussian Blur dialogue box opens. I have dragged the slider to the maximum.
Click OK.
Step 22 : Press CTRL+D. The marching ants go away. There you have the completed image. Try it out. It's easy.
Other photoshop tutorials are here