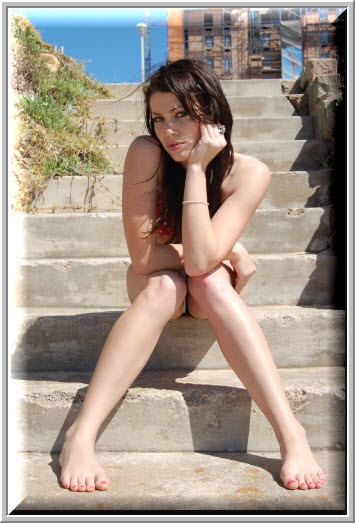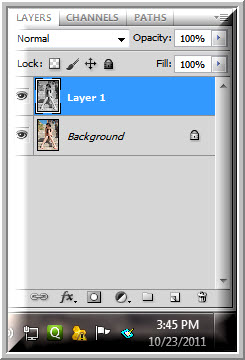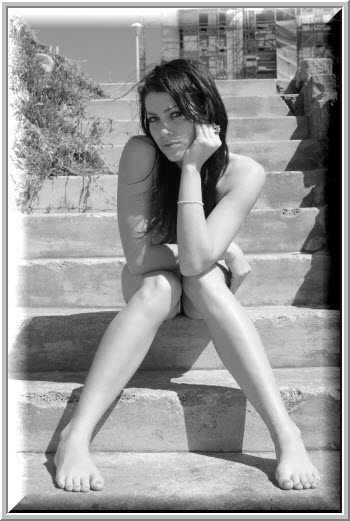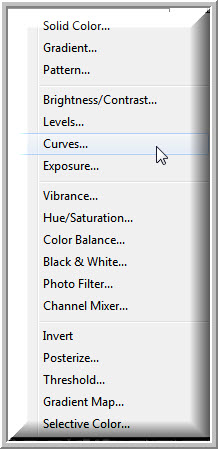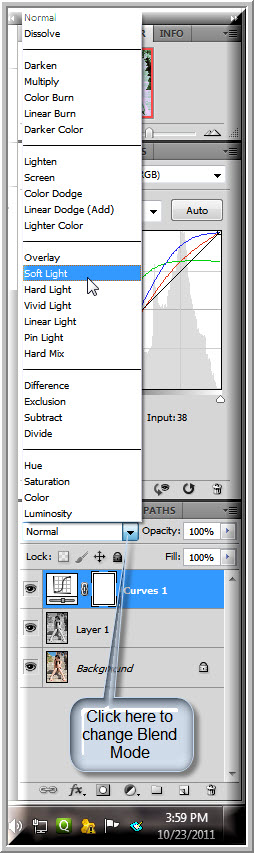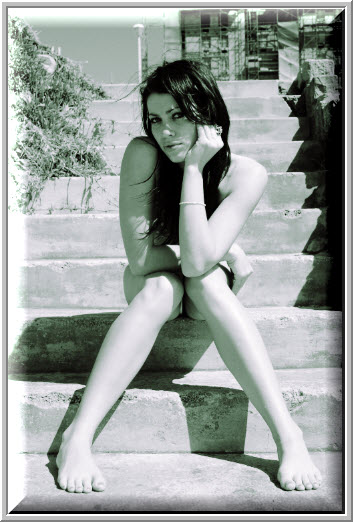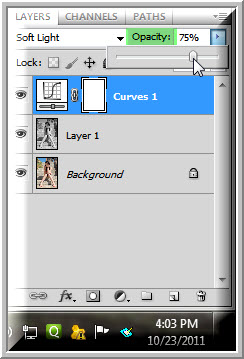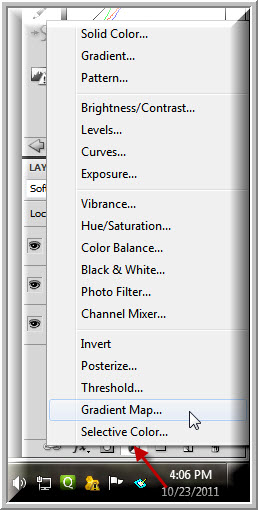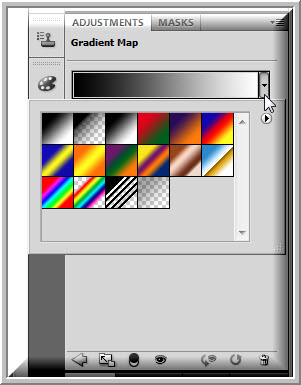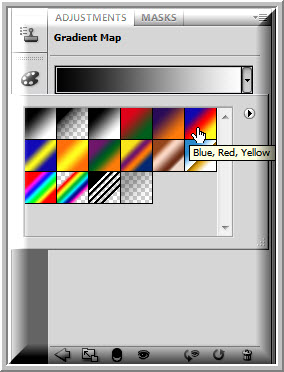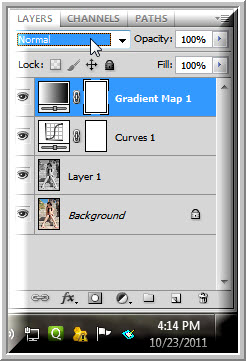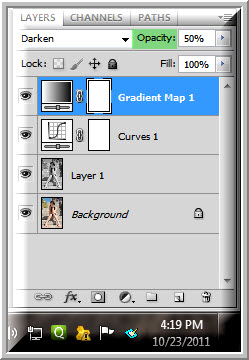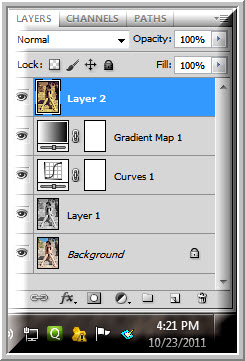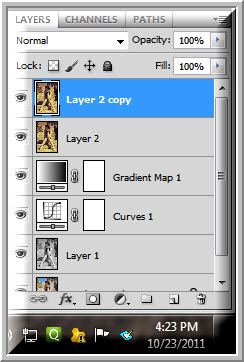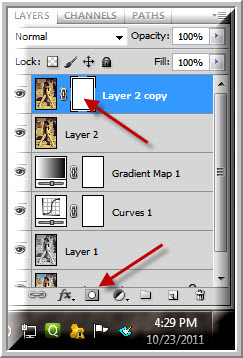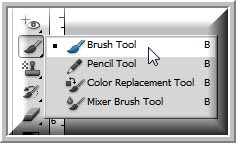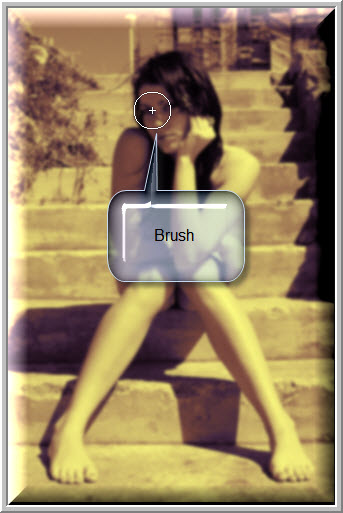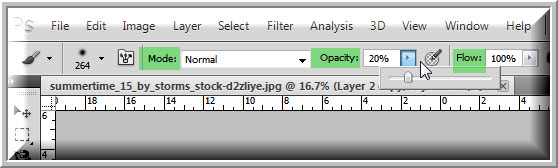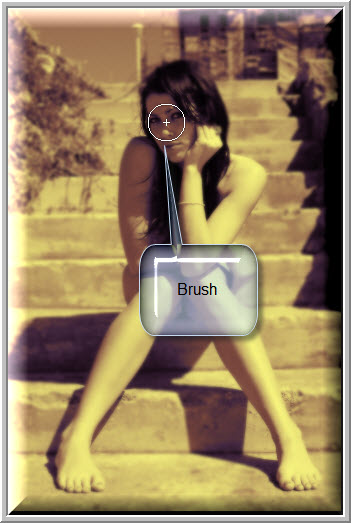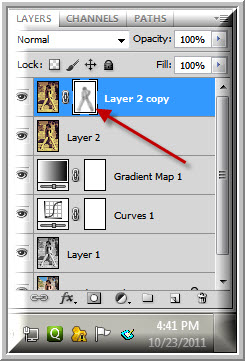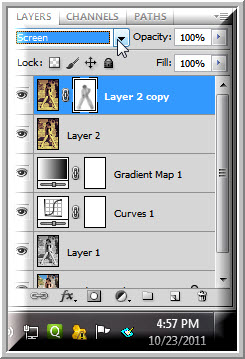A soft pastel look is liked very much by some. You can apply it as a special effect to your images. You just need to use some layers, Curves and Gaussian Blur and a thing or two to achieve this effect in Photoshop.
Step 1 : I will be using this free stock image, which you will find here
It belongs to
Step 2 : Press CTRL+J to duplicate the Background Layer to Layer 1. Press CTRL+SHIFT+U to desaturate Layer1.
Step 3 : The image is desaturated.
Step 4 : Click the Add New Fill or Adjustment Layer button.
Step 5 : Click on Curves from the pop up menu.
Step 6 : The Curves 1 Layer forms. The Curves dialogue box is on top.
Step 7 : In the Curves dialogue box change the Default to Cross Process (RGB).
Step 8 : My image looks like this.
Step 9 : I am changing the Blend Mode to Soft Light. Hard Light, Screen and even Color also works for this image. You will have to see which Blend Mode you like.
Step 10 : My image looks like this.
Step 11 : I am lowering the Opacity to 75%.
Step 12 : My image looks like this.
Step 13 : Click the New Fill or Adjustment Layer button and click on Gradient Map.
Step 14 : Click where the arrow points to reveal the default Gradients. You will find may more if you click the small black arrow. We will be using the default set.
Step 15 : I am clicking on Blue, Red, Yellow. You can also choose something else.
The image looks like this.
Step 16 : Press SHIFT and click on the Blend Mode which will be highlighted.
Step 17 : Keeping SHIFT pressed press the DOWN ARROW to cycle through the Blend Modes. When you reach the last Blend Mode press the UP ARROW to cycle back. It is never possible to tell which Blend Mode will work. Just cycle through them and see what you like. I have chosen Darken for this image.
Step 18 : Press the v key on the keyboard and press 5. The Opacity lowers to 50% for the Gradient Map 1 layer.
My image looks like this.
Step 19 : Press CTRL+SHIFT+ALT+E to make a composite Layer2.
Step 20 : Press CTRL+J to make a new layer - Layer 2 copy.
Step 21 : Go to Filter>Blur>Gaussian Blur.
Step 22 : I am setting a Radius of 8 in the Gaussian Blur dialogue box. You can set something lesser or higher depending on your image. Click OK.
Step 23 : The image is slightly blurred, but details can still be made out easily.
Step 24 : Click the Add Layer Mask button and a Layer Mask forms on Layer 2 copy.
Step 25 : Press the b key on the keyboard to select the Brush Tool.
The Foreground Color should be set to Black.
Step 26 : Press [ (left square bracket) to decrease the size of the brush and ] to increase it.
Step 27 : In the top panel lower the Opacity to 20% or so. The Mode and Flow remains set to Normal.
Step 28: Since the Brush is set to a low Opacity go over the eyes, lips and face a number of times still they are clearly visible, then the rest of the body if you wish.
Look at the Layer Mask, you will find the portions that you have painted in gray, since the Opacity of the Brush is low.
The image looks like this.
Step 29 : I am changing the Blend Mode to Screen.
The finished image.
Other photoshop tutorials are here
The image looks like this.
Step 29 : I am changing the Blend Mode to Screen.
The finished image.
Other photoshop tutorials are here