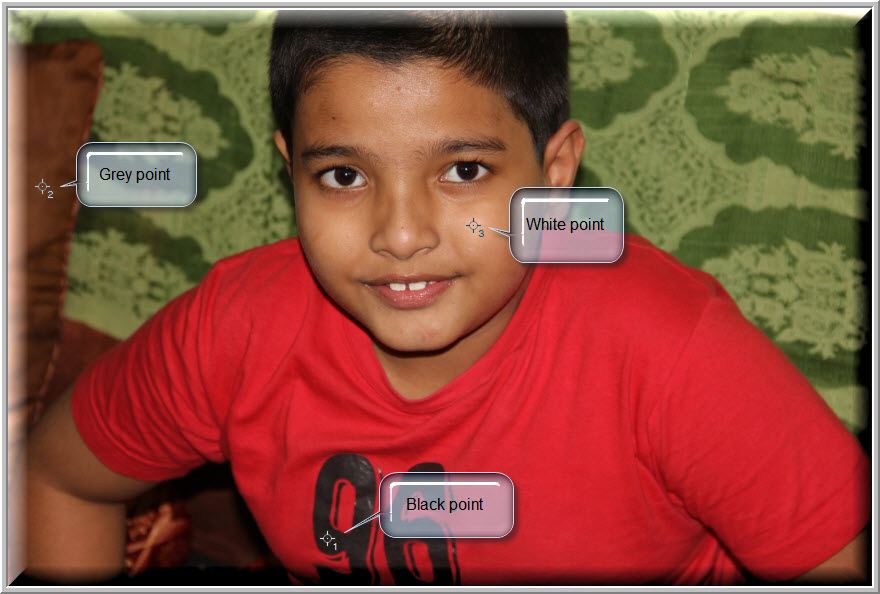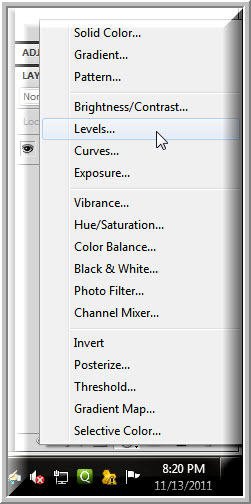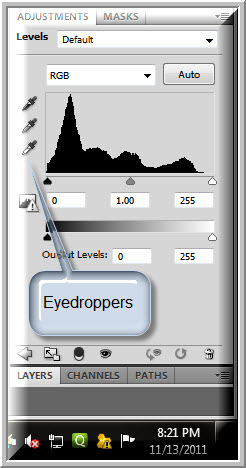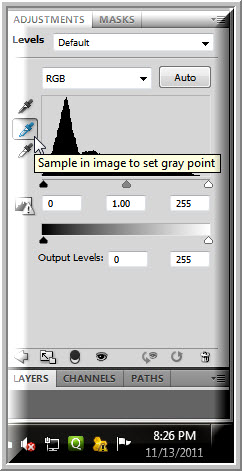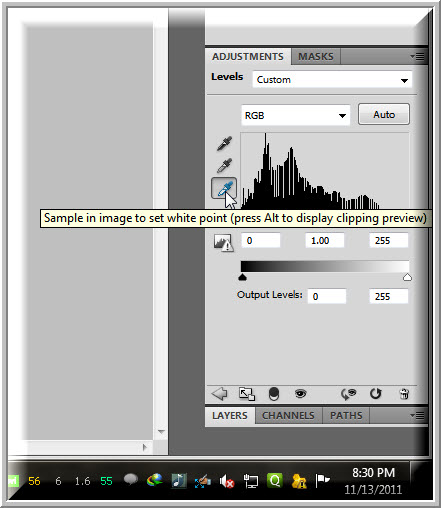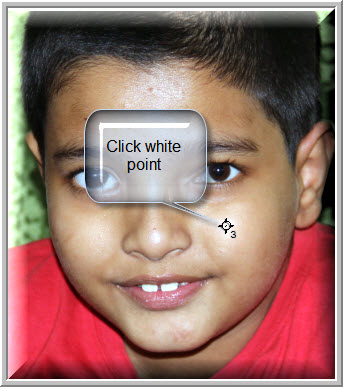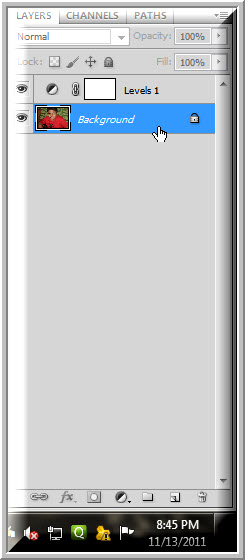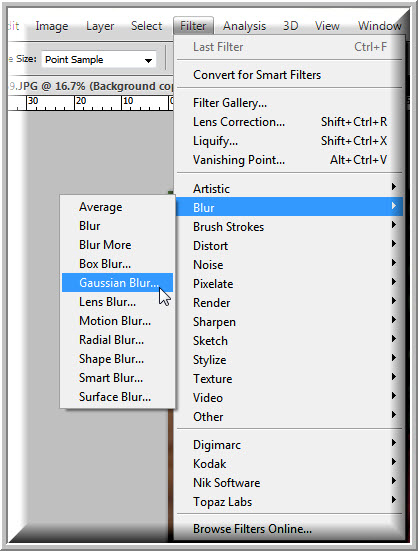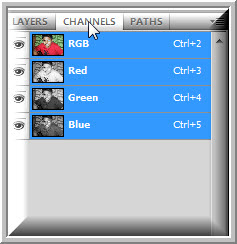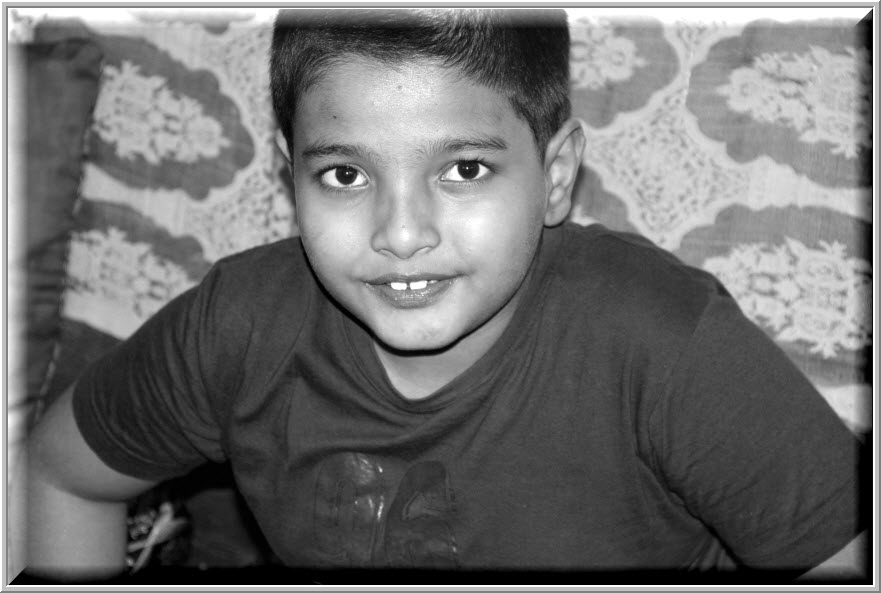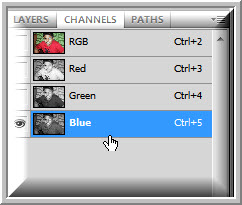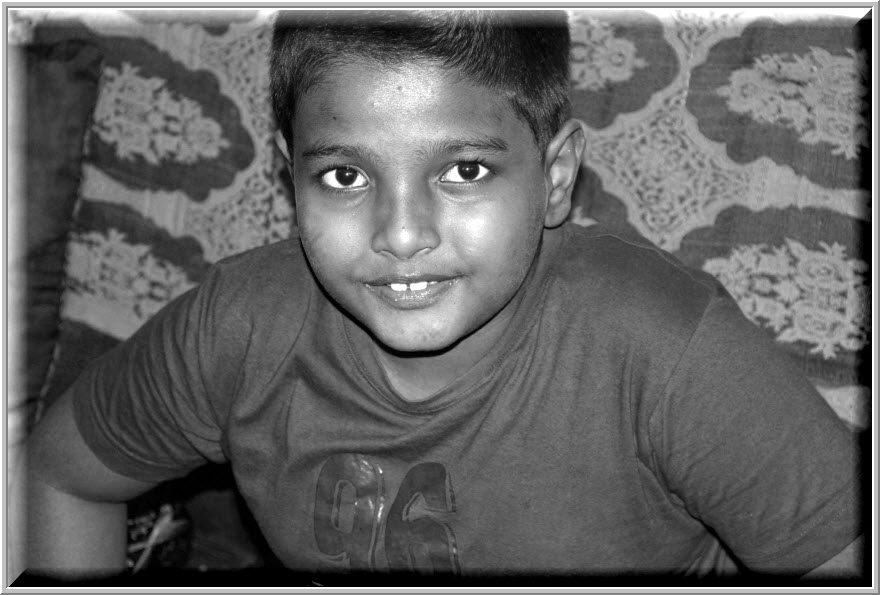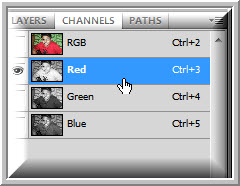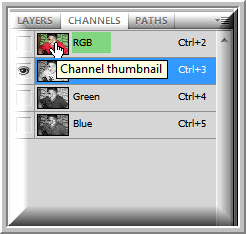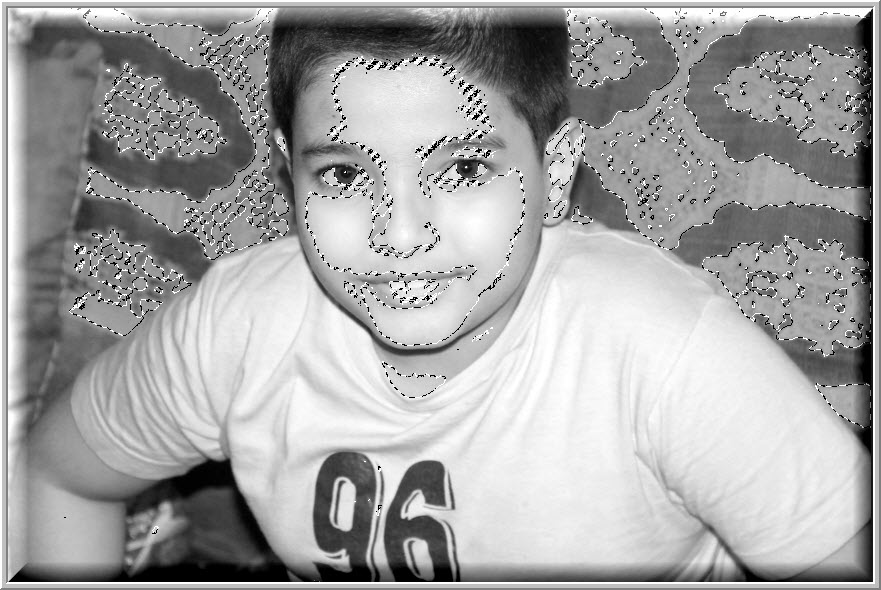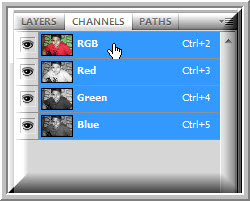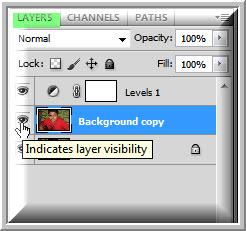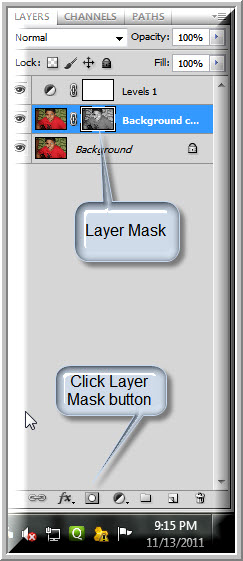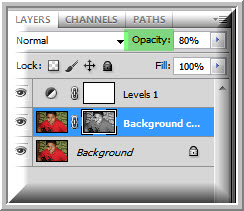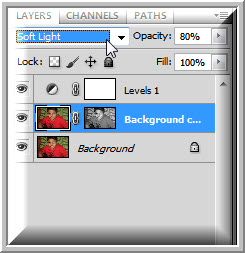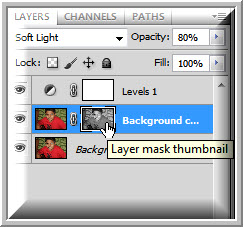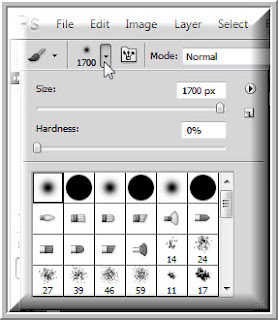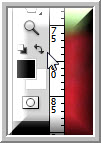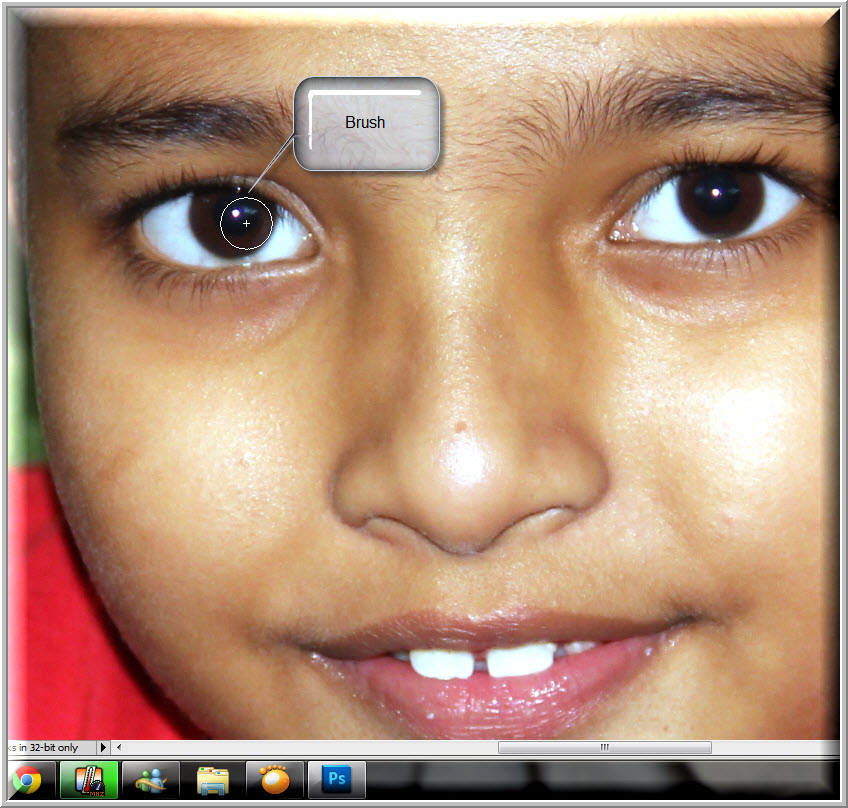Many of us who use Photoshop fight shy of using the Color Sampler Tool to determine the Black, Grey and White points in an image for color correction as it seems to be confusing. It also leaves numbers on the image which you think you can't remove. But it is not difficult to use once you know how. You can color correct an image in a breeze with the Color Sampler Tool. And, something more.
I will be using this image. You will find it here
The color corrected image. Let me show you how to do it.
Step 1 : Depending on the version of Photoshop you are using you can see where the Color Sampler Tool is found. Click it.
Step 2 : Examine your image first. See the Light and Shadow in it and the areas in between. I have clicked the Black point on the figure on the chest which is in Black. I have clicked the Grey point at the left and the White point on a bright portion of the cheek. As you click the figures 1, 2, 3 appear. This is what some find hard to get rid off after using them. I will show how to get rid of it later.
Step 3 : Click the Adjustment Layer button.
Step 4 : Click on Levels from the pop up menu.
Step 5 : The Levels dialogue box appears. On my version of Photoshop the Black, Grey and White eyedroppers are on the left. The top one is the Black eyedropper.
Step 6 : Click the Black eyedropper.
Step 7 : Click on the Black point set earlier.
Step 8 : Click the Grey eyedropper.
Step 9 : Click with the Grey eyedropper on the grey point.
Step 10 : Click the White eyedropper.
Step 11 : Click the White point with the White eyedropper.
Step 12 : The image has now been color corrected. You can see the three points in the image 1,2,3 which have to be removed.
Step 13 : Click the Color Sampler again. Note the Clear button in the top panel. Just click it to make the 1,2,3 disappear.
The basic color correction has been made.
Step 14 : Click on the Background Layer.
Step 15 : Pres CTRL+J to duplicate the Background Layer into Background copy.
Step 16 : Go to Filter>Blur Gaussian Blur.
Step 17 : In the Gaussian Blur dialogue box I have set the Radius to 15 as I am using a high resolution image. Click OK.
What this does is it blurs the entire image. However I want the blur only on the skin which has been smoothed out with the blur getting rid of pimples.
Step 18 : Click off the eye icon on the Background copy layer.
Step 19 : Go over to the Channels palette.
Step 20 : Now we have to examine the channels Red, Green and Blue one by one. I have clicked on the Red channel.
The skin appears to be smooth.
Step 21 : Click on the Green channel.
Some of the blemishes on the skin can be made out, so this channel will not do.
Step 22 : Click on the Blue channel.
This is how the Blue channel looks. It will not do at all.
Step 23 : Click back on the Red channel. We will be using it.
Step 24 : With the Red channel selected, CTRL+CLICK on the thumbnail of the RGB channel.
Step 25 : A selection of marching ants appear on the image as soon as you CTRL+CLICK.
Step 26 : Click on the RGB channel.
Step 27 : Click back on the Layers palette and click on the eye icon of the Background copy.
The marching ants are still visible.
Step 28 : Click the Layer Mask button. A Layer mask forms next to the layer thumbnail on Background copy layer.
Since we have used Gaussian Blur on this layer, the image appears blurred.
Step 29 : Press v on the keyboard and press 8 0n the keyboard. The Opacity drops to 80%. It is not hard and fast that you reduce opacity to 80%. It can be more or less depending on what you want.
Dropping the Opacity makes the eyes and lips clearer. The skin also does not look plastic. It looks normal though the blemishes are less noticeable.
Step 30 : Click in the Blend Modes. Use the Down and Up arrow keys to cycle through the Blend Modes. I find that Soft Light appeals to me. Some may choose Overlay also. It depends on you.
This is how the image looks.
Step 31 : Click on the Layer Mask to select it.
Step 32 : Click on the Brush Tool. Lower its Opacity in the top panel to 25%. To make the Brush large press ] (right bracket key) and to make it small [ (left bracket key). To make the Brush Hard press SHIFT+] and to make it soft SHIFT+[. We will be using a soft brush.
You can also set the Size and Hardness from the top panel by clicking where the arrow points to.
Step 33 : The Foreground Color should be set to Black.
Step 34 : Paint with the Brush to reveal the eyes, lips, teeth and parts of the image that you want to be remain sharp. Note that you are painting with 25% Opacity so you may have to go over portions a number of times.
The finished image.
Other photoshop tutorials are here