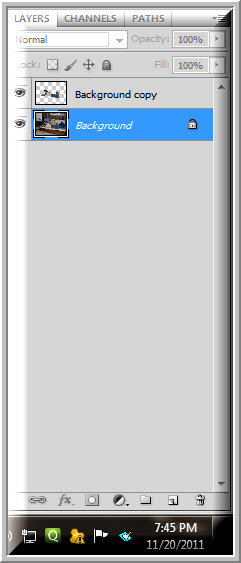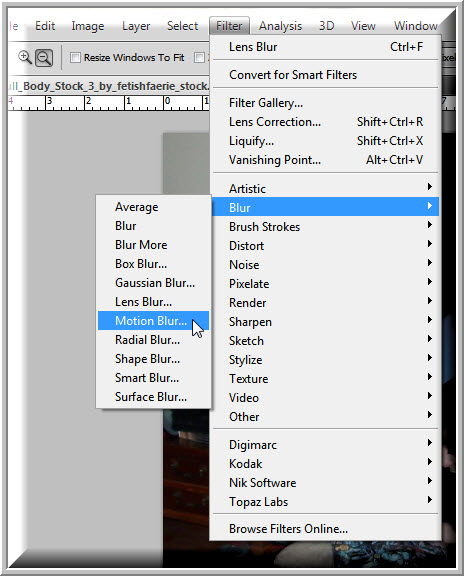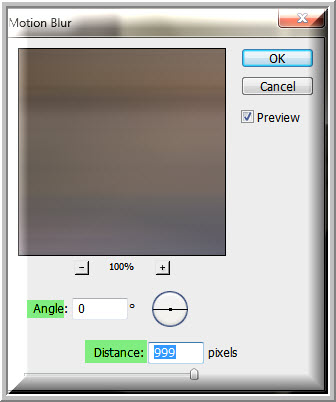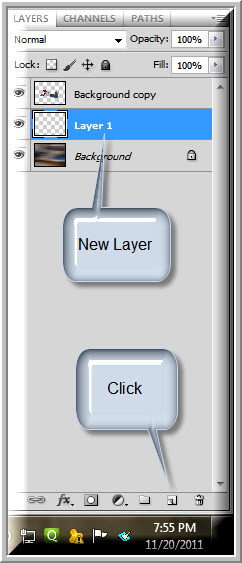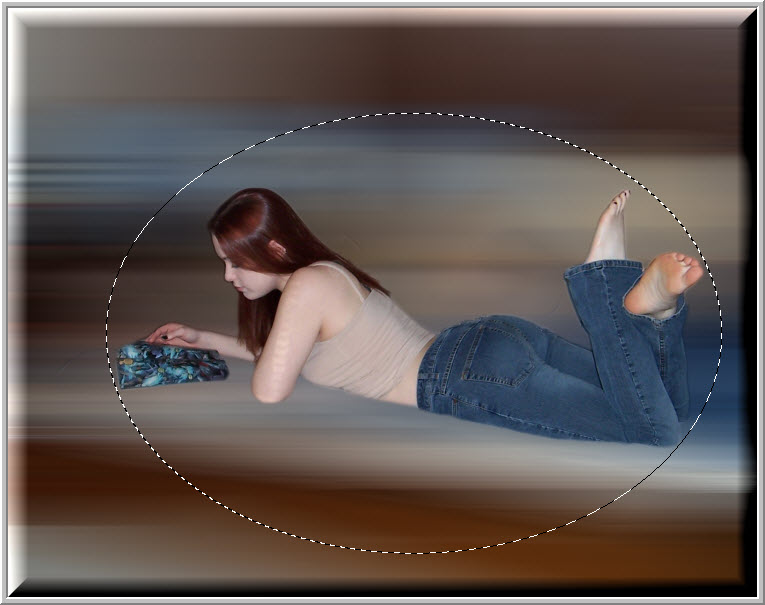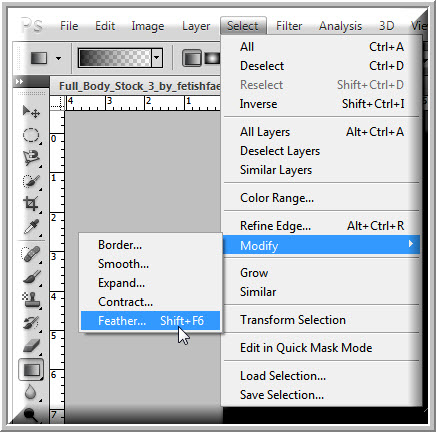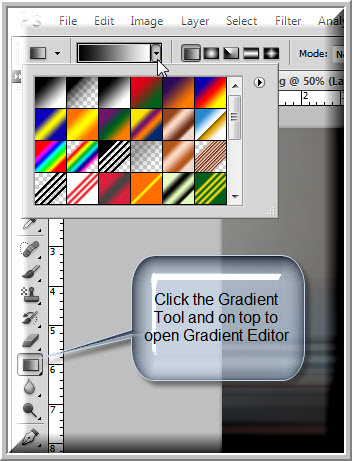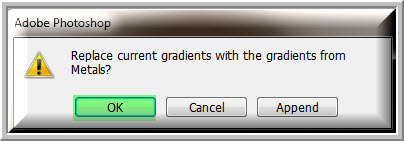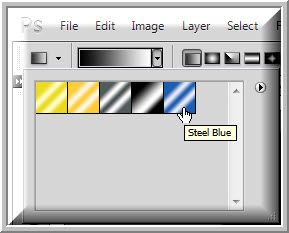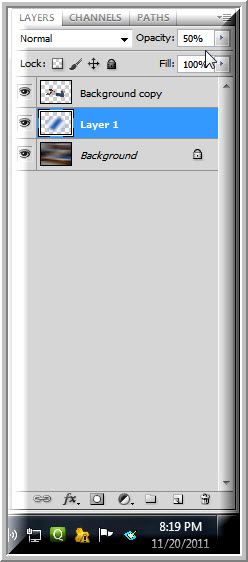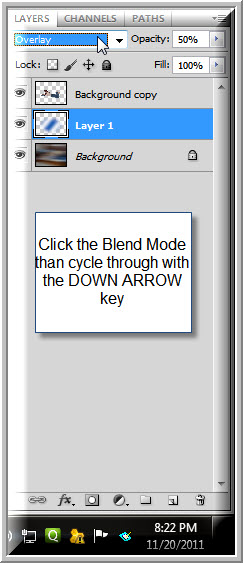Applying Motion Blur can be done in a jiffy, but what about using it in an unconventional way for a special effect? We can also use Gradients, not the default ones, but those hidden away, but are there.
I have selected this free stock image for this tutorial. You can download it from here
It belongs to fetishfaerie-stock
The image as it will look.
Step 1 : I have used the Quick Selection Tool to separate the girl's image from the Background Layer.You will find the Quick Selection tutorial here if you do know how to use it. You can also use the Pen Tool or the Magnetic Lasso to cut out the girl.
Step 2 : Go to Filter>Blur>Motion Blur.
Step 3 : In the Motion Blur dialogue box set the Angle at 0 and the Distance to the maximum. Click OK.
You have a super duper effect, depending on your image.
Step 4 : Click the New Layer icon and a Layer 1 forms over the Background layer.
Step 5 : Click the elliptical Marquee Tool.
Step 6 : Draw a selection. Nudge it into place by the UP, DOWN, LEFT and RIGHT ARROW keys.
Step 7 : Go to Select>Modify>Feather.
Step 8 : Set a Feather Radius of 100 pixels. Click OK.
Step 9 : Click the Gradient Tool and click on top to open the Gradient Editor.
Step 10 : Click the tiny black arrow and you will see the other Gradients that are hidden from view. I have clicked on Metals.
Step 11 : This dialogue box appears. Click on OK.
Step 12 : The Metal Gradients appear. I have clicked on Steel Blue.
Step 13 : Drag diagonally from top to bottom.
Step 14 : Press CTRL+D to deselect. The image looks like this.
Step 15 : Press the v key on the keyboard and then 5. The Opacity drops to 50%.
Step 16 : Click on the Blend Modes. When it is highlighted, use the DOWN ARROW key to cycle through the Blend Modes. I have selected Overlay.
The finished image.
Other photoshop tutorials are here