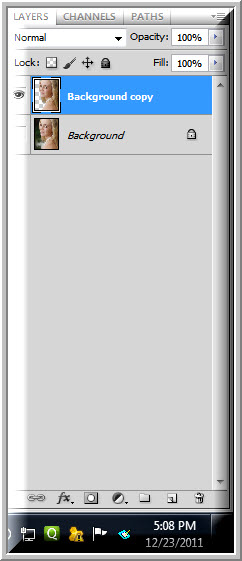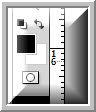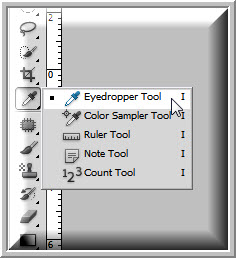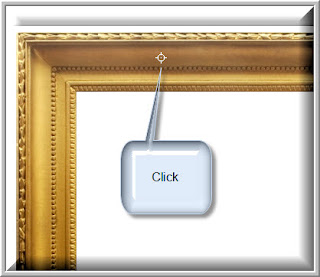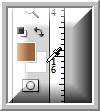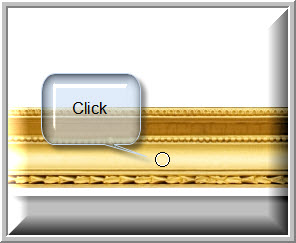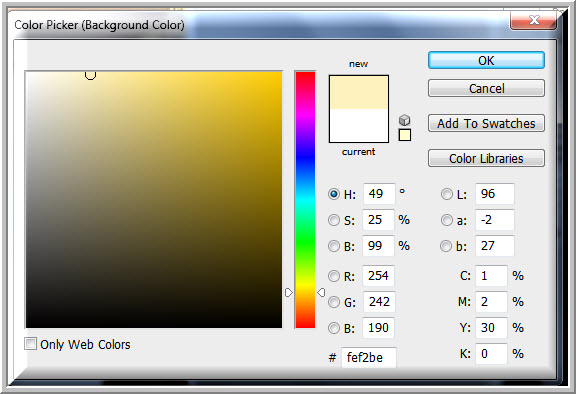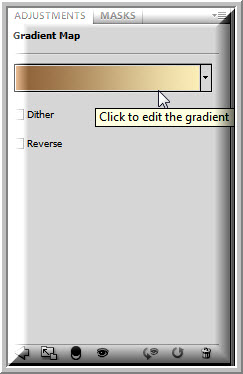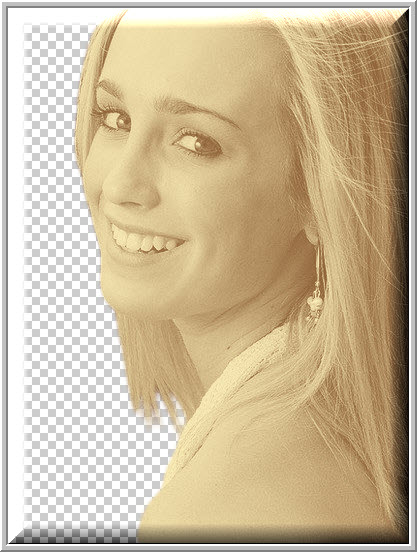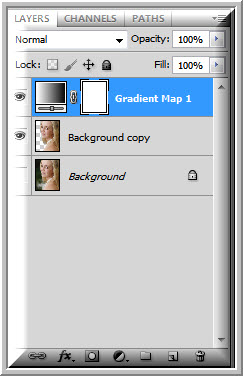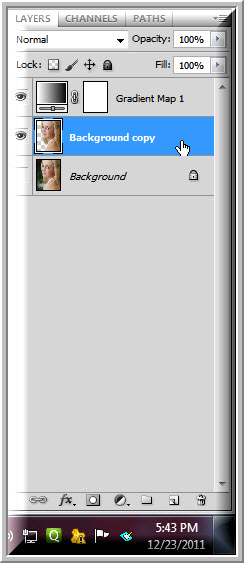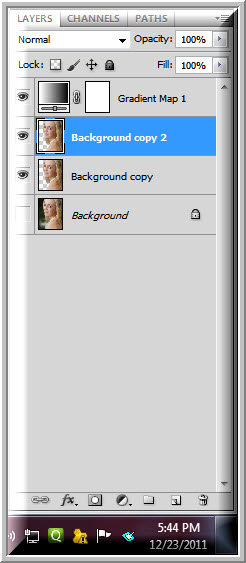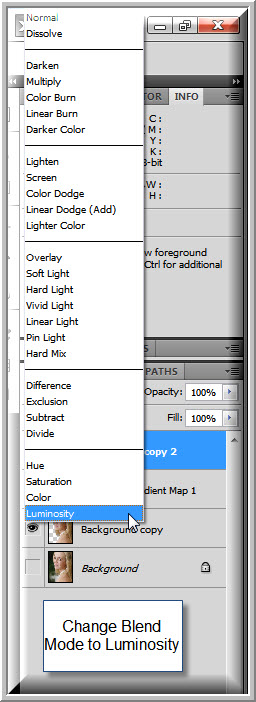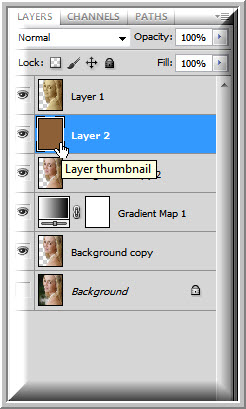This is about giving a gold tone to images if you fancy that kind of thing. There is no such color as gold in Photoshop, but it can be created easily.
I will be using this free stock image. You will find it here
It belongs to ToplessSugarCube
Images like this work best for gold toning.
I will also be using this image for creating the gold tint.
It belongs to Stock-Nightmare
You will find it here
Let us get started.
Step 1 : The first thing to do is to separate the image from the Background. For this you can use the Quick Selection Tool, the Pen Tool or the Magnetic Lasso whichever you feel comfortable with. If you use the Pen Tool or the Magnetic Lasso, remember to feather the selection by 2 pixels or else you will get jagged edges.
The Foreground and Background Colors are set to the default Black and White.
Step 2 : Click the eyedropper Tool.
Step 3 : Click on a slightly dark portion of the frame. Make sure it is not too dark.
The Foreground Color changes to the color picked.
Step 4 : Click the Background Color.
Step 5 : Click on a light portion of the frame.
Step 6 : The Color Picker will appear click OK.
The Foreground/Background Colors look like this. This will create the gold effect.
Step 7 : Click the Adjustment layer button.
Step 8 : Click on Gradient Map from the pop up.
Step 9 : Since you have already set the Foreground and Background Colors, the Gradient should look like this.
The image looks like this.
The Layers panel looks like this. The Gradient Map1 layer is at the top.
Step 10 : Click the background copy layer which contains the extracted image.
Step 11 : Press CTRL+J. The Background Copy layer is duplicated into Background Copy 2 Layer.
Step 12 : Drag the Background Copy 2 layer to the top.
Step 13 : As soon as you drag the Background Copy 2 Layer to the top all the effects go away. The image looks like this.
Step 14 : Change the Blend Mode to Luminosity.
The image looks like this.
Step 15 : Press CTRL+SHIFT+ALT+E. A new composite Layer 1 forms at the top.
Step 16 : Press CTRL+New Layer icon. A new Layer 2 forms under Layer 1.
These are still you Foreground and Background colors.
Step 17 : Press ALT+BACKSPACE. Layer 2 fills with the Foreground Color.
The finished gold image.
Other photoshop tutorials are here