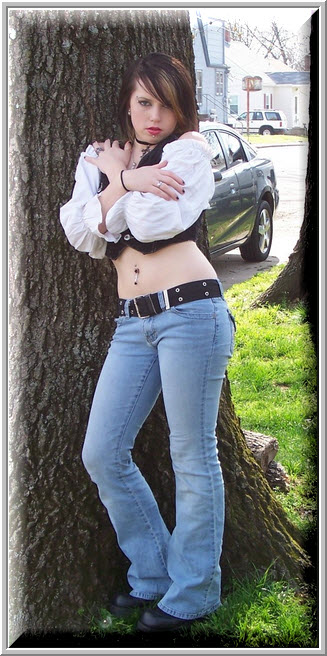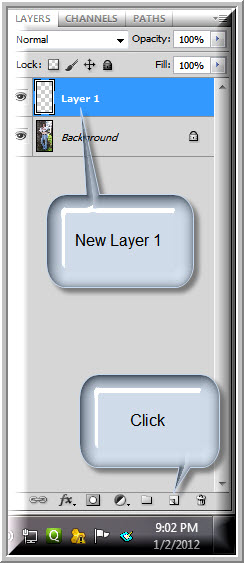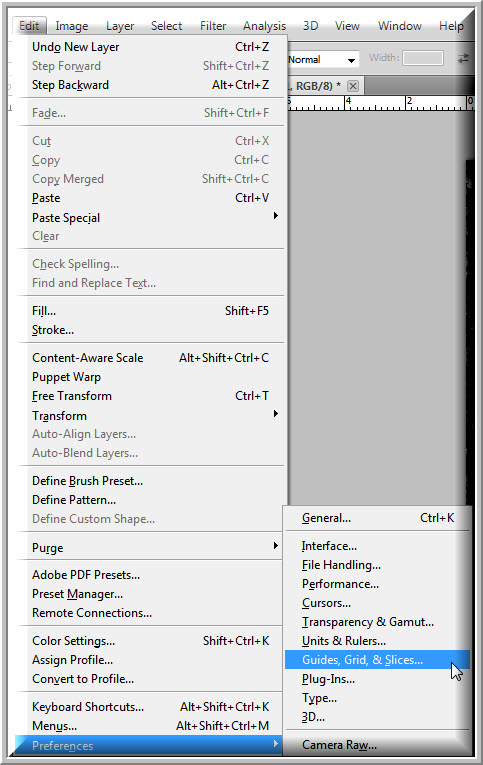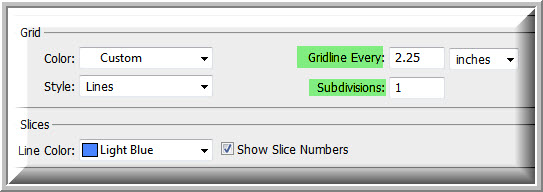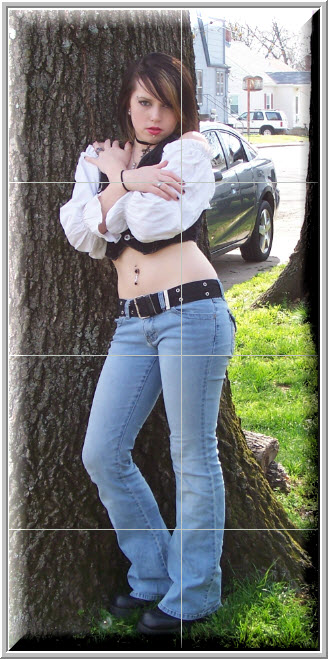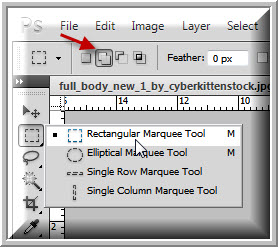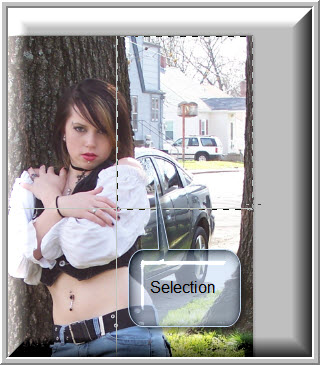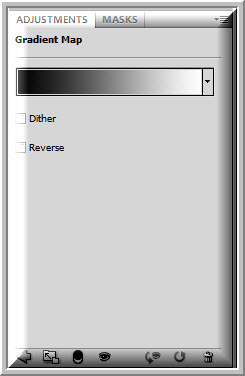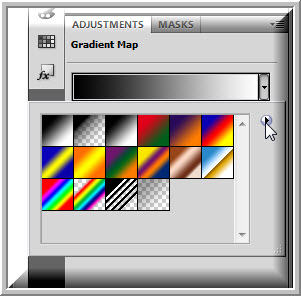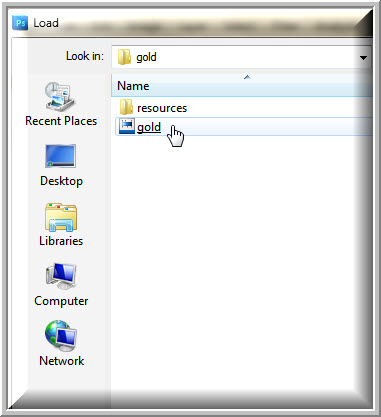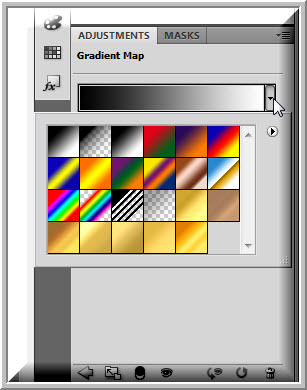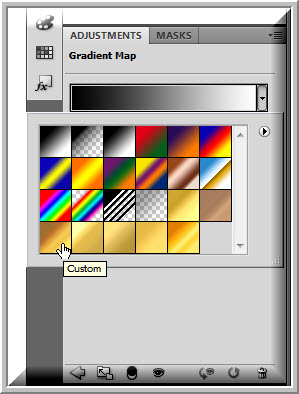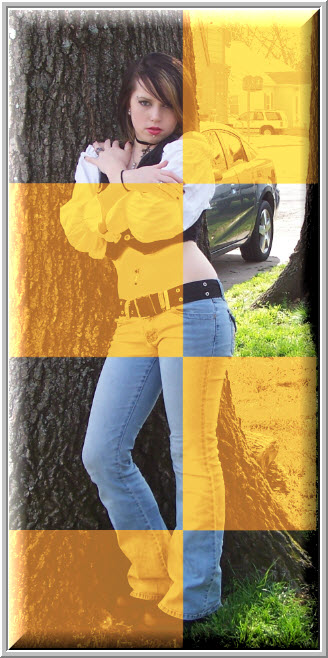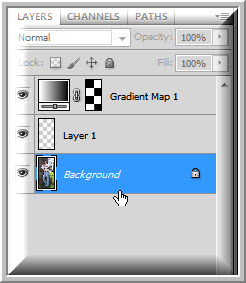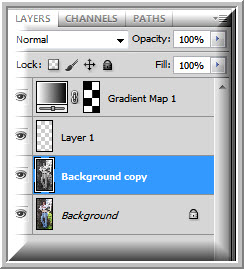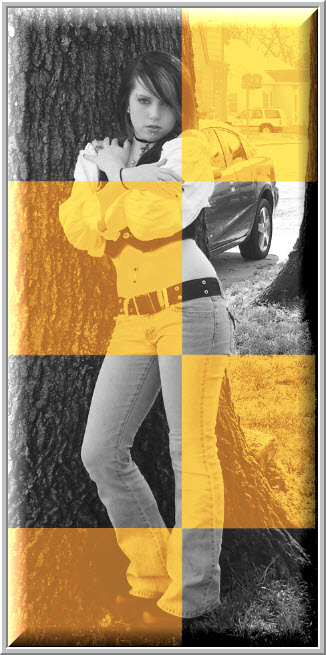I have said before that there is no such color as Gold in Photoshop, but it can be created. Here we will not create a Gold Gradient, but make use of one available on the internet.
This is the effect I will create with this free stock image and a free Gold Gradient available on the internet.
We will be using this free Gold Gradient. You can download it here
It has been provided by ademmm
Download the Gradient to a folder on your computer.
I will also be using this free stock image. You will find it here
It belongs to cyberkittenstock
Step 1 : Click the New Layer icon. A new Layer 1 forms.
Step 2 : Go to Edit>Preferences>Guides, Grid & Slices.
Step 3 : Change the Gridline Every to 2.25 inches and Subdivisions to 1.
Step 4 : Go to View>Show>Grid. This will add a tick mark to Grid.
Step 5 : The Grid is applied.
Step 6 : Click the Rectangular Marquee tool and the Add to selection button shown by the red arrow.
Step 7 : Use the Marquee Tool to drag out a selection as shown.
Step 8 : Drag out selections as shown. You will be add to the selection as we had clicked the Add to Selection in the top panel.
Step 9 : Click the Adjustment Layer button.
Step 10 : Click on Gradient Map.
The Gradient Map appears.
Step 11 : Click where the arrow points. You can see the default Gradients.
Step 12 : Click on the small arrow.
Step 13 : Click on Load Gradients from the pop up that appears.
Step 14 : Navigate to the folder where you downloaded the Gradient and click on it.
Step 15 : You can see the Gold gradients loaded at the bottom of the default Gradients.
Step 16 : I am clicking on a particular Gradient. It is the first one in the bottom row.
Step 17 : Press CTRL+H to make the grid go away and the image looks like this.
Step 18 : Click on the Background Layer.
Step 19 : Press CTRL+J to duplicate the Background Layer. Press CTRL+SHIFT+U to desaturate the layer.
The completed image.
Other photoshop tutorials are here