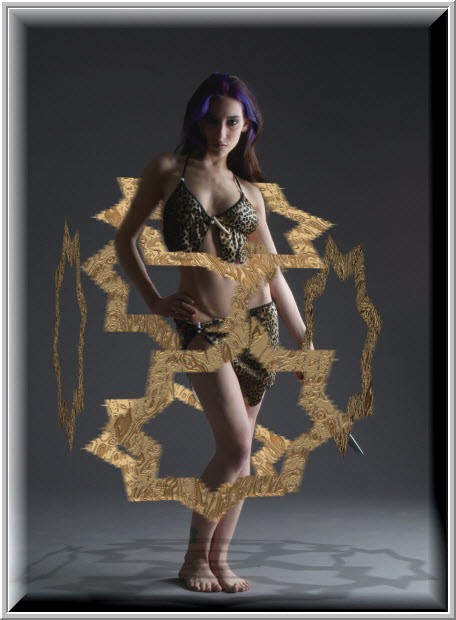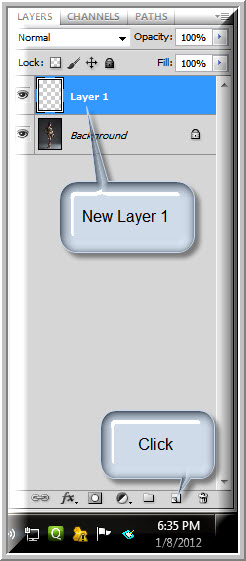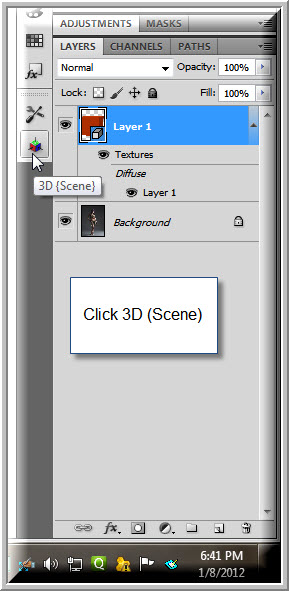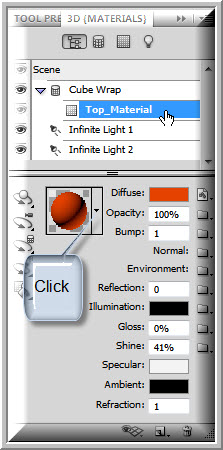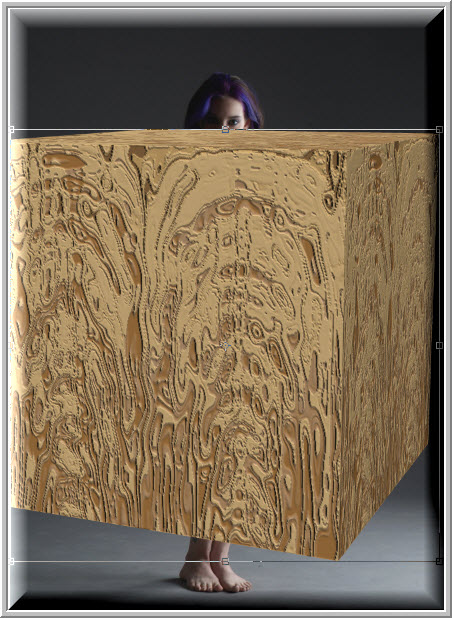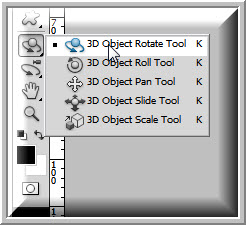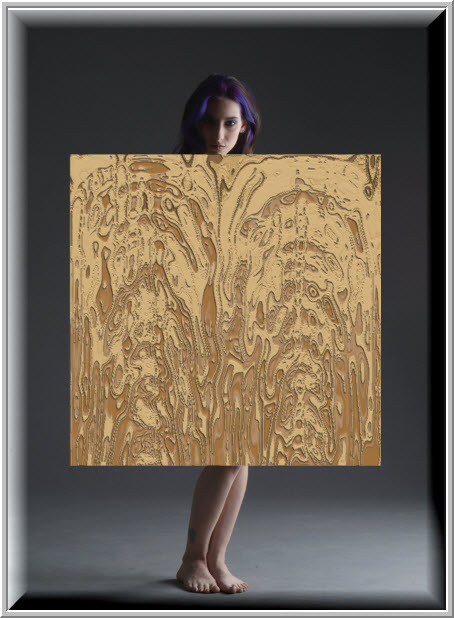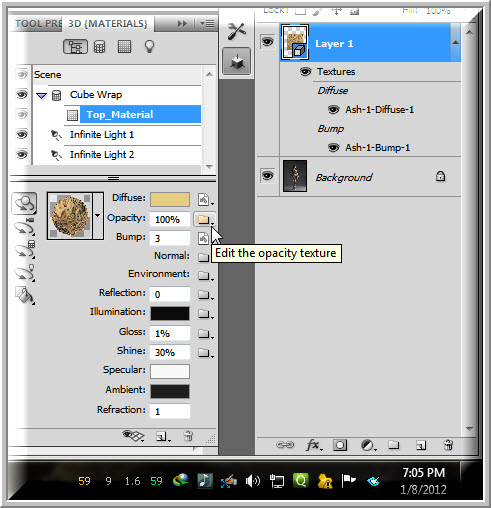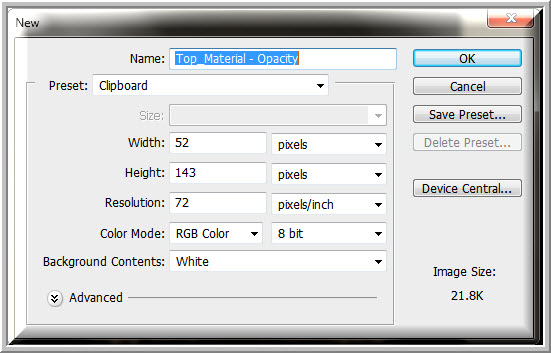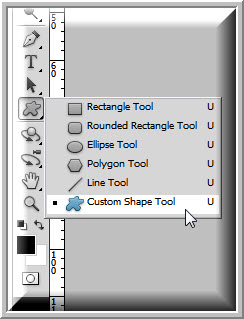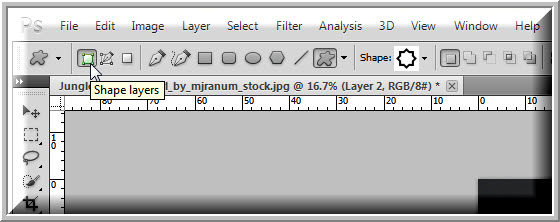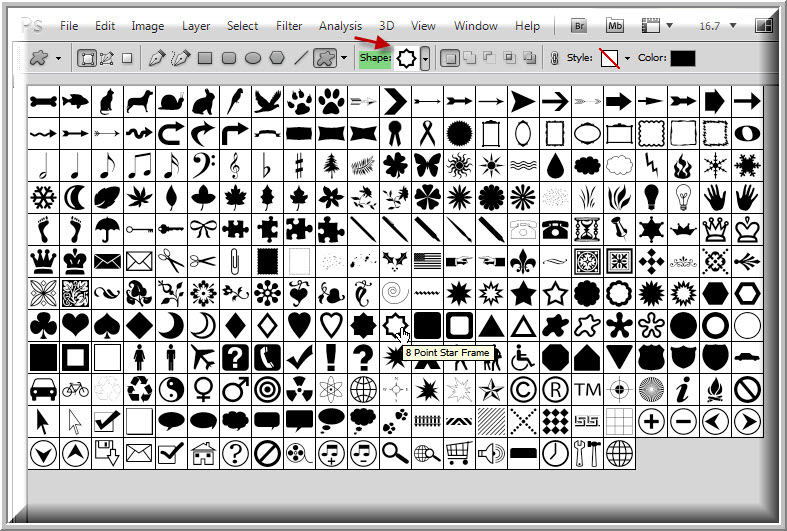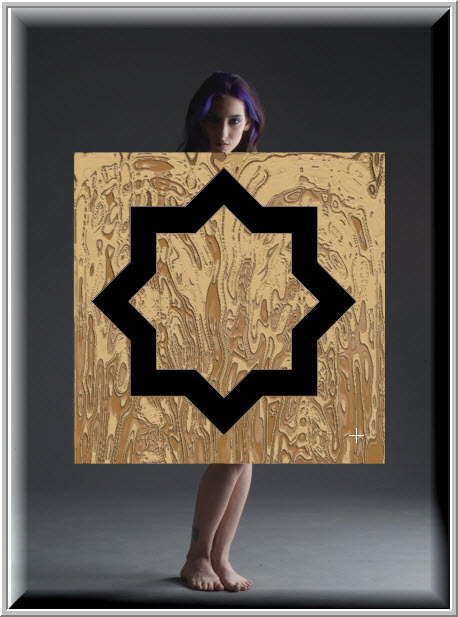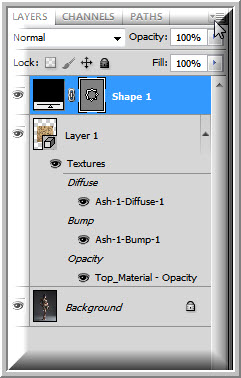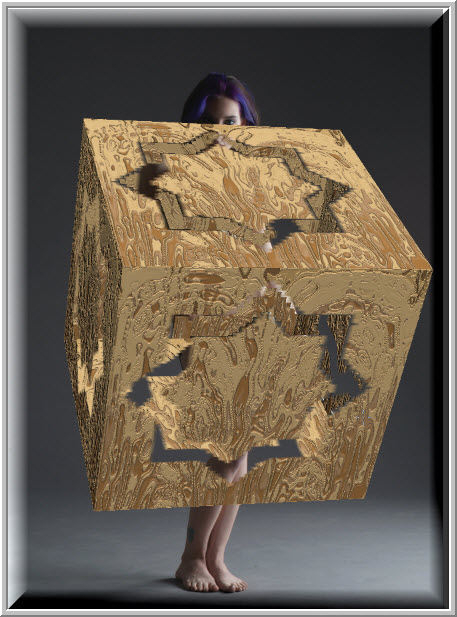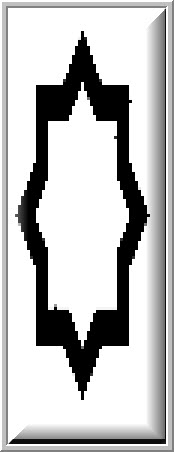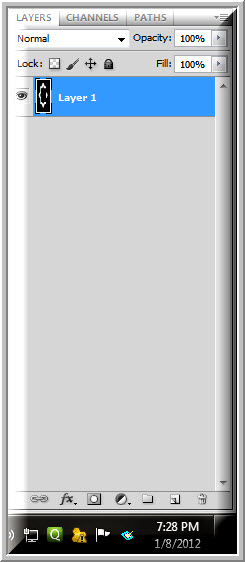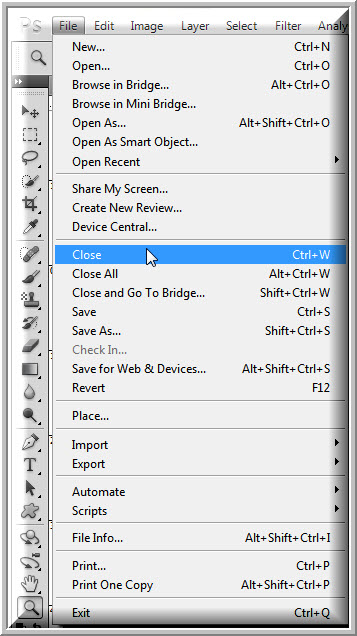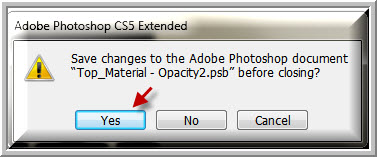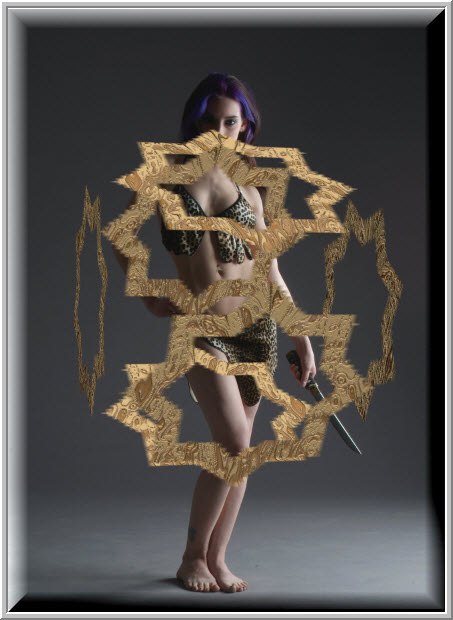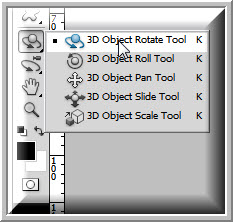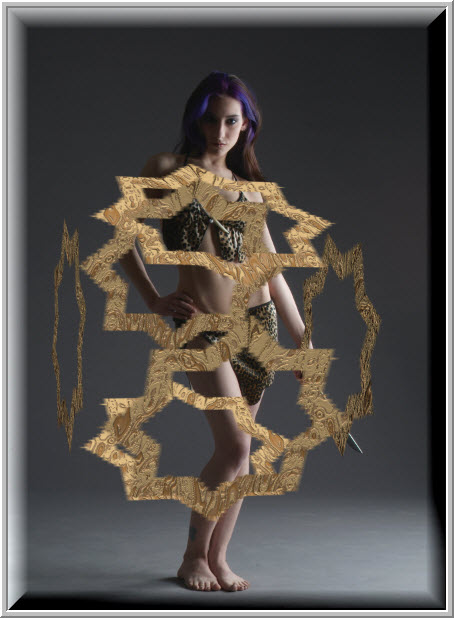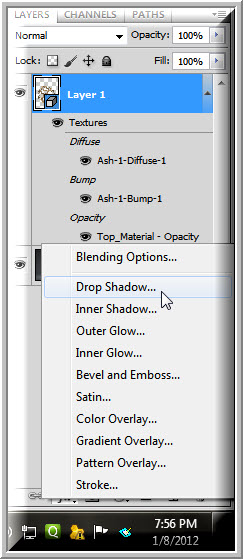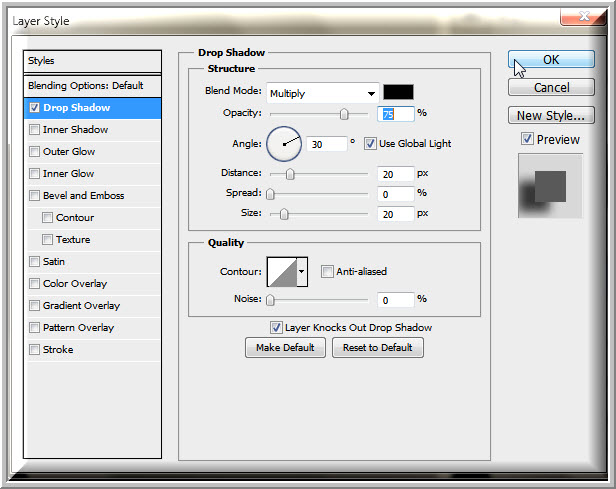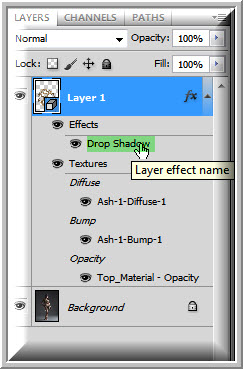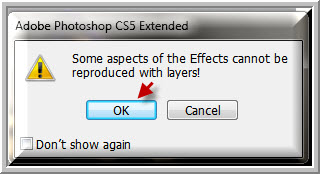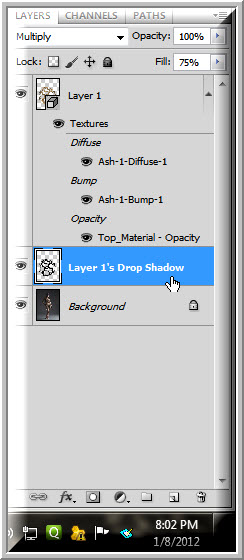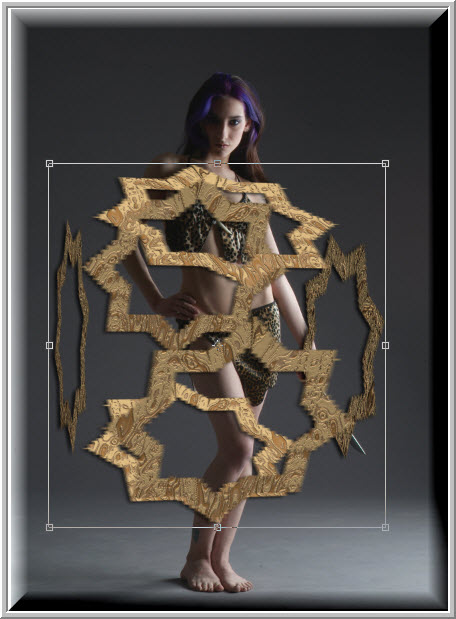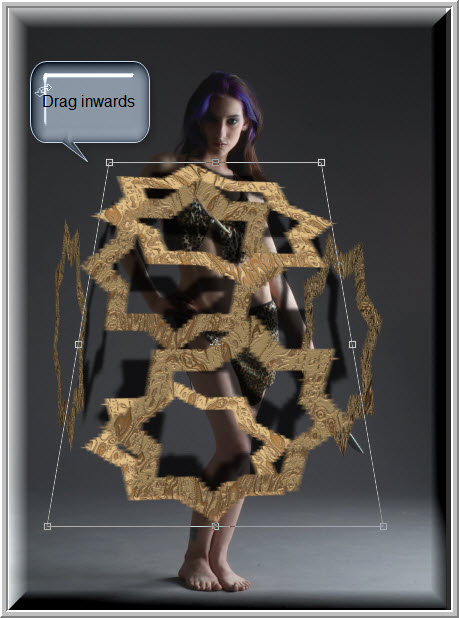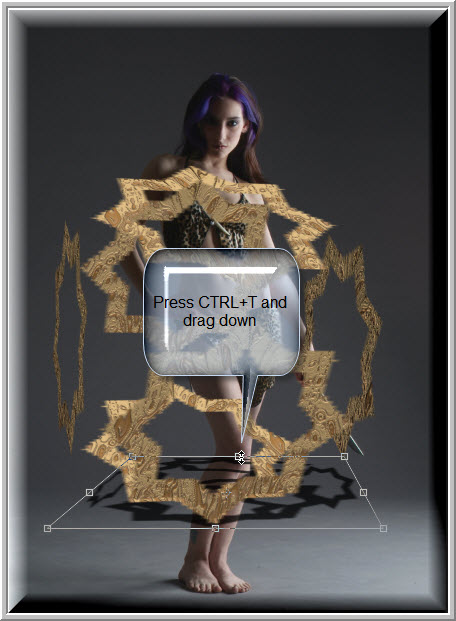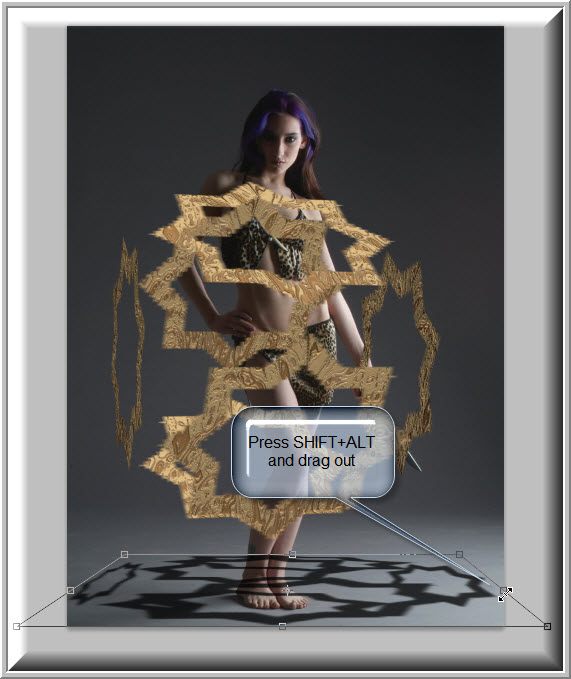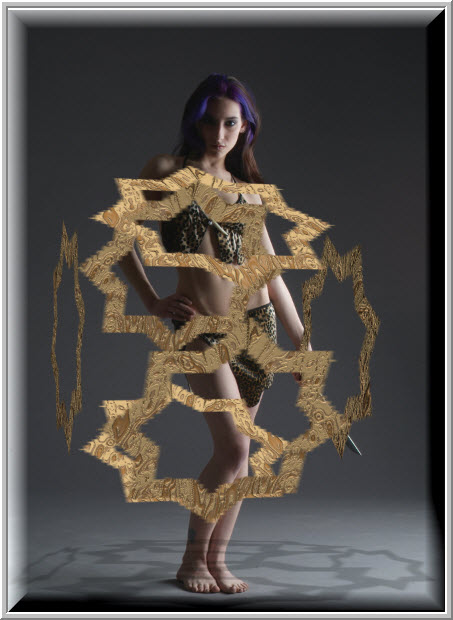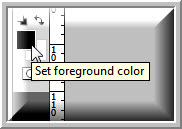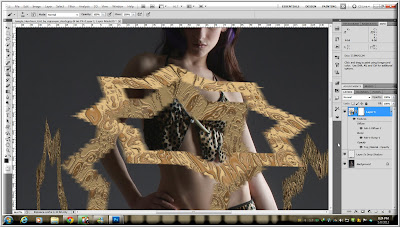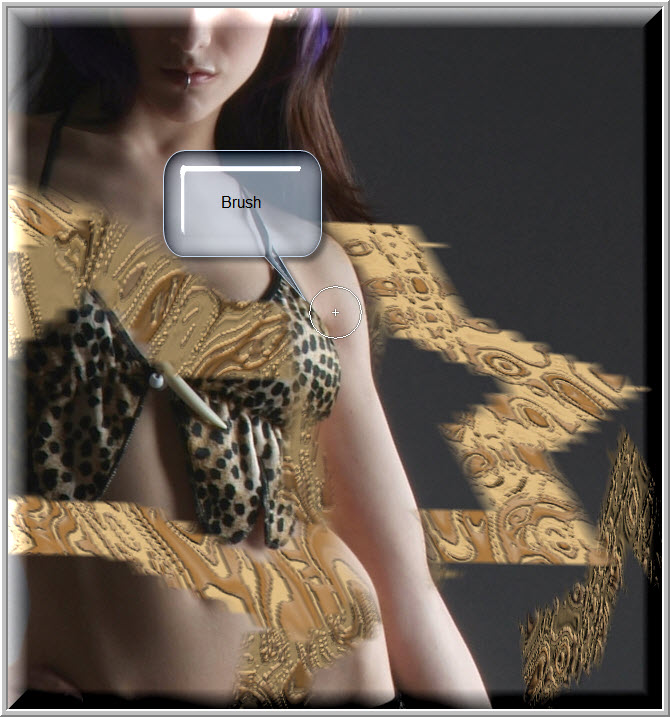You learnt about the Cube Wrap in Photoshop CS5 in the last tutorial which is here
I have shown how to use Text with the Cube Wrap which appears to float in air. It is called an Opacity Map. Here we will see what can be done with Shapes.
This is the effect I will create with the Cube Wrap.
I will be using this free stock image for the tutorial. You will find it here
It belongs to
Step 1 : I have opened the image in Photoshop. Click the New Layer icon. A new Layer 1 forms above the Background Layer.
Step 2 : Go to 3D>New Shape From Layer>Cube Wrap.
Photoshop produces the default Cube.
Step 3 : Click the 3D (Scene) icon.
The 3D (Scene) dialogue opens.
Step 4 : Click the Top_Material. Now click where shown to see the other Presets.
Step 5 : You can see there are innumerable Presets in Photoshop. I have clicked on Wood Ash. You can use any.
The new Preset is now visible. You may find a bounding box as seen here. Press CTRL+H to make it go away.
Step 6 : Click the 3D Object Rotate Tool from the fly out.
Step 7 : Change the Position in the top panel to Front.
The front of the Cube is now visible. Now to create the Opacity Map.
Step 8 : Go to 3D>3D Paint Mode>Opacity.
Step 9 : Click the tiny black arrow to edit the Opacity Texture.
Step 10 : Click the New texture.
Step 11 : The new texture appears. It is named Top_Material - Opacity by default. Click OK.
The Opacity Map has been created.
Step 12 : Click the New Layer icon in the Layers palette and a new Layer2 forms.
Step 13 : Click the Custom Shape Tool.
Step 14 : In the top panel click the Shape layers icon.
Step 15 : From the drop down after clicking the Shape, choose any shape. I have chosen 8 Point Star Frame.
Step 16 : Drag out the shape on the Opacity Map.
Step 17 : Click the tiny black arrow where the white arrow points to.
Step 18 : From the pop up click on Merge down. You can also use the shortcut CTRL+E.
Step 19 : Click the 3D Object Rotate Tool.
Step 20 : Use the cursor to rotate the Cube any way you want.
Step 21 : Double click the Top_Material - Opacity.
The image looks like this as soon as you double click.
Step 22 : Press CTRL+I to invert.
Step 23 : The Layers palette looks like this.
Step 24 : Go to File>Close.
Step 25 : This dialogue appears asking if you wish to save. Click Yes.
Photoshop takes a moment or two and then the Shape is visible.
Use the 3D Object Rotate Tool to rotate the shape if you wish.
Or use the Move Tool to reposition the shape.
Step 26 : I have used the Move Tool to reposition the shape. A bounding box appears. Press CTRL+H to make it go away.
The bounding box has gone away.
Step 27 : Click the FX button to add a Layer Style.
Step 28 : Click on Drop Shadow.
Step 29 : Click OK without changing any of the settings in Drop Shadow.
Step 30 : Right click on Drop Shadow.
Step 31 Click on Create layer from the pop up.
Step 32 : This dialogue appears. Click OK.
Step 33 : A Layer 1's Drop Shadow forms. It is not selected by default. Click to select it.
Step 34 : Press CTRL+T. A selection forms.
Step 35 : Press CTRL+SHIFT+ALT and drag the left top corner inwards. The right corner will also follow suit automatically.
Step 36 : Press CTRL+T and drag the middle handle straight down.
Step 37 : Place the cursor in the middle of the selection and drag the shadow to the bottom of the feet.
Step 38 : Press SHIFT+ALT and drag out the middle handle on the right. Press ENTER. If you see a bounding box press CTRL+H.
Step 39 : Lower the Opacity of the Layer to 25%.
The image looks like this.
Step 40 : Click Layer1. Click the Layer Mask button and a Layer mask forms on Layer 1.
Step 41 : Make sure the Foreground/Background Color is set to Black/White.
Step 42 : Zoom in. Press b for the Brush Tool. Use the [ ] the left/right square brackets to make the brush small or large. Press SHIFT+[ to make the Brush soft and SHIFT+] to make it hard.
Step 43 : Begin painting carefully with the Brush to remove the shape from the front to make it appear that the model is inside.
Step 44 : If you accidentally paint out am portion you should not have, press x to switch the Foreground Color to White and paint it back. Then resume painting with Black.
The finished image. Other photoshop tutorials are here