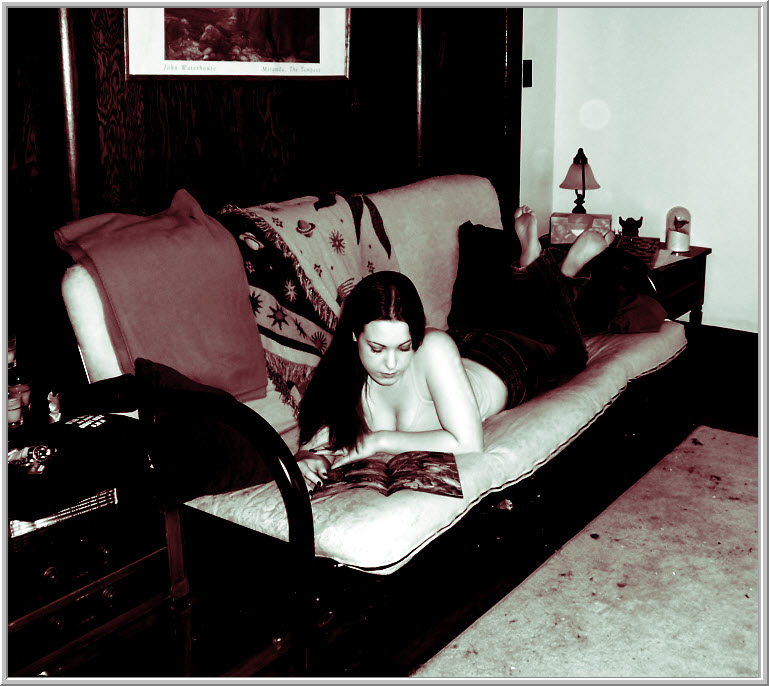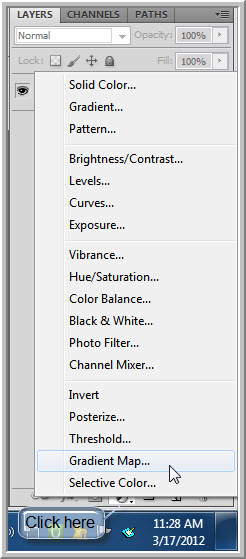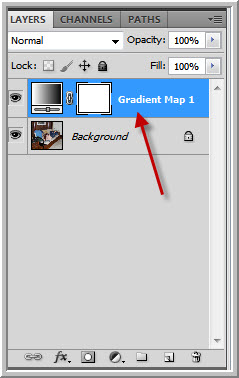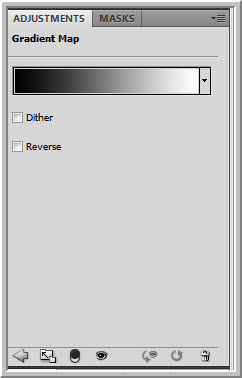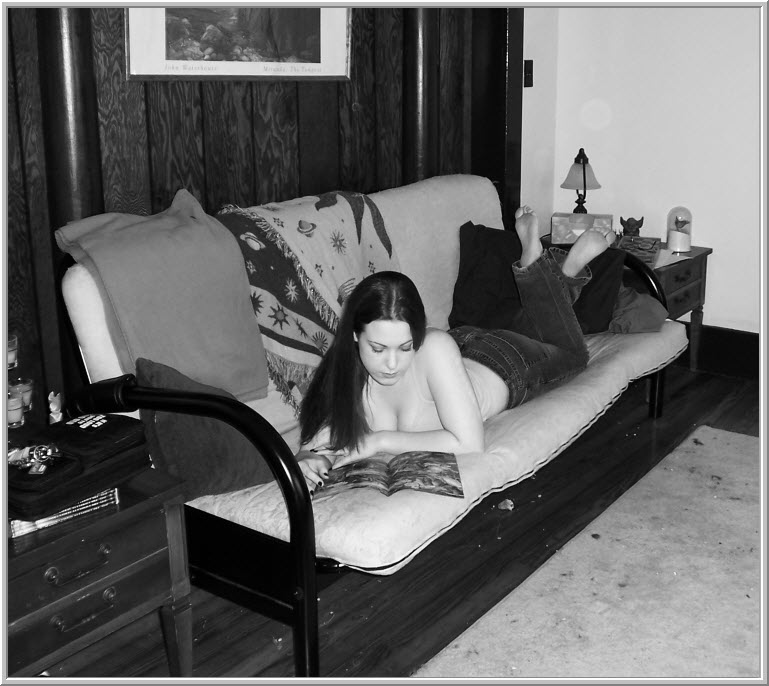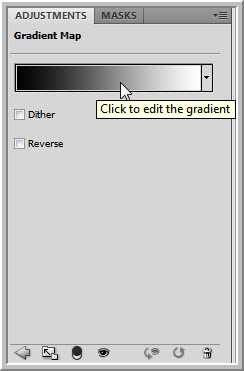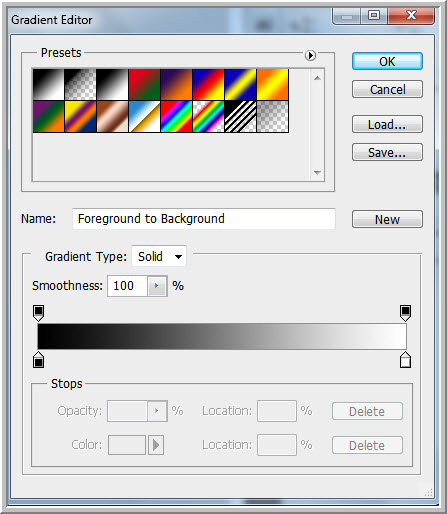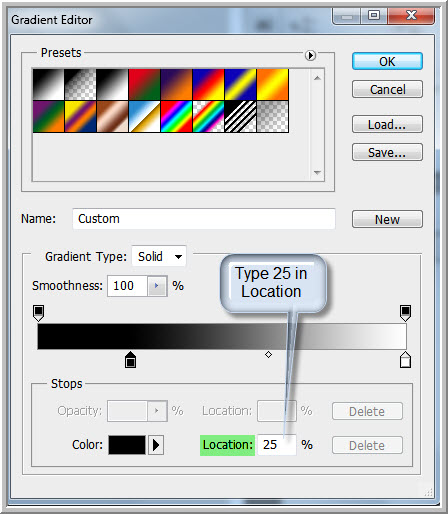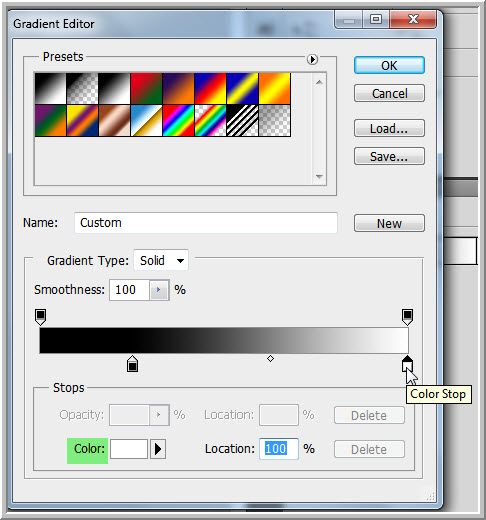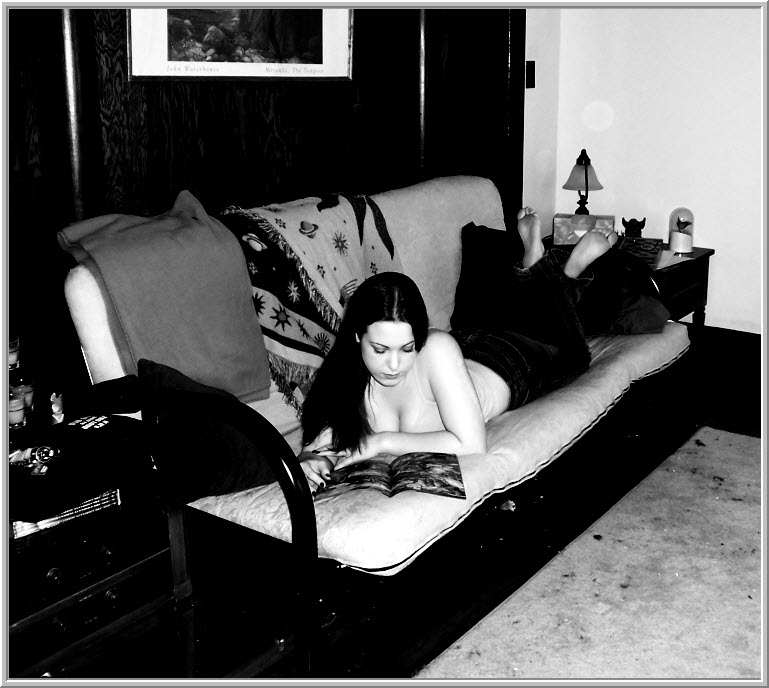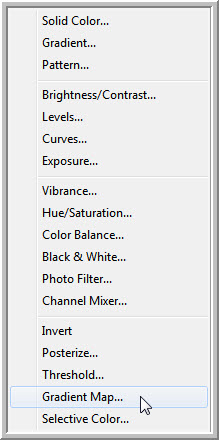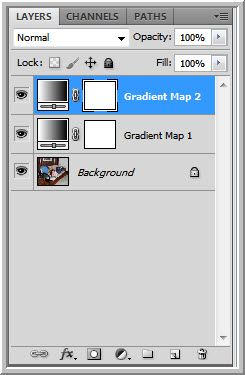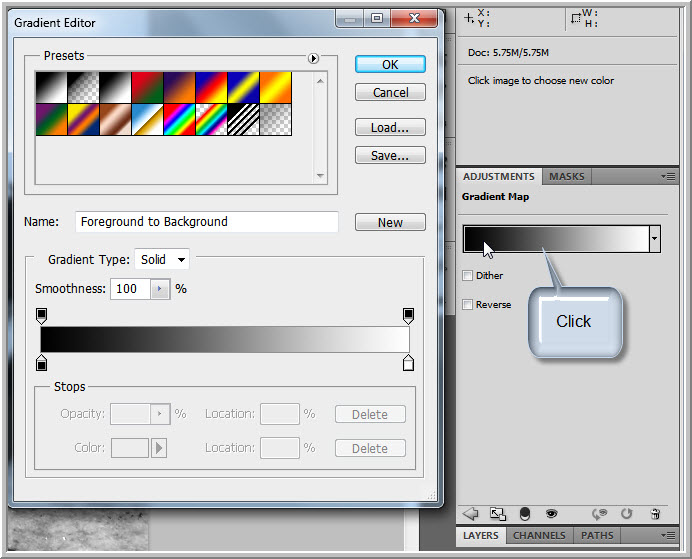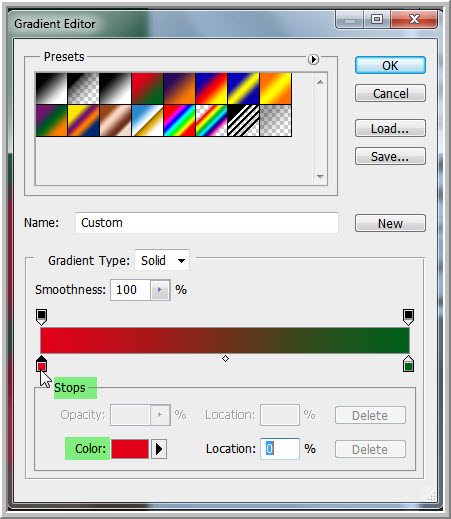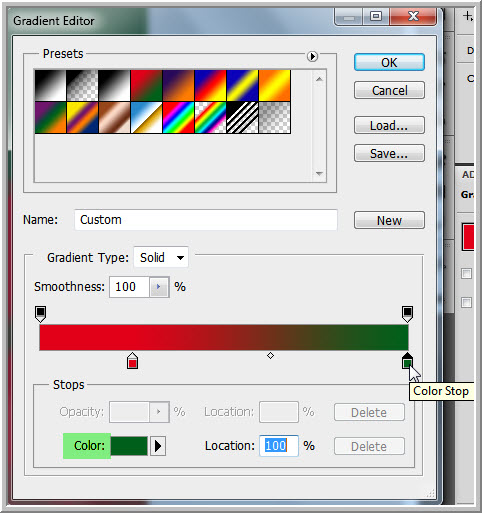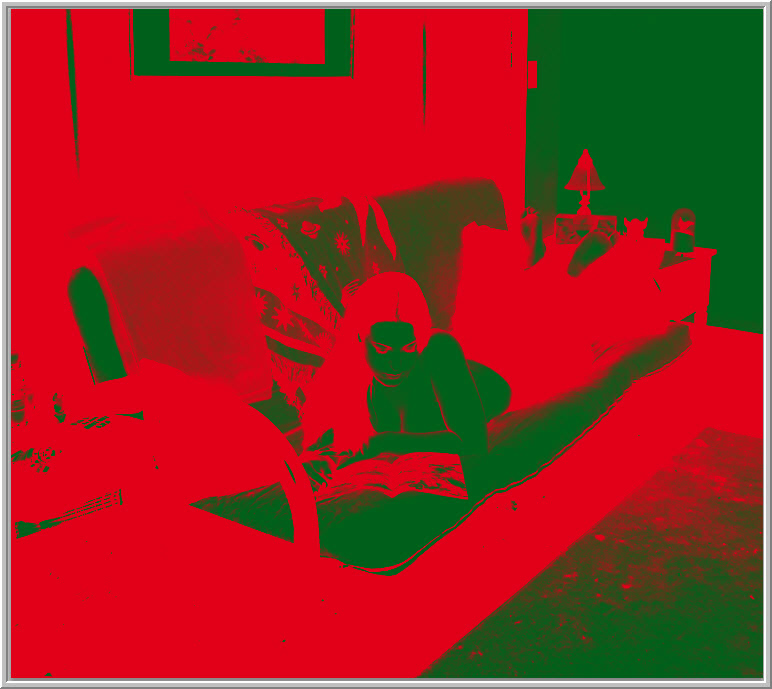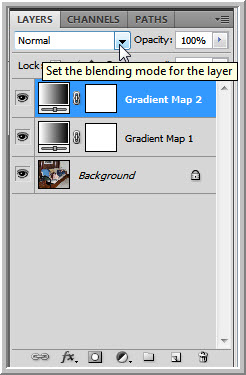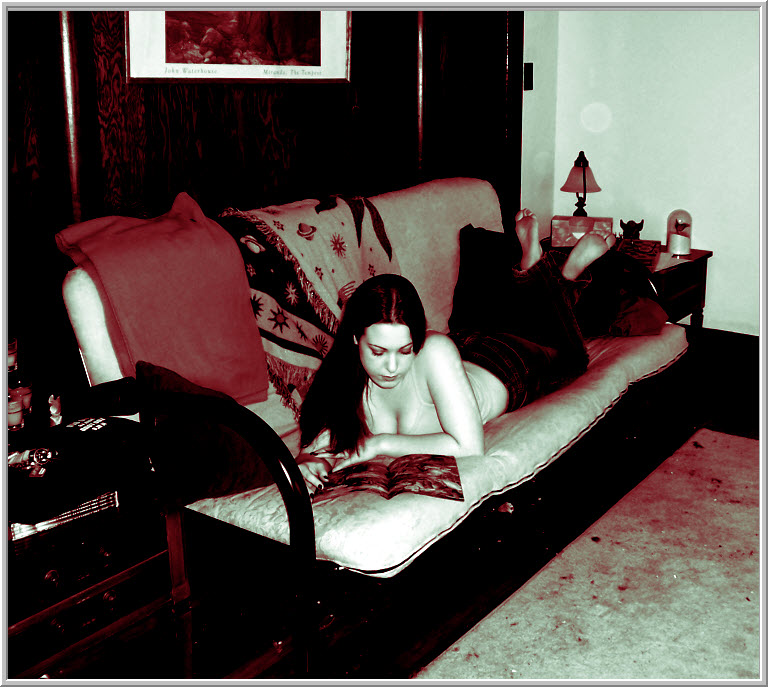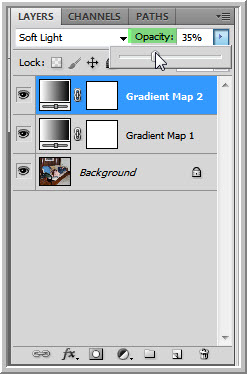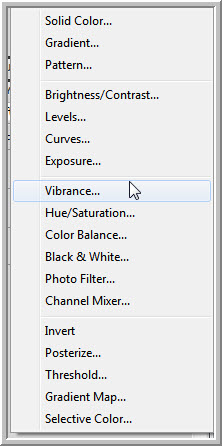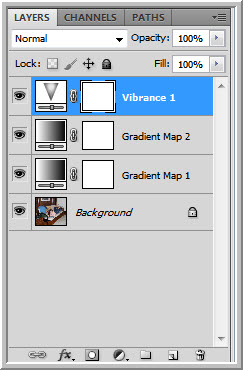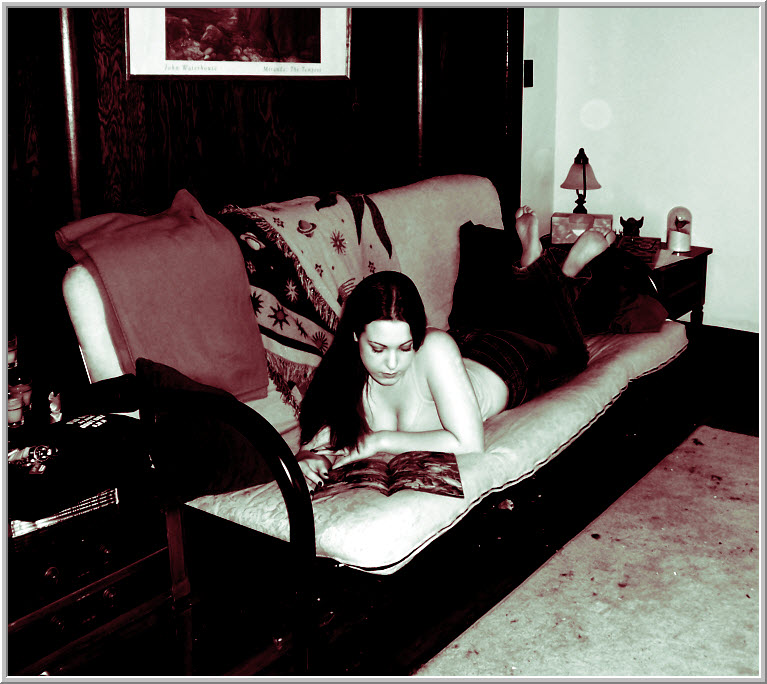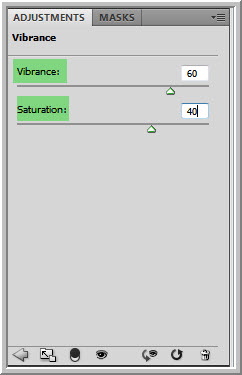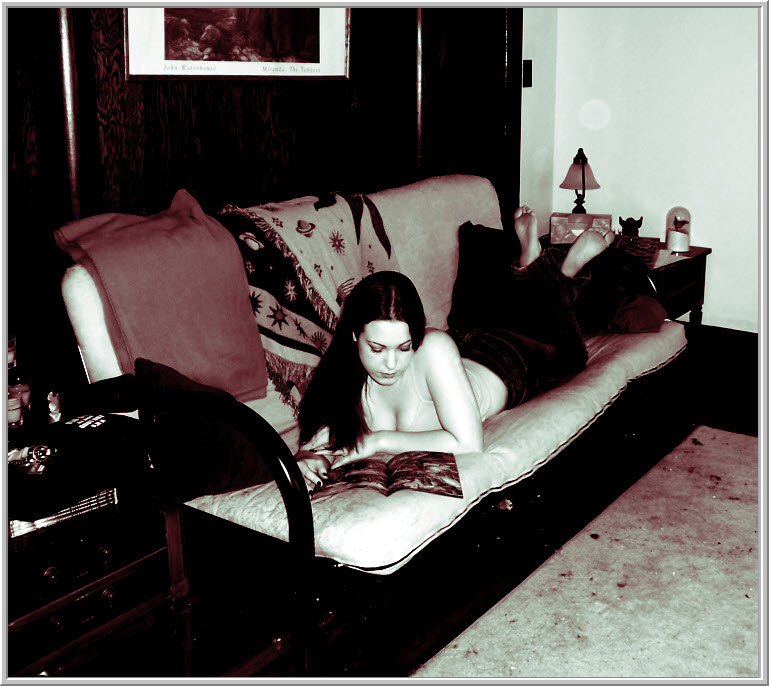Creating a black and white photo with Gradient Fill in photohop is no big deal. But you can have some fun. You can not only make a black and white image, but makes the blacks and whites more prominent or also add another Gradient and get a vintage effect.
I will be using this free stock image. You will find it here
It belongs to fetishfaerie-stock
Step 1 : Click the New Fill or Adjustment layer button at the bottom of the Layers palette. Click on Gradient Map from the pop up menu.
The Gradient Map 1 Layer has been added.
This is the Gradient Map.
The image looks like this.
Step 2 : Click where shown.
It opens the Gradient Editor.
Step 3 : Click the Black Stop at the left. The Color which was greyed out changes to Black.
Step 4 : Type 25 in Location.
Step 5 : Click on the White Stop at the right. The Color changes to White.
Step 6 : Type 85 in the Location. Click OK in the Gradient Editor to close it.
The image looks like this. Look at the image under Step 1 and then at this image. The Blacks and Whites have become more pronounced.
Step 7 : Click the Adjustment button and make another Gradient Map layer.
There is a Gradient Map 2 Adjustment Layer.
Step 8 : Click the Gradient to bring up the Gradient Editor.
Step 9 : Click the Violet, Orange Gradient.
Step 10 : Click the Stop at the left. The Color turns to Red.
Step 11 : Type 25 in Location.
Step 12 : Click the Green Stop at the Right. The Color changes to Green.
Step 13 : Type 85 in Location. Click OK in the Gradient Editor.
The image looks like this.
Step 14 : Click the Blend Mode to change it.
Step 15 : Change the Blend Mode to Soft Light.
The image looks like this.
Step 16 : Lower the Opacity of the Layer to 35%.
The image looks like this.
Step 17 : Click the Adjustment button and click on Vibrance.
The Vibrance Adjustment Layer forms.
In Vibrance you will find Vibrance and Saturation sliders.
Step 18 : Drag the Vibrance slider to 80 and Saturation to 50.
The image looks like this.
Step 19 : Drag down the Vibrance to 60 and Saturation to 40.
The finished image. Other Photoshop tutorials are here
There is a Gradient Map 2 Adjustment Layer.
Step 8 : Click the Gradient to bring up the Gradient Editor.
Step 9 : Click the Violet, Orange Gradient.
Step 10 : Click the Stop at the left. The Color turns to Red.
Step 11 : Type 25 in Location.
Step 12 : Click the Green Stop at the Right. The Color changes to Green.
Step 13 : Type 85 in Location. Click OK in the Gradient Editor.
The image looks like this.
Step 14 : Click the Blend Mode to change it.
Step 15 : Change the Blend Mode to Soft Light.
The image looks like this.
Step 16 : Lower the Opacity of the Layer to 35%.
The image looks like this.
Step 17 : Click the Adjustment button and click on Vibrance.
The Vibrance Adjustment Layer forms.
In Vibrance you will find Vibrance and Saturation sliders.
Step 18 : Drag the Vibrance slider to 80 and Saturation to 50.
The image looks like this.
Step 19 : Drag down the Vibrance to 60 and Saturation to 40.
The finished image. Other Photoshop tutorials are here