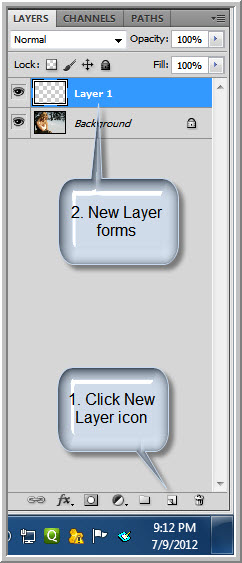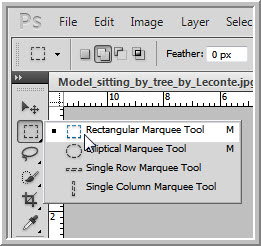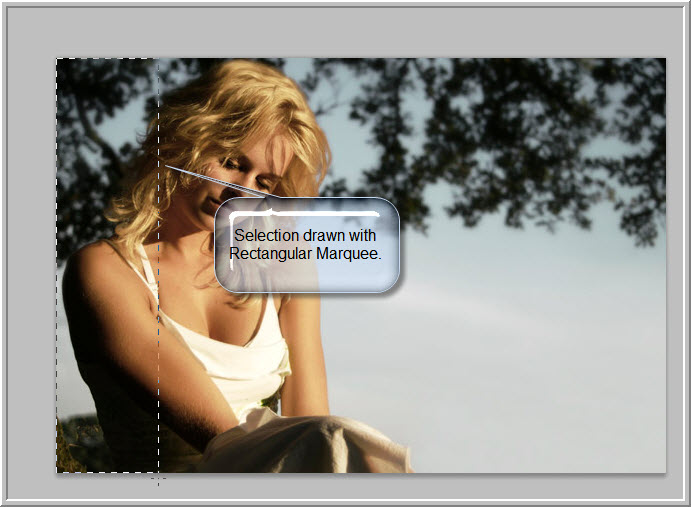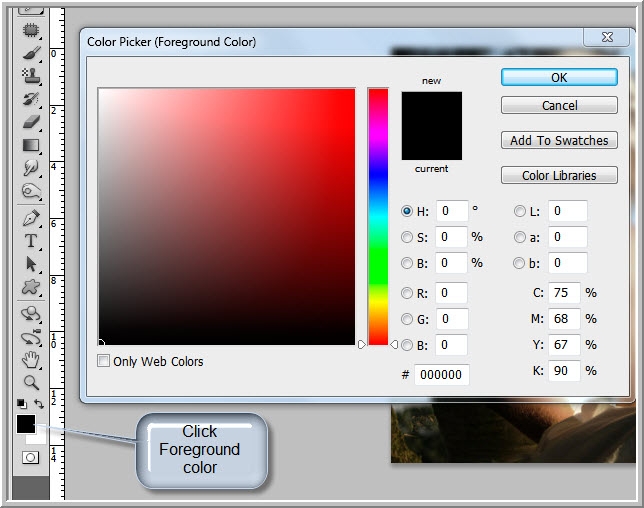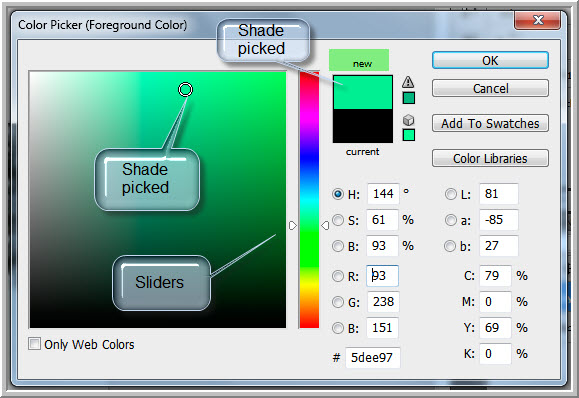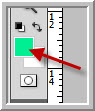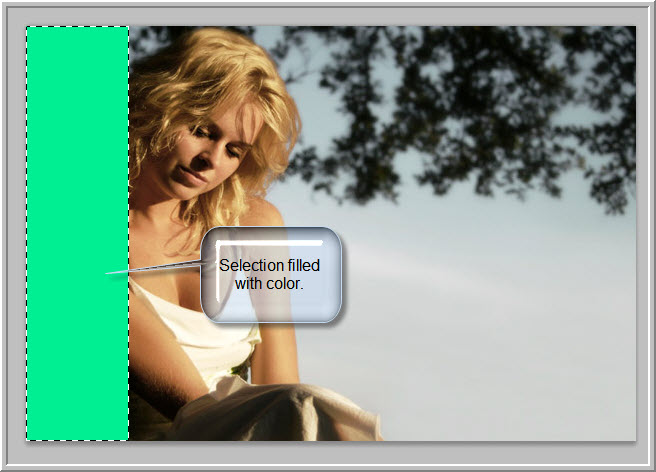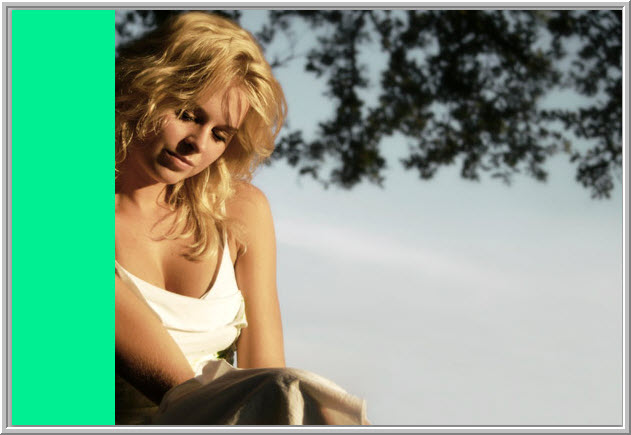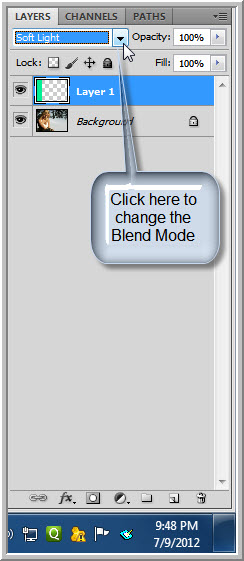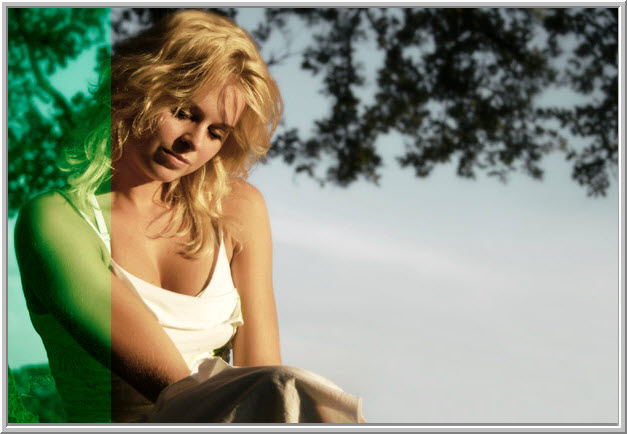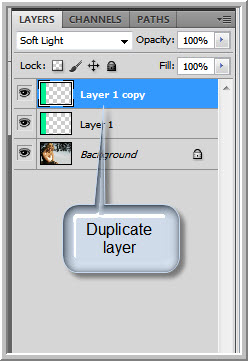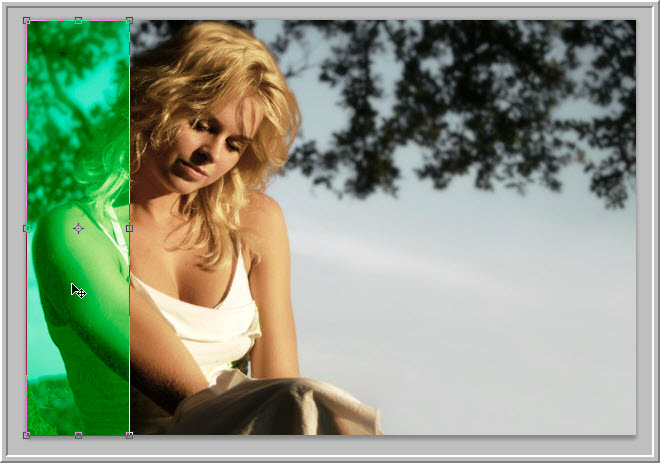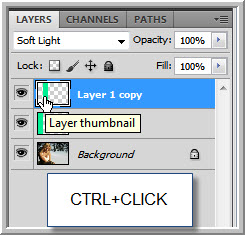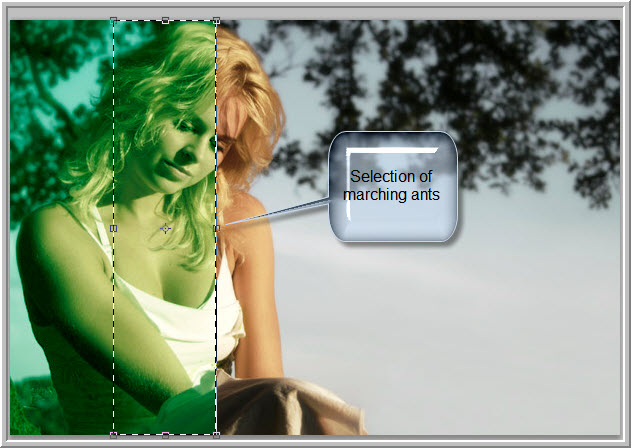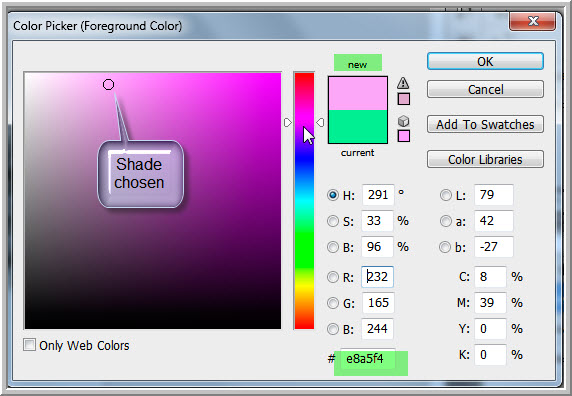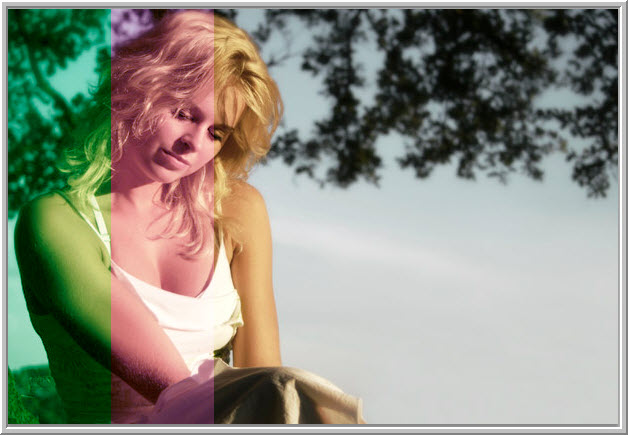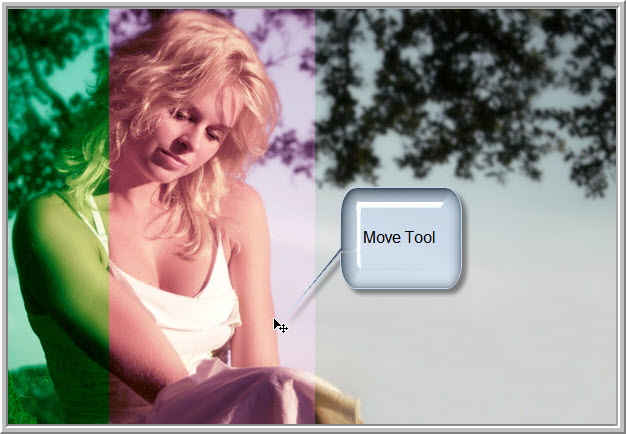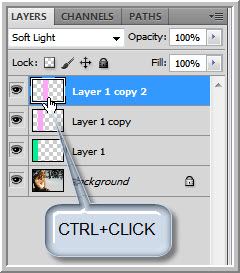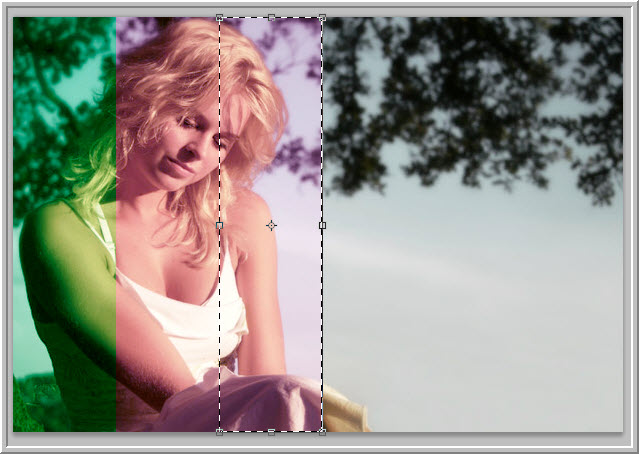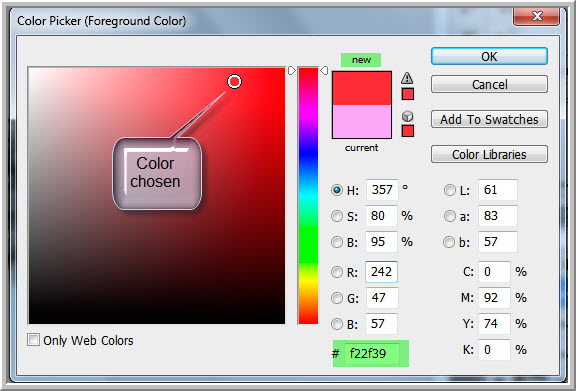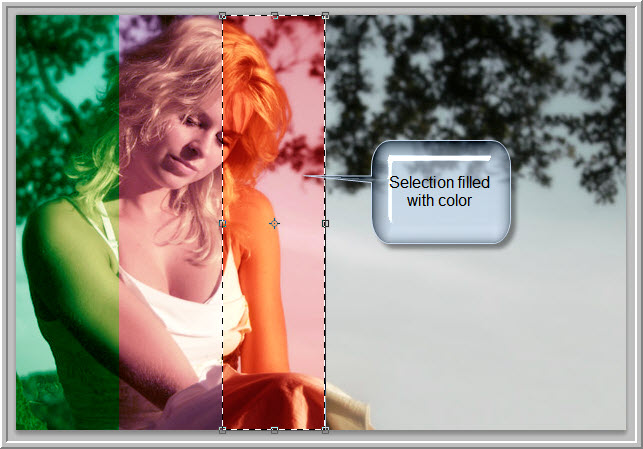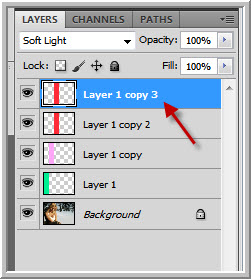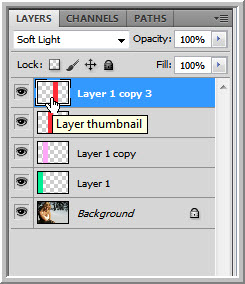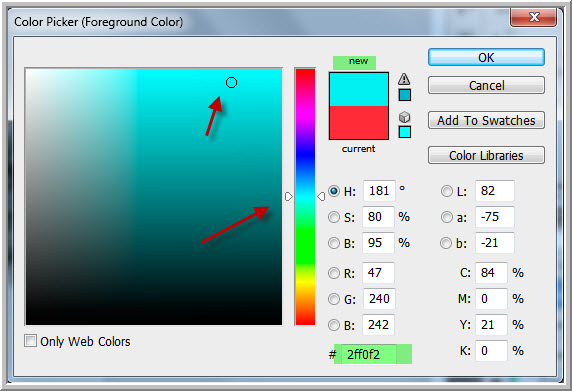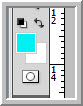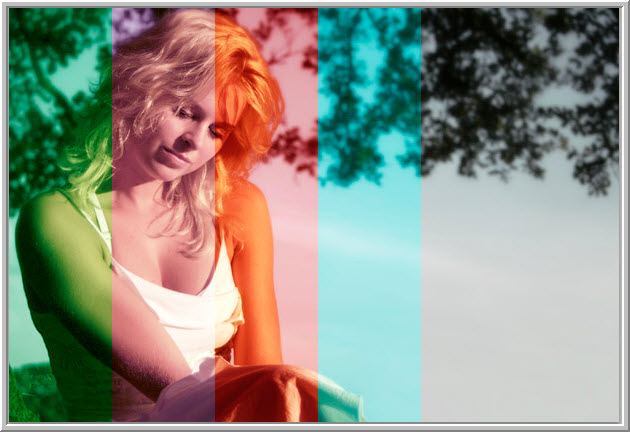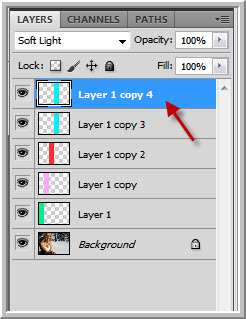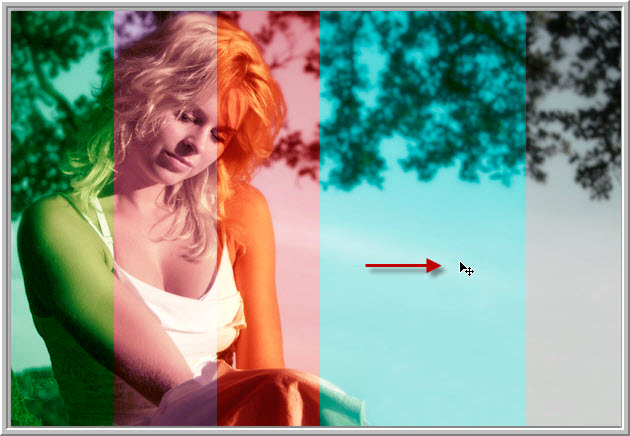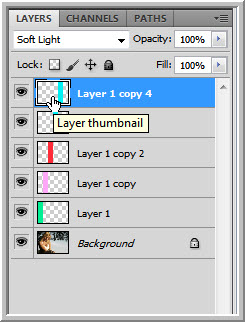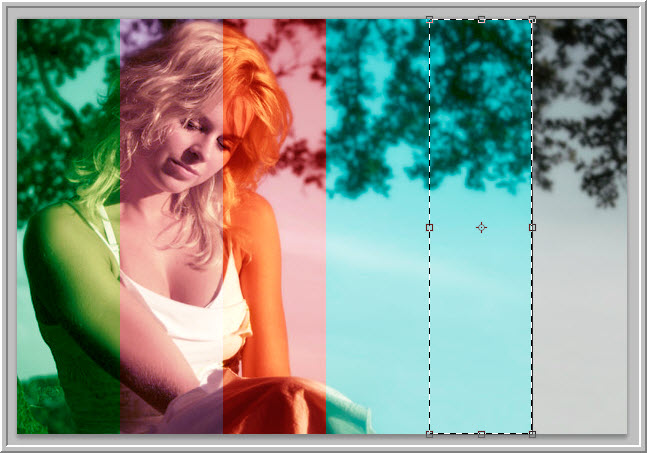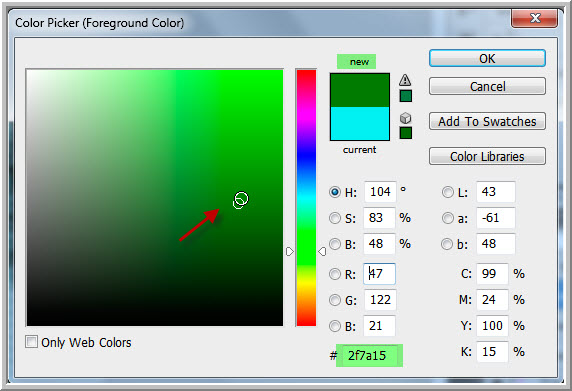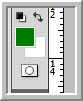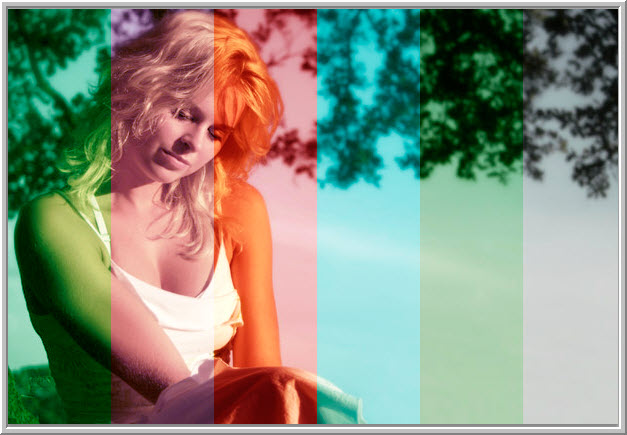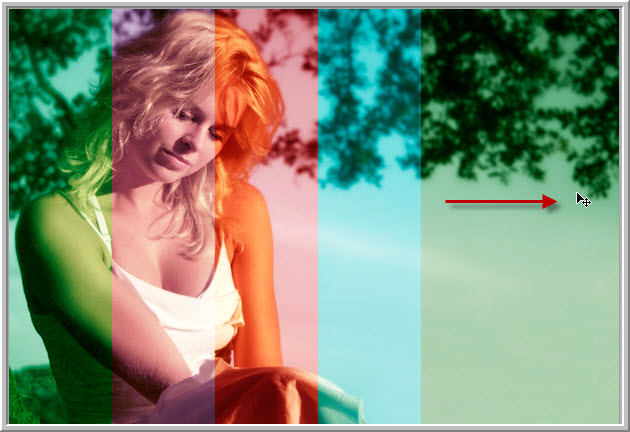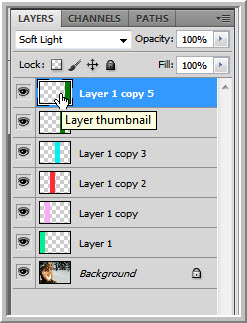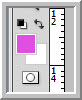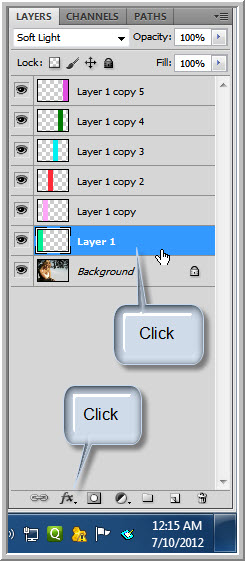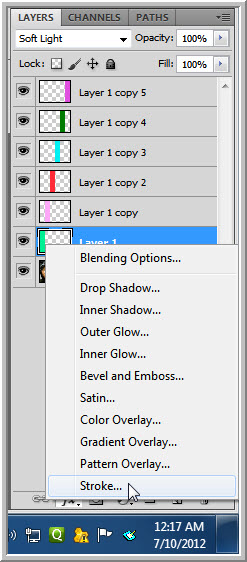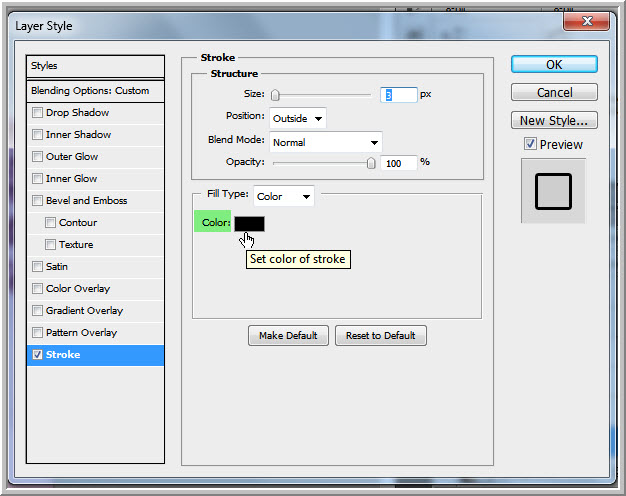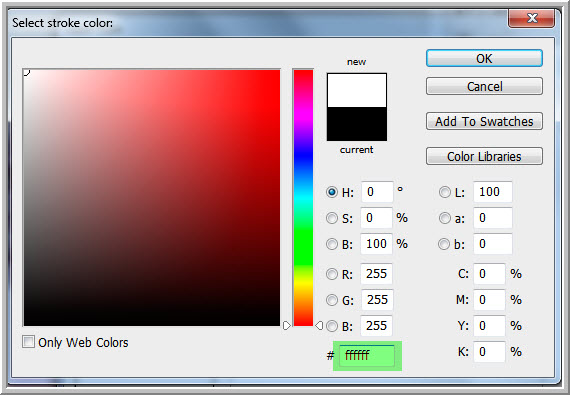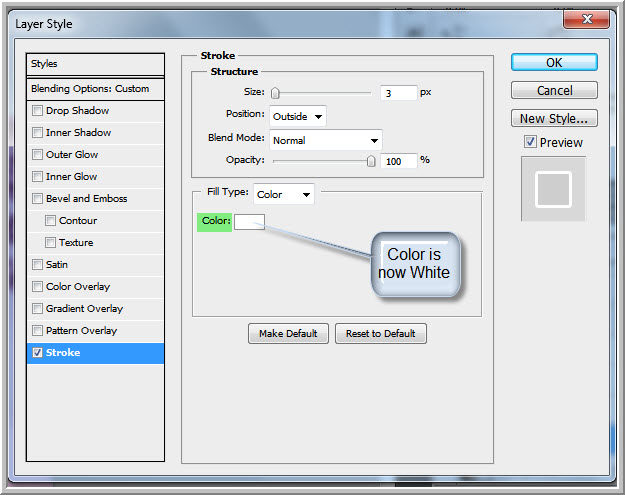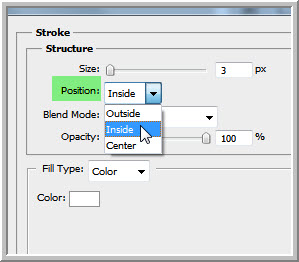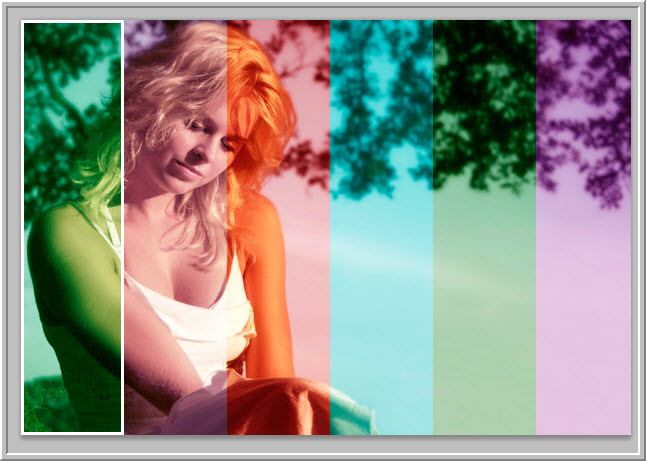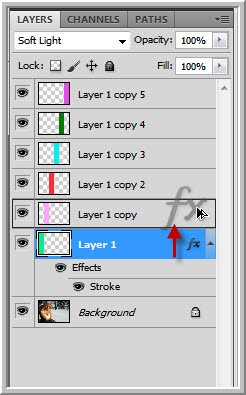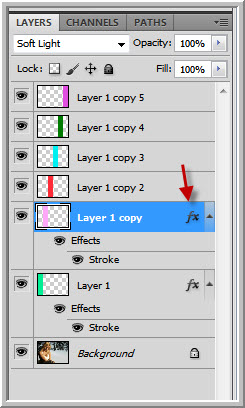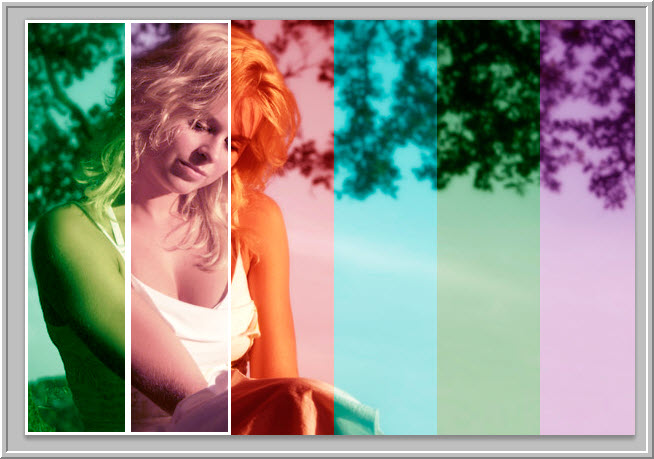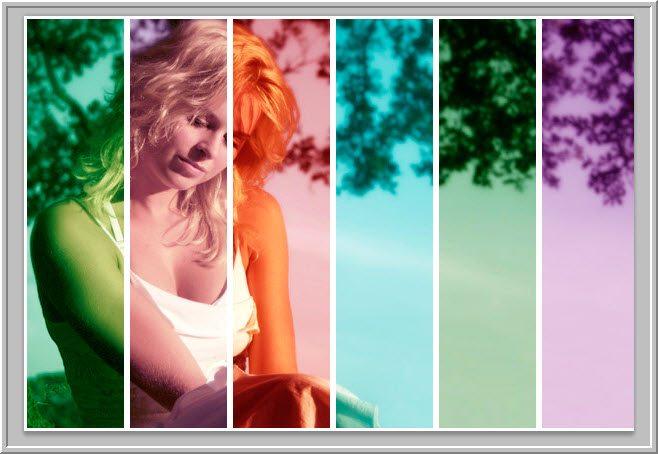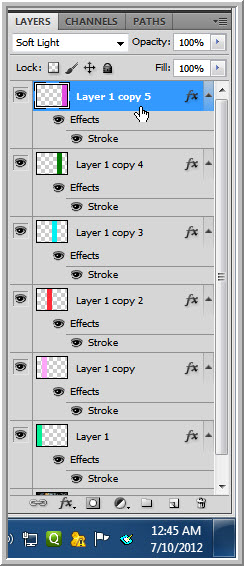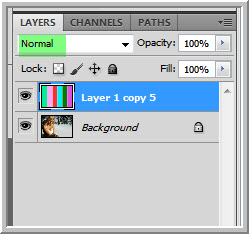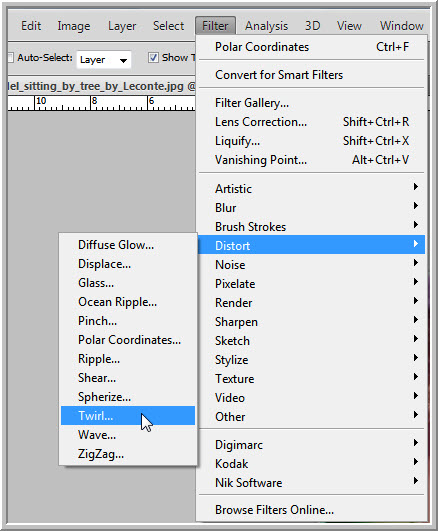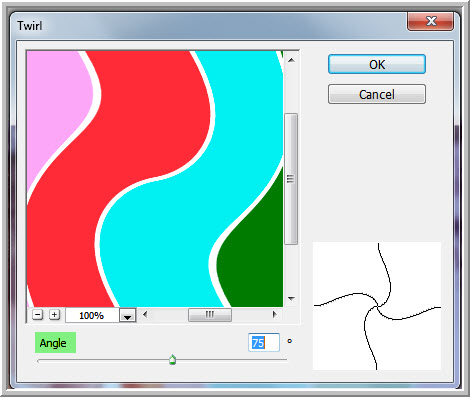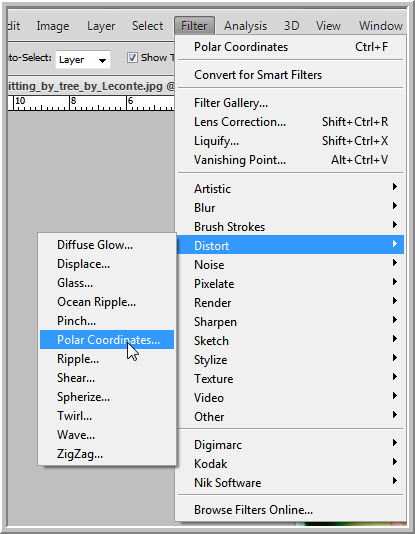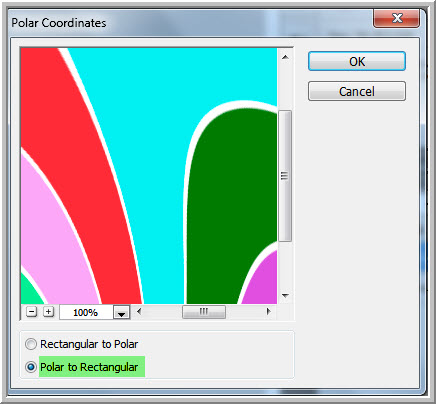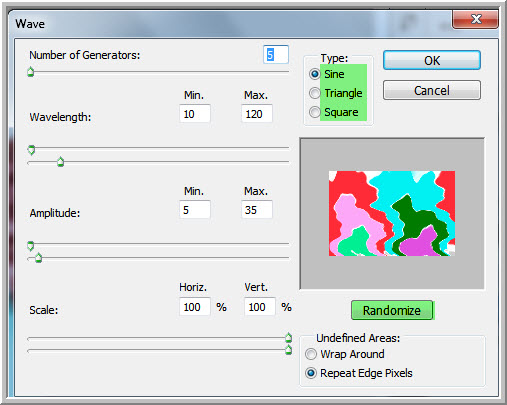Layers, just plain layers, the Retangular Marquee, the Color Picker, Blend Modes, and a few filters can transform an image and give it a special effect in Photoshop. This tutorial will work with all images.
This is the effect I will create.
I will be using this free stock image. You will find it here
It belongs to Leconte
The image has a frame which I have cropped.
Step 1 : Click the New Layer icon. A new Layer 1 forms.
Step 2 : Click the Rectangular Marquee.
Step 3 : Draw a selection like this one. How thick or thin you make the selection depends on you.
Step 4 : Click on the Foreground Color. The Color Picker comes up. This is the default view of the color picker. The colors in the middle is called the Spectrum. There are a pair of sliders at the bottom which you can drag up and down to change the color in the left panel. Select a color by clicking on a shade in the left panel. At the top left is white at the top right is the brightest shade. The lower you go in the panel, the deeper the shade turns.
Step 5 : Drag the slider in the middle to a color of your liking. Click a shade in the left box. As soon as you click a shade, the 'new' at the top of the color picker changes to it so you can it. At the bottom below the Spectrum there is #5dee97 which is the numerical value of the color. If you want to use this shade just type 5dee97 in the box. The correct shade will be chosen automatically. Click OK.
The Foreground changes to the color picked.
Step 6 Press ALT+BACKSPACE to fill with the Foreground Color. In this case it is the shade selected.
Step 7 : Press CTRL+D to deselect. The marching ants selection disappears.
Step 8 : Change the Blend Mode to Soft Light.
The image looks like this after changing the Blend Mode to Soft Light.
Step 9 : Press CTRL+J to duplicate Layer 1 to Layer 1 copy.
Step 10 : Press v (shortcut for Move Tool) and click on the selection.
Or use the Move Tool and do the same thing.
Step 11 : Press SHIFT and drag with the Move Tool till the layer is positioned next to the first one.
Step 12 : CTRL+CLICK the layer thumbnail on Layer 1 copy.
As soon as you CTRL+CLICK a selection of marching ants appear.
Step 13 : Click the Foreground Color to bring up the Color Picker.
Step 14 : I have scrolled up to another color in the Spectrum. I have clicked on a shade. The new changes to the color picked. At the bottom you can see the numerical representation of the color -- eBa5f4. Click OK in the color picker.
The foreground Color changes to the color picked. It will change every time a new color is selected from the Color Picker.
Step 15 : Press ALT+ BACKSPACE to fill the selection with the chosen color. Press CTRL+D to make the marching ants of the selection go away. If a selection still persists, press CTRL+H (Hide).
The image looks like this. The Blend Mode is already set to Soft Light.
Step 16 : Press CTRL+J. Layer 1 copy duplicates into Layer 1 copy.
Step 17 : Press v for the Move tool. Click on the layer in the image, press SHIFT and drag sideways right. The two layers are positioned next to each other.
Step 18 : CTRL+CLICK the Layer thumbnail on Layer 1 copy 2.
As soon as you CTRL+CLICK a selection of marching ants appear.
Step 19 : Click the Foreground Color as earlier to bring up the Color Picker. I have selected a red. Its numerical value is f22f39. Click OK in the Color Picker.
The Foreground color changes to the color picked.
Step 20 : Press CTRL+BACKSPACE to fill the selection with the Red.
Step 21 : Press CTRL+D to deselect. Press CTRL+H if a selection persists. This is how the image looks so far.
Step 22 : Press CTRL+J. Layer 1 copy duplicates into Layer 1 copy 3.
Step 23 : Press SHIFT, press v for the Move Tool and shift the layer as shown.
Step 24 : CTRL+CLICK the Layer thumbnail on Layer 1 copy 3.
Selection forms.
Step 25 : Click the Foreground Color. The Color Picker comes up. I have chosen a light blue this time. You can see the numerical value at the bottom if want to use the exact shade. Click OK.
The Foreground Color changes to the color picked.
Step 26 : Press ALT+BACKSPACE to fill the selection with the Foreground Color. Press CTRL+D to deselect. Press CTRL+H if a selection still remains visible.
Step 27 : Press CTRL+J. Layer 1 copy 3 duplicates into Layer 1 copy 4.
Step 28 : Press SHIFT. Use the Move Tool to juxtapose the layer as shown.
Step 29 : CTRL+CLICK the Layer thumbnail.
Step 30 : A selection appears.
Step 31 : Click the Foreground Color. The Color Picker appears. I have clicked on a green. Click OK in the Color Picker.
Step 32 : The Foreground Color changes to the color picked.
Step 33 : Press ALT+BACKSPACE to fill the selection with the chosen color. Press CTRL+D to deselect. Press CTRL+H.
Step 34 : Press CTRL+J. Layer 1 copy 4 duplicates into Layer 1 copy 5.
Step 35 : Press SHIFT. Use the Move tool to move the layer to the right.
Step 36 : CTRL+CLICK the Layer thumbnail on Layer 1 copy 5.
A selection forms.
Step 37 : CLICK the Foreground Color to bring up the Color Picker. I have selected this color.
Click OK.
The Foreground Color changes to the color picked.
Step 38 : Press CTRL+BACKSPACE to fill with the Foreground Color. Press CTRL+D and CTRL+H. This is how the image looks.
Step 39 : Click on Layer 1. Next Click on the FX button.
Step 40 : Click on the Stroke from the pop up menu.
Step 41 : The Layer Style dialogue box comes up with the Stroke dialogue selected. Click on the Color.
Step 42 : Clicking on the color brings up the Select Stroke Color. This is the same as the Color Picker. In the box at the bottom type in ffffff (6fs it stands for White). Click OK.
After clicking OK in the Select Stroke Color, you will find that the Color of the Stroke has changed to White from Black. .
Step 43 : Change the position to Inside from Outside. I am leaving the Size alone because I am using a low resolution image. If you use a high resolution image increase the Size. Click OK in Layer Style dialogue box.
The Stroke has been added to Layer 1.
This is how the Layers palette looks. The Stroke has been added to Layer 1. You can see Layer1 and underneath it Effects and then Stroke. Now instead of adding the Stroke to each layer in exactly the same way, we will use a shortcut.
Step 44 : Press ALT and drag the fx icon from Layer 1 to Layer 1 copy.
Now the Stroke has also been added to Layer 1 copy.
This is how the image looks.
Step 45 : Press ALT and drag the Fx icon to Layer 1 copy 2 and to all the Layers above it one by one.
Step 46 : I have added the Stroke to all the Layers in turn.
The image looks like this after adding the Stroke to each layer.
Step 47 : Click on the topmost layer. It is highlighted.
Step 48 : Press SHIFT and click on Layer 1. All the Layers in between are highlighted.
Step 49 : Press CTRL+E. All the layers blend into Layer 1 copy 5. The Blend Mode has changed to Normal.
Step 50 : Change the Blend Mode to Softlight.
The image looks like this.
Step 51 : Go to Filter>Distort>Twirl.
Step 52 : The Angle of the Twirl Filter is set to 50 by default. Increase it to 75. Click OK.
The image looks like this.
Step 53 : Go to Filter>Distort>Polar Coordinates.
Step 54 : In the Polar Coordinates check Polar to Rectangular. Click OK.
The image looks Like this. That is all. A hint. After applying the Twirl and Polar Coordinates, you can reapply them by pressing CTRL+F. The more you press CTRL+F the more the Filter will be applied. I have not done so.
Step 55 : You can if you wish also apply the Wave Filter.
Step 56. I have applied the Filter with default settings. You can try setting the Type to Triangle or Square and even use the Randomize button.
You will get a different effect.
Other Photoshop tutorials are here