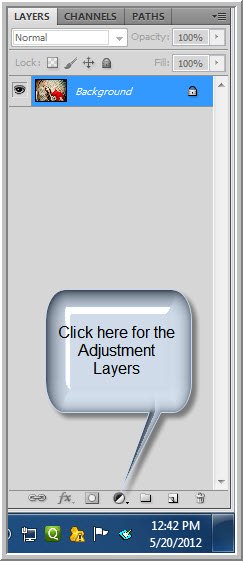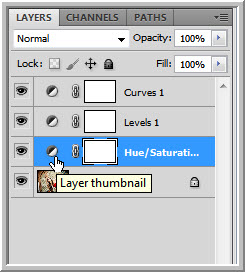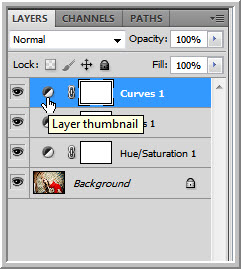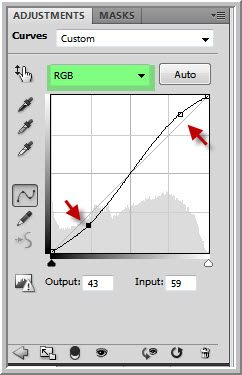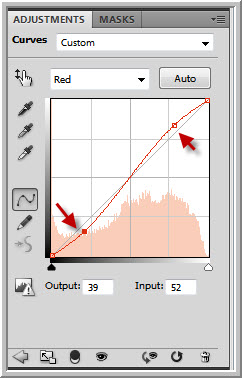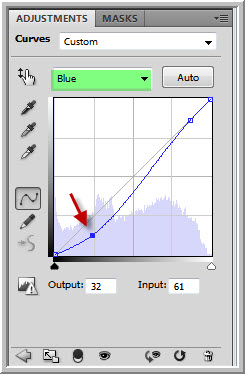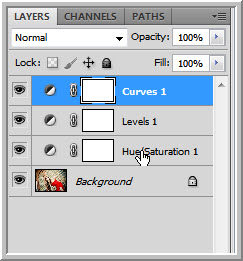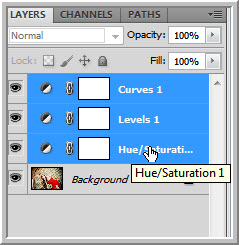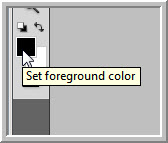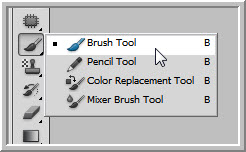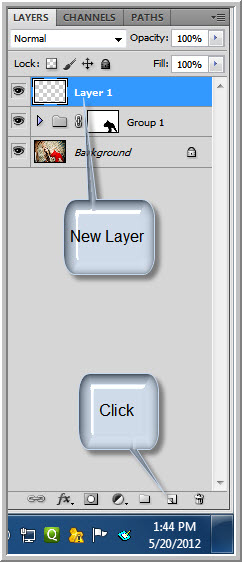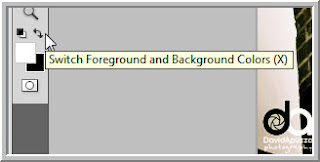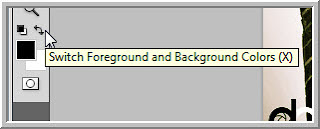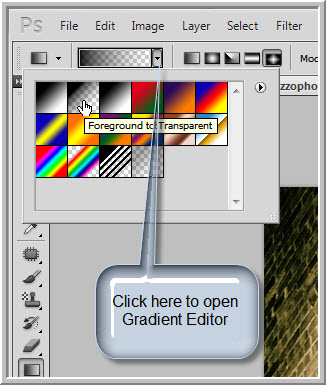There are many way to give a photo that vintage look in Photoshop. This is a simple method using Adjustment Layers. we will also Group the Layers, use Layer Masks and Gradients. It will work with most images if you follow the steps. It can be done in most versions of Photoshop.
This is the effect I will create.
I will be using this free stock image. This is a low resolution image which you will find here
It belongs to davidapuzzophoto
Step 1 : Click the New Fill or Adjustment Layer button at the bottom of the Layers palette.
Step 2 : Click on Hue/Saturation, Levels and Curves in that order.
Step 3 : The three adjustment layers form. Click on Hue/Saturation. Double Click on where the small white hand points.
Step 4 : The Hue/Saturation dialogue opens. Type -75 in Saturation.
The image looks desaturated. But quite a bit of color is still left.
Step 5 : Click on Curves and double click where shown to bring up the Curves dialogue box.
Step 6 : In the RGB channel drag up the diagonal slightly at the top and down at the bottoms to increase the light and shadow. The diagonal should form an S curve. Take your time. You will be able to do it.
Step 7 : Click on the Red channel.
Step 8 : In the Red channel make an S Curve again. Pulling up the top of the diagonal will increase the Reds and down will increase Greens. See that the Greens do not come in.
Step 9 : In the Blue channel click two points at the top and bottom on the diagonal. Pull the bottom point down. You need not do any adjustment on the Green channel.
The image looks like this.
Step 10 : with the Curves channel highlighted, SHIFT+CLICK on the Hue/Saturation channel.
All the three layers are highlighted.
Step 11 : Press CTRL+G. All the layers are now grouped in Group 1 layer. Click the Layer Mask icon and a Layer mask forms on the Group 1 layer.
The Foreground/Background Colors should set to the default Black/White.
Step 12 : Click the Brush Tool or just press the letter b on the keyboard to select the Brush. Press ] (right square bracket) to increase the size of the Brush and [ (left square bracket) to decrease it. Press SHIFT+] to make the Brush hard and SHIFT+[ to make it soft. We will be using a soft brush.
Step 13 : Zoom into the image. Make the Brush large and small as you paint. Use a small size when near the edges. I am only painting on the dress.
This is how the image looks after painting.
.Step 14 : Click on the New layer icon. A new Layer 1 forms.
Step 15 : Switch the Foreground Color to White by pressing x on the keyboard or click on the small bent arrow.
Step 16 : Make the Brush quite large and click just once in the middle as shown. You can see how the image will look after you click once.
Step 17 : Change the Blend Mode to Soft Light.
This is how the image looks.
Step 18 : Click on the New layer icon and a new Layer 2 forms.
Step 19 : Switch the Foreground Color to Black.
Step 20 : Click on the Gradient Tool.
Step 21 : Click on the top where shown to bring up the Gradient Editor. Click on the Foreground to Transparent Gradient.
Step 22 : Click on the Diamond Gradient.
Step 23 : Drag up from the middle for a very short distance diagonally as shown.
The image looks like this.
Step 24 : Change the Blend Mode to Soft Light.
The completed image.
Other photoshop tutorials are here