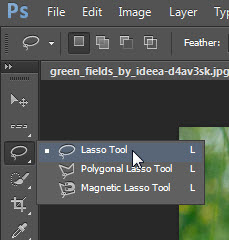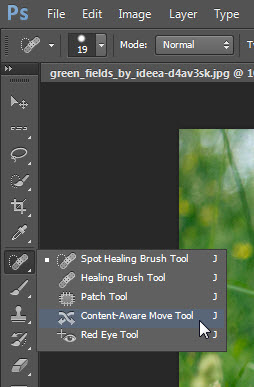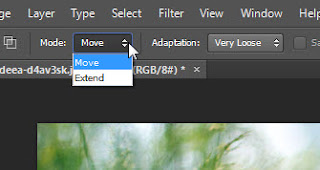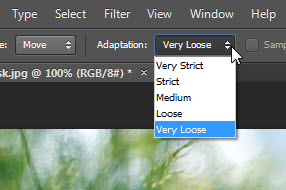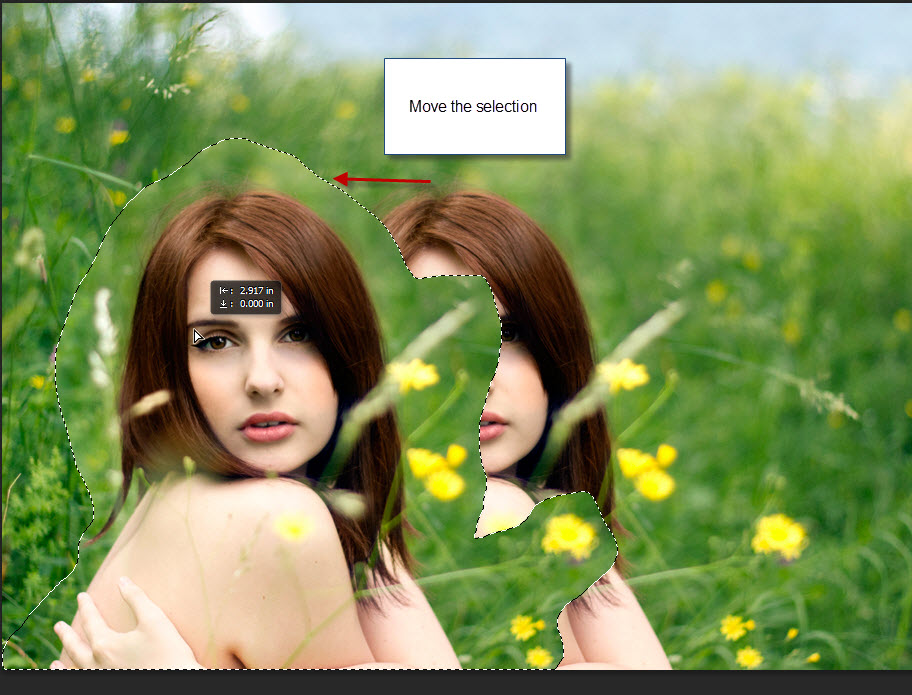Content Aware has been introduced some time ago in Photoshop CS series. It is taken a step further in Photoshop CS 6. You can move a portion of an image to another place and Photoshop fills in the hole left behind by sampling pixels from the surrounding areas. Though this is an amazing and very useful tool, it works with certain kinds of images. When it does it makes a good job of it.
Note that the background is quite simple. I propose to move the girl from the middle to a side.
Step 1 : Click the Lasso Tool.
Step 2 : Draw a selection around the portion that you wish to move. You should draw keeping a bit of the background in the selection.
Step 3 : Click the Content Aware Move Tool. You can see where it is found.
Step 4 : In the top panel you will find two options -- Move and Extend. Here we will use Move.
Step 5 : In the top panel set the Adaptation to Very Loose. It is selected by default. Sometimes this will work well, sometimes the others -- Loose, Medium, Strict, Very Strict. You will have to see which works for the image. Here we will use Very Loose.
You can see what the Content Aware Move Tool icon looks like when you place it on the image. You can see it here. It is the black icon.
Step 6 : I am moving the selection to the left with the Content Aware Move Tool selected.
Step 7 : After moving the selection press CTRL+H to hide the selection or CTRL+D to deselect. You can see Photoshop makes a good job of moving the selection. As I said before it is not flawless at all times. You should experiment with the options in Step 4 should the selection create problems. It may also be necessary to touch up the image after moving the selection. That is all.
Other Photoshop tutorials are here