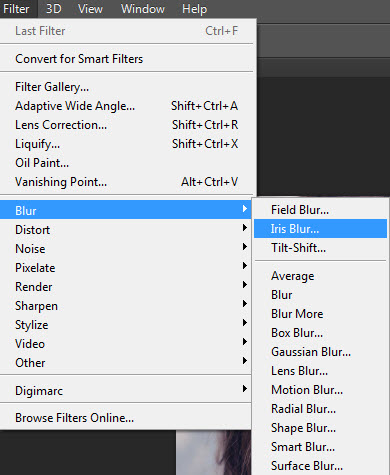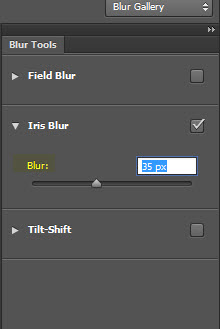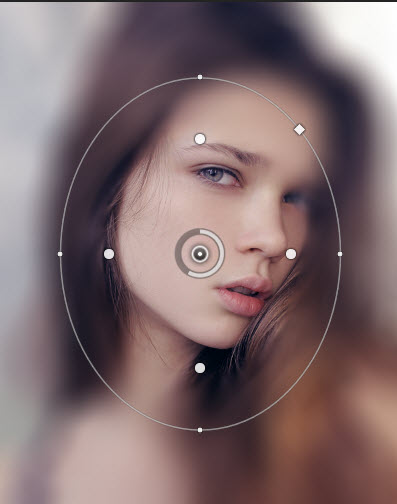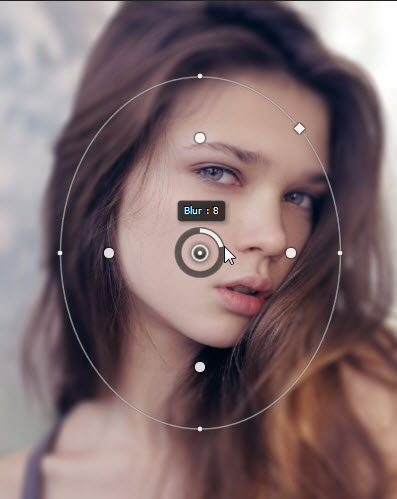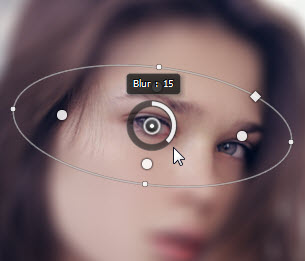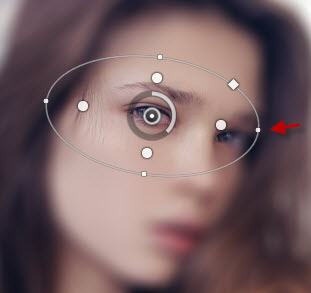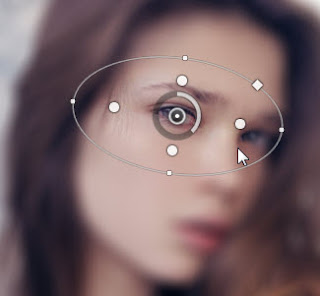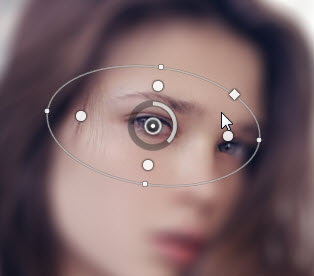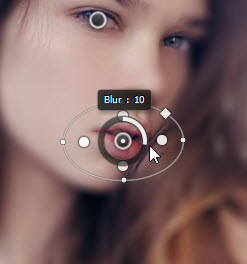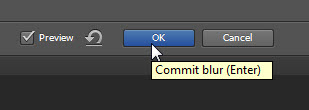There are three new Blur Tools in Photoshop CS6. The three blurs allow a portion of the image to remain sharp and blurs the rest with a nice fade effect. This is vast improvement. Earlier a selection had to be made and then a blur applied. This has become much simpler in CS6.
The eyes and lips in this image are sharp while the rest of the face has progressively blurred. This is the effect that the Iris Blur creates.
I will be using this image to demonstrate the Iris Blur.
Step 1 : Go to Filter>Blur>Iris Blur. It is the second of the Blurs. The others are Field Blur and Tilt Shift.
Step 2 : The Iris Blur filter opens. It is in the shape of an iris. The mid point is where the image will remain sharp. The four white points are from where the blurring will occur with a fade. Note there are four points on the outer circle. Each of these points can be moved. By default the Iris Blur opens in the middle of the image.
Step 3 : The Blur gallery is at the right of Photoshop.
Step 4 : The Blur slider is set to 15 pixels by default. If you drag the slider to the right the blur will increase.
Step 5 : You can see where the mid point is remains sharp. The blurring begins from outside the four white points.
Step 6 : Alternately place the cursor in the middle and drag the white circle. You will be able to increase or decrease it as also the blurring.
Step 7 : I am moving the mid point to the eye with the cursor.
Step 8 : You can compress the 'iris' by dragging down the outer ring or up.
Step 9 : I am placing the cursor in the middle and increasing the blur to 15 by dragging.
Step 10 : I am dragging the point on the right in the outer ring to compress the iris.
Step 11 : You can move the white points outward or inwards. The white points are from where the blurring occurs with a fade.
Step 12 : You can also manipulate the white point on the outer ring to make the 'iris' a square by dragging up.
But I will let the outer ring remain as an iris.
Step 13 : If you move the cursor you will see that it forms a pin. You can set pins elsewhere where you want the portion to remain sharp. I have set a pin on the lips.
Step 14 : I have compressed the outer circle.
Step 15 : I am setting the Blur at 10 by dragging the inner circle.
Step 16 : I am hovering the cursor over the right eye. The cursor turns into a pin.
Step 17 : I am clicking on the right eye with the pin or cursor.
Step 18 : I have compressed the outer ring by dragging inwards.
Step 19 : Click OK in the top panel.
The finished image. The eyes and lips remain sharp while the rest of the face has gradually blurred. As I said before this is a very useful tool for creating effects like this.
Other photoshop tutorials are here