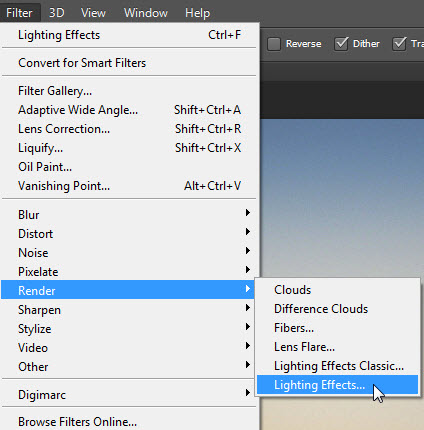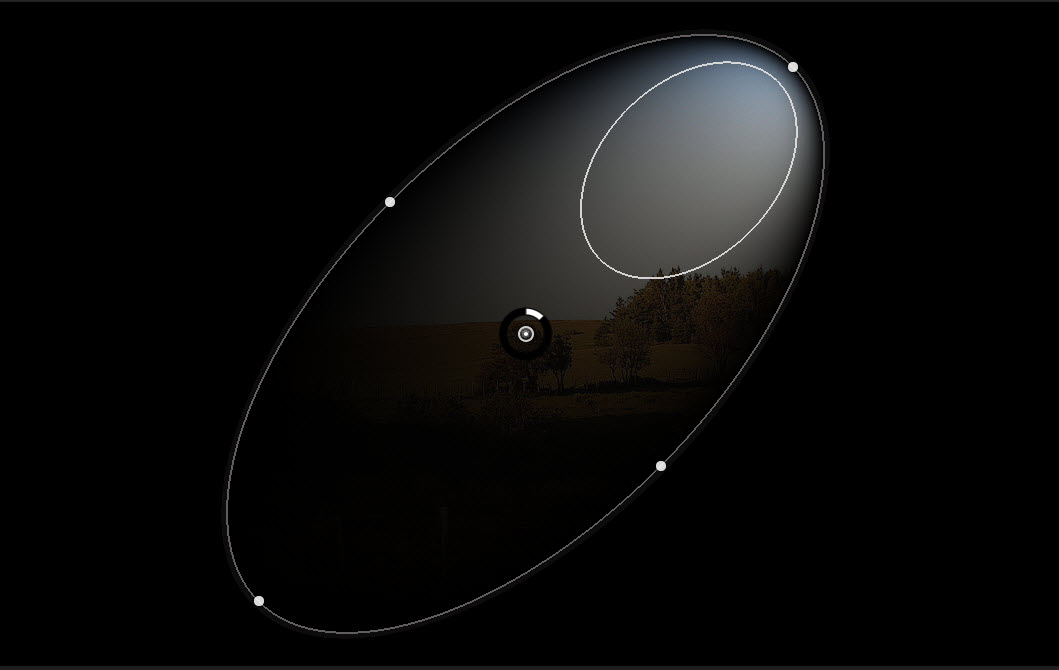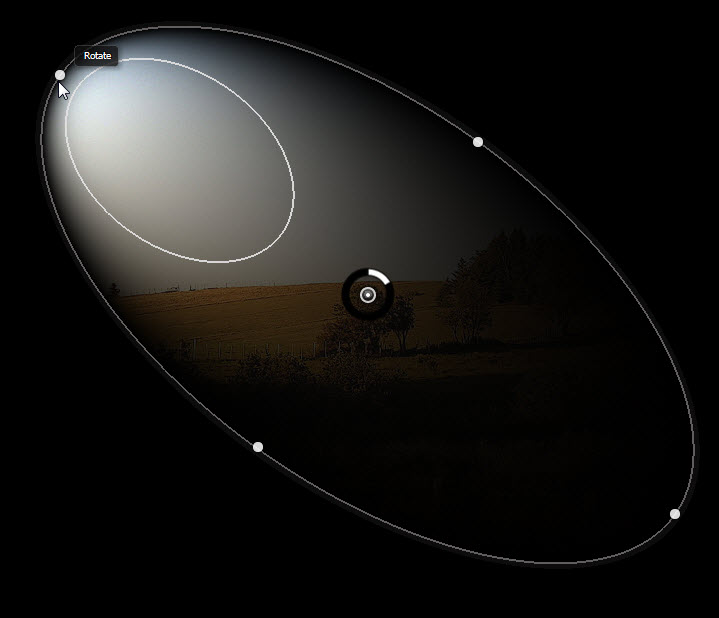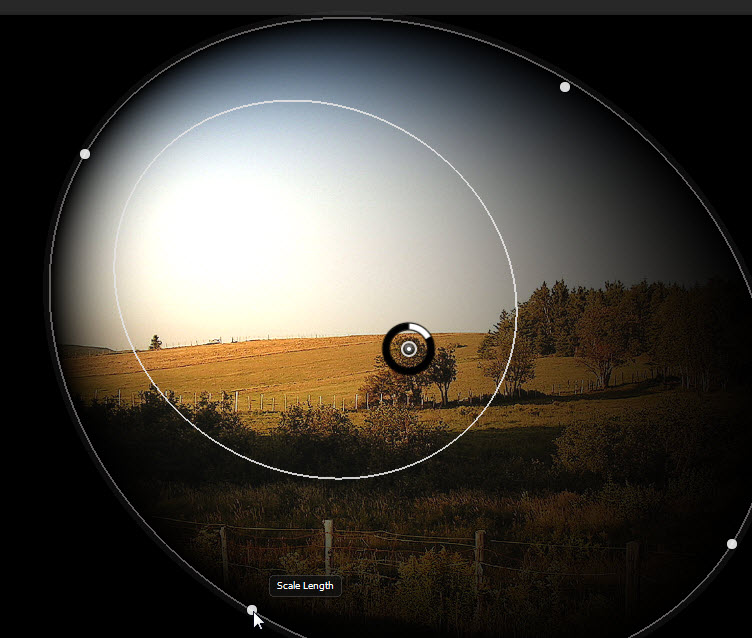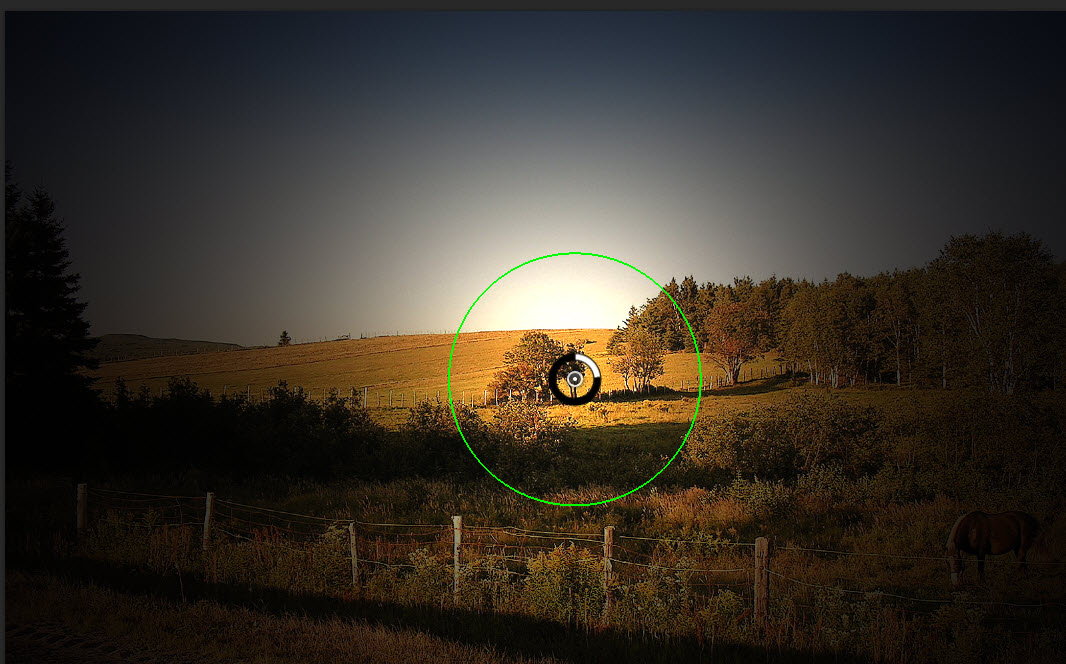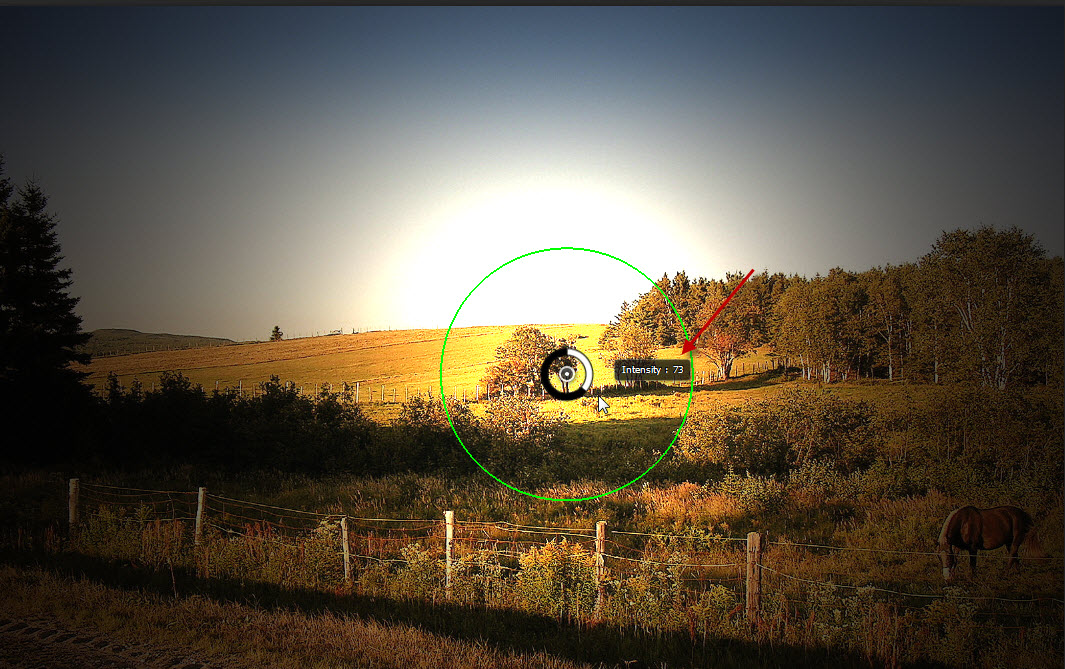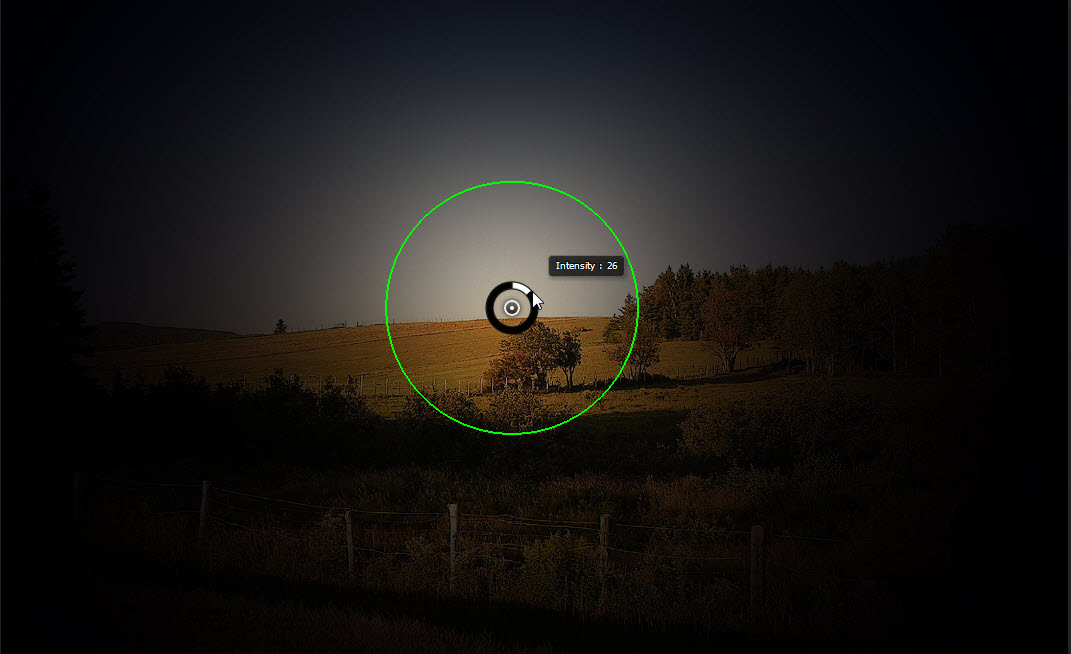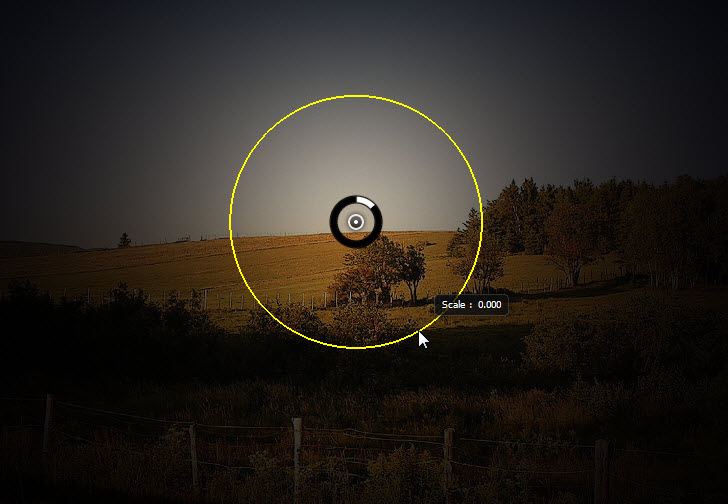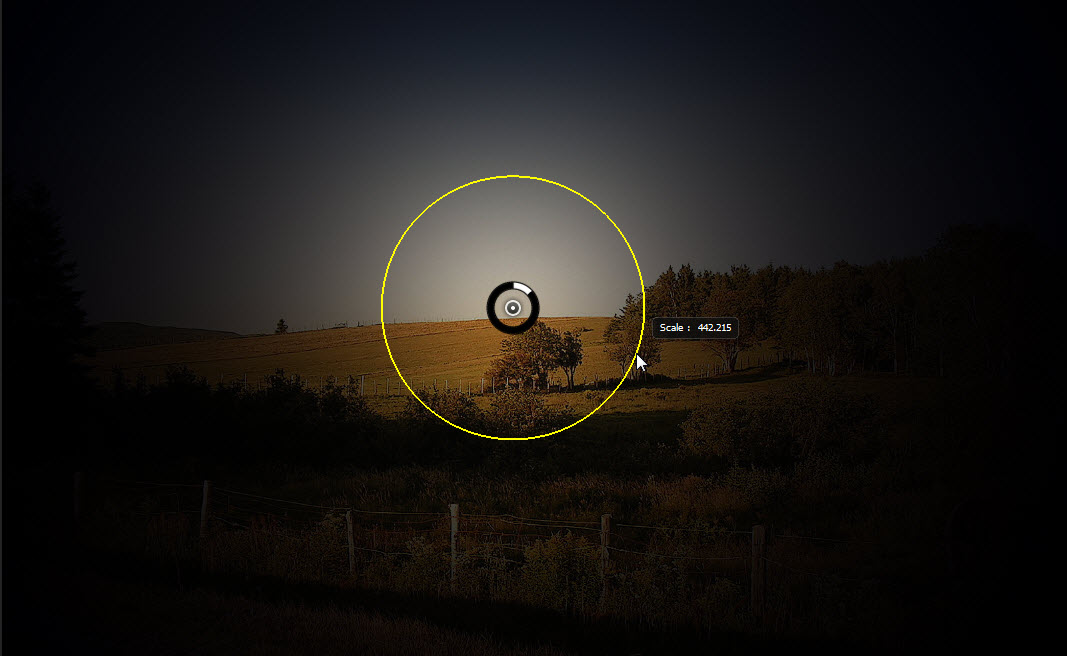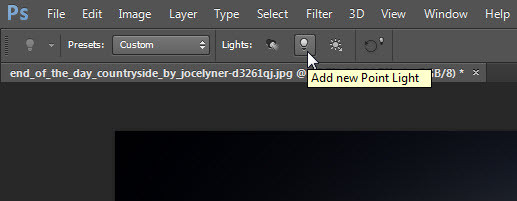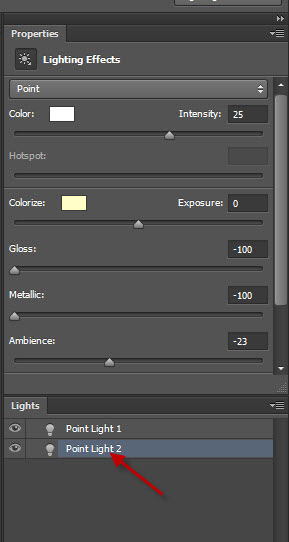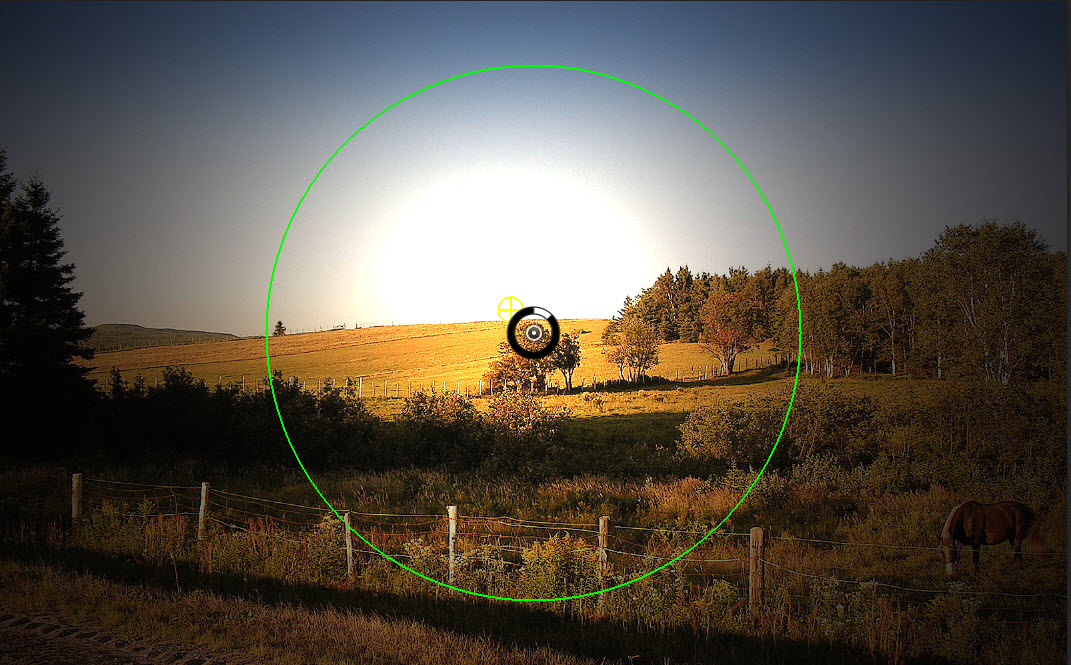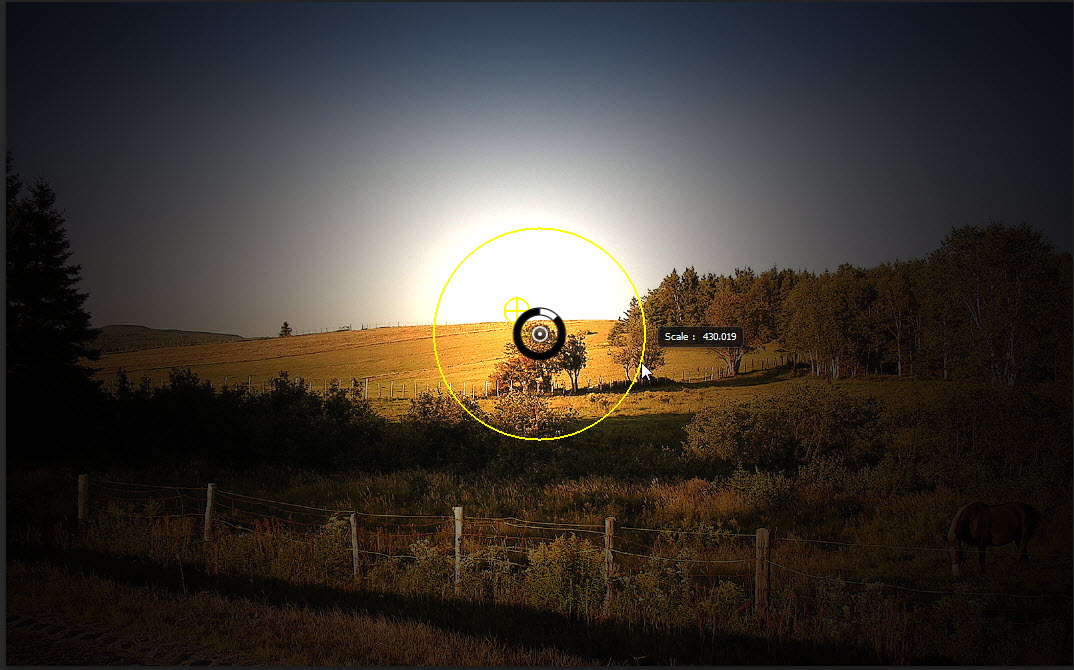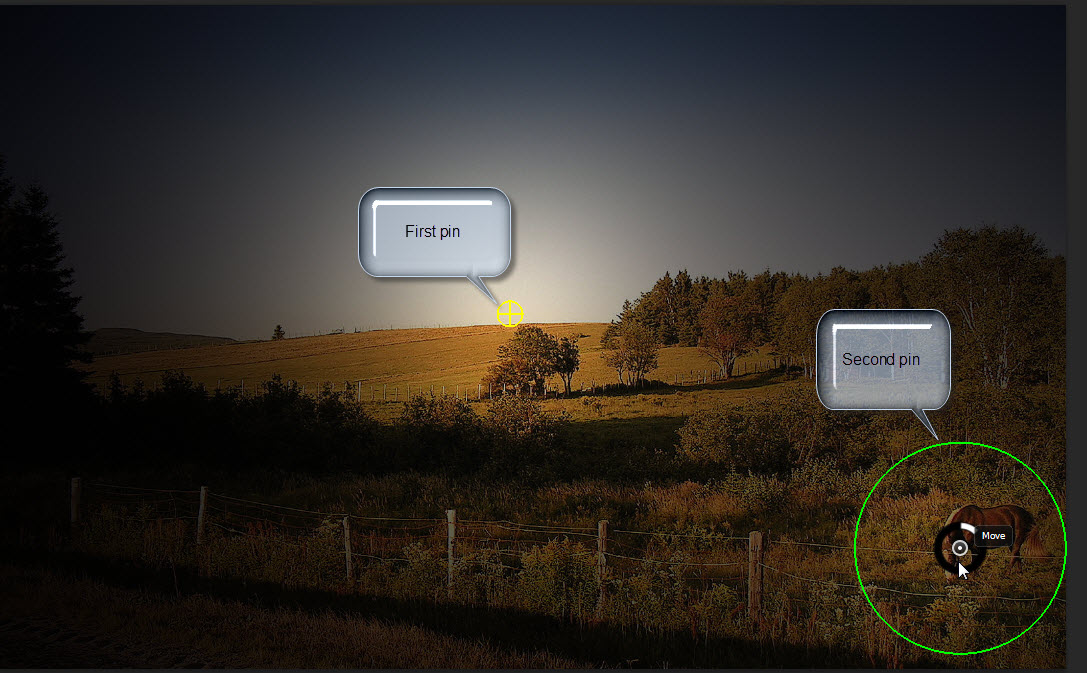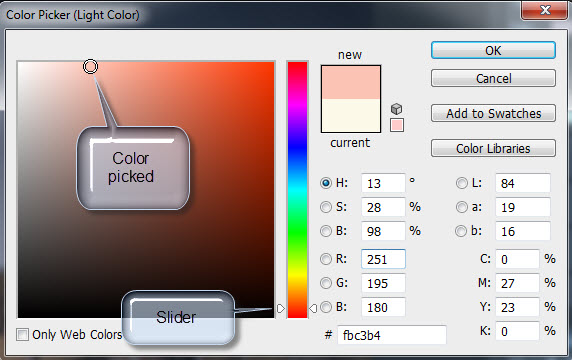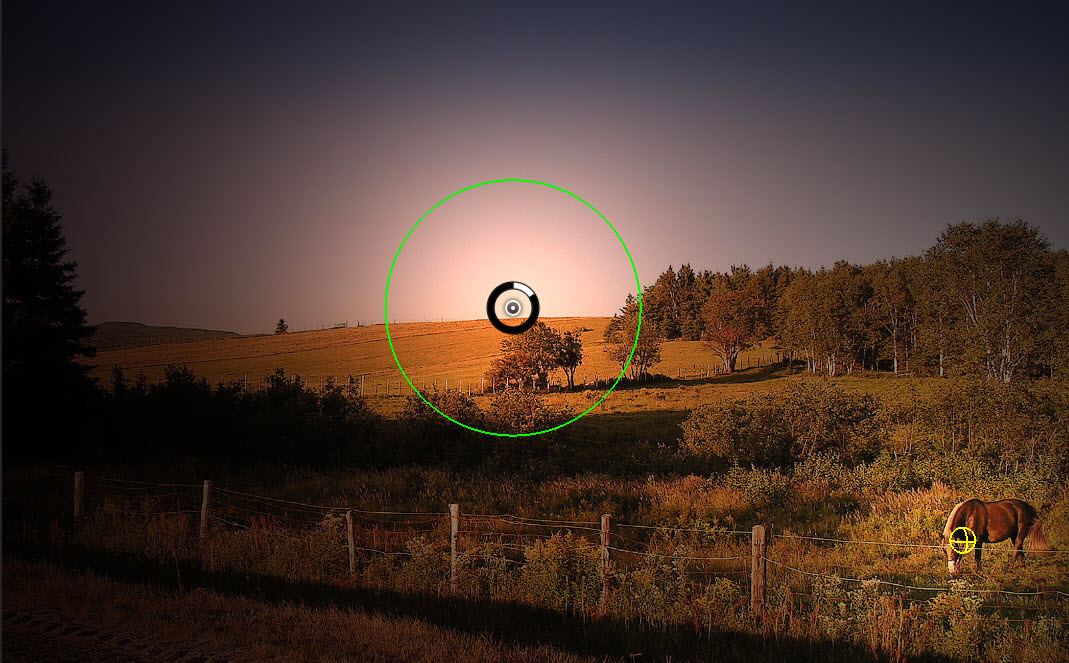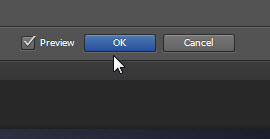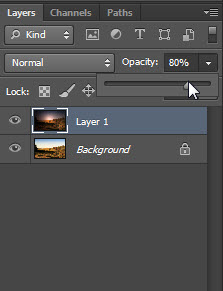The Lighting Effects Filter has been completely reworked in Photoshop CS6. You have flexibility of use that was not there earlier. The Lighting Effects interface is like the new Blur Filters in CS6. In case if you do not have the Lighting Effects filter installed please see my tutorial. It is here
This is an image to which the Lighting Effects have been applied. The original is below.
I will be using this stock image.
Step 1 : Go to Filter>Render>Lighting Effects.
Step 2 : The default preset opens. Perhaps you recognize it. Instead of a box the Lighting Effects open in the main panel in Phootoshop. Now let us find out where the Lighting Effects Presets are.
Step 3 : The Presets are located at the top on the left hand side. The Presets are the same as earlier.
Step 4 : : If you drag the white portion of the pin in the middle to the right side of the circle the intensity of the light increases. Here the intensity has been increased to 68. .Drag in the reverse direction to reverse the intensity.
Step 5 : Use the White point at the top to change the direction of the light.
Step 6 : Use the White pins at the sides to increase the area of light. You can increase the area by dragging the white pins.
Step 7 : You can vary the size of the area of light by dragging the inner circle. But obviously the default setting does not work here. Some other preset has to be used.
Step 8 : From the Presets I am clicking on Flashlight.
Step 9 : The Flashlight Preset opens. Note unlike the Default setting there is a pin in the middle surrounded by a green circle. To increase or decrease the intensity of light drag the white portion of the pin as before.
Step 10 : I have increased the intensity to 73 dragging on the white portion of the circle. Obviously the effect is too much.
Step 11 : I have moved the pin to the horizon. You can move the pin anywhere in the image. I have also reduced the intensity to 40.
Step 12 : I am reducing the intensity even further to 26.
Step 13 : If you hover the cursor near the green circle, it changes to yellow.
Step 14 : When the circle turns yellow you can increase and decrease the size of the circle to increase or decrease the area of light by dragging outwards or inwards. Of course you can increase or decrease the intensity of the light too with the white portion of the pin.
Step 15 : I am decreasing the size of the circle (it is now yellow).
Step 16 : In the top panel click the Add new Point Light.
Step 17 : In the panel at the right you can see that Point Light 2 has been added.
The image looks like this.
Step 18 : I have hovered the cursor over the green circle until it turns yellow and then increased the circle. The two lights are one on top of the other.
Step 19 : I have dragged the second light to the horse at the bottom right.
Step 20 : I am increasing the intensity of the second light to 43.
Step 21 : I am moving back to the first light and changing its intensity to 31. You can easily move back and forth between the lights.
Step 22 : At the right side are the controls. You can see the intensity is at 31 which I set to the first light just now. You can increase or decrease the intensity from here. You can also change the color. Click on Color.
Step 23 : The Color Picker (Light Color) opens.
Step 24 : I have dragged the slider on the Spectrum in middle to the orange at the bottom and chosen an orange shade from the panel at left, Click OK after being satisfied with choosing the color.
Step 25 : You can see the orange tinge added to the image.
Step 26 : Once you are satisfied with the editing click OK in the top panel.
Step 27 : I am reducing the Opacity of Layer 1 to 80%. Sometimes the Blend Modes used with the opacity can also work.
The finished image.
Other photoshop tutorials are here