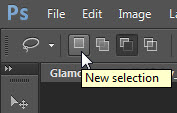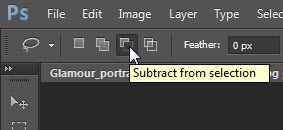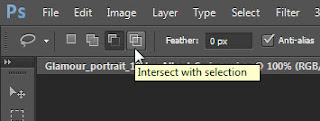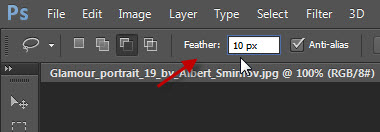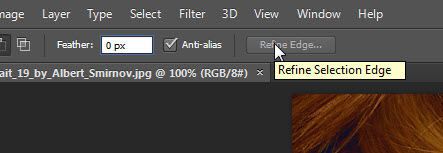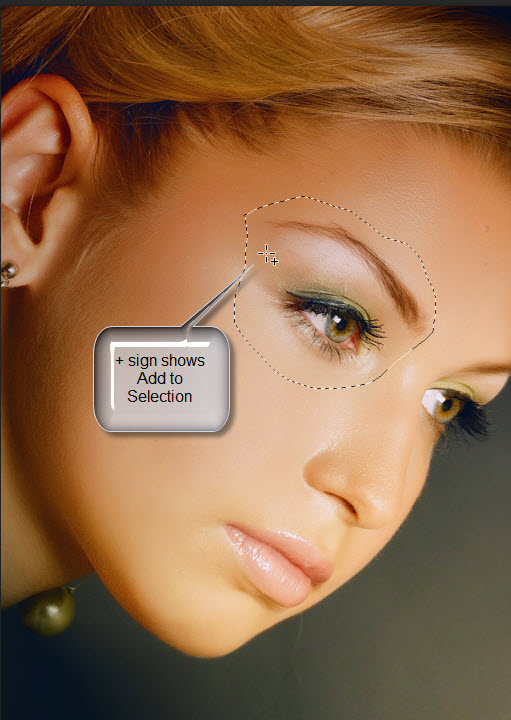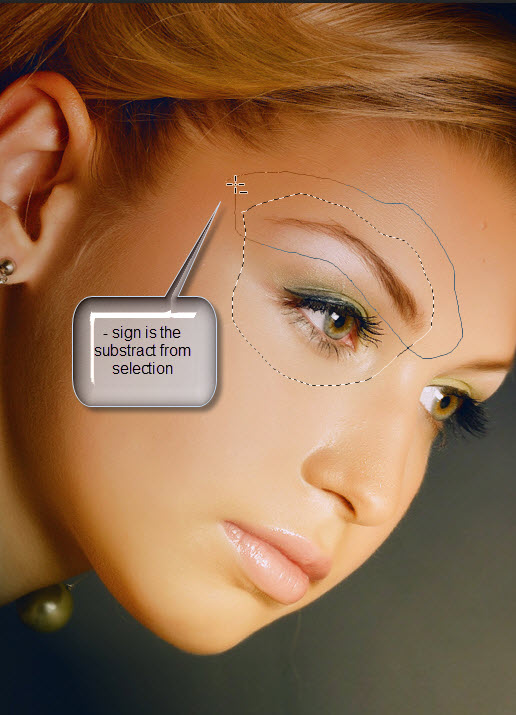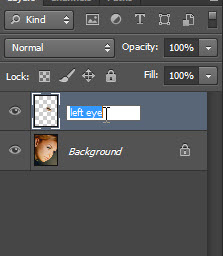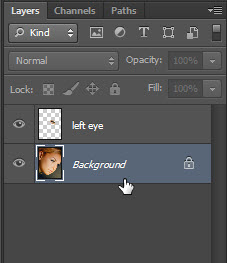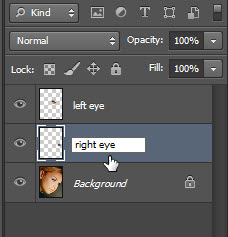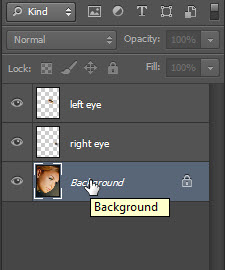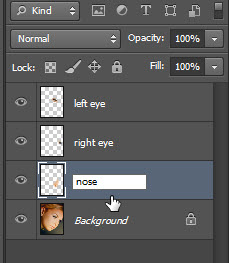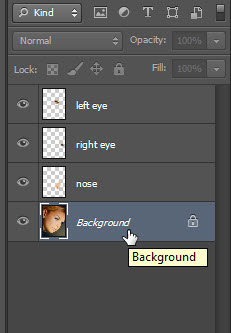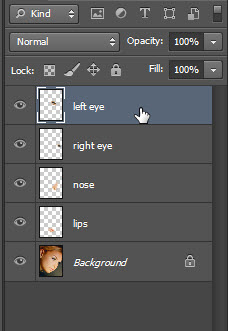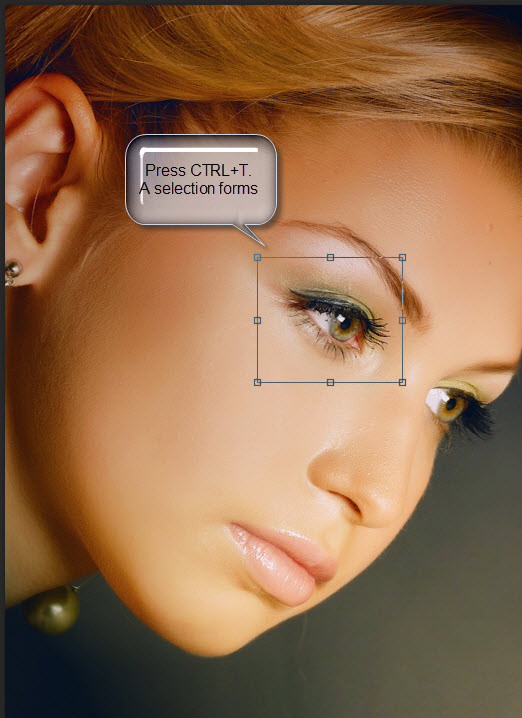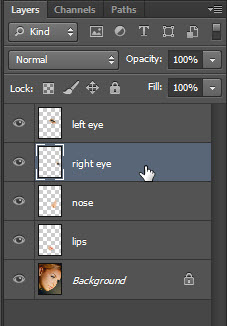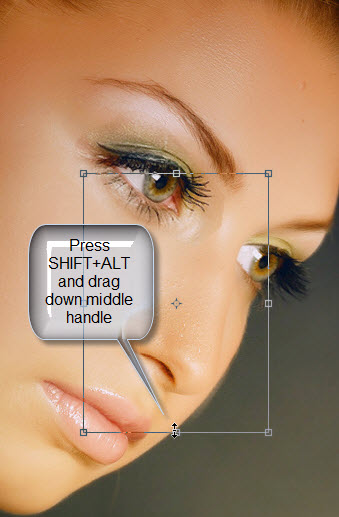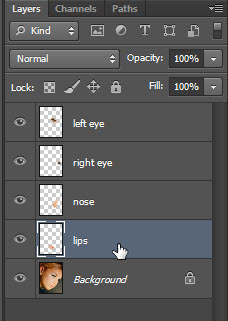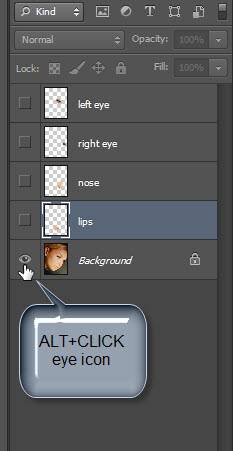Facial features can be enhanced by making them bigger (or smaller) with the help of simple selections in Photoshop no matter which version you may be using. So go ahead making the eyes subtly larger, nose longer and lips fuller.
The eyes, lips and nose in this image has been resized with selections. The changes are subtle and not dramatic The original is below.
I will be using this stock image. You will find it here
It belongs to Albert-Smirnov
Step 1 : I will be using the Lasso Tool. The Magnetic Lasso can also be used or the Polygon Lasso Tool.
Step 2 : In the top panel click the relevant icon to make a new selection, add to selection, substract from selection and intersect with selection.
Step 3 : The selection has a feather to fade out hard edges.By default it is set to 0. Make it 10 pixels.
Those using a more advanced version of photoshop can use the Refine Edge. It is grayed out right now as there is no active selection.
Step 4 : Click the add to selection icon and draw a selection.
Step 5 : I deliberately selected a larger area than needed and am going to decrease the selection by clicking the Subtract from selection icon. You can see how it is done.
Step 6 : I am again subtracting from the selection.
Step 7 : I am further subtracting from the selection. These steps are to show how you can get the selection you want.
This is my modified selection.
Step 8 : Press CTRL+J to copy copy and paste the selection to a new layer (Layer 1) . Double click where shown to rename the the layer 'left eye'. It helps to rename the layers to what is on a particular layer.
Step 9 : Click back on the Background Layer.
Step 8 : Press CTRL+J to copy copy and paste the selection to a new layer (Layer 1) . Double click where shown to rename the the layer 'left eye'. It helps to rename the layers to what is on a particular layer.
Step 9 : Click back on the Background Layer.
Step 10 : Make a selection of the right eye and modify the selection.
Step 11 : Press Ctrl+J to copy the selection to a new layer. Rename it right eye.
Step 12 : Make a selection of the nose.
Step 13 : Click on the Background layer.
Step 14 : Press CTRL+J. Rename the layer nose.
Step 15 : Make a selection of the lips.
Step 16 : Click on the Background layer.
Step 17 : Press CTRL+J. Rename the layer lips.
We have the eyes, nose and lips on separate layers.
Step 18 : Click on the left eye layer.
Step 19 : Press CTRL+T. A selection forms.
Step 20 : Press CTRL+SHIFT and drag the left bottom corner handle down. (You can drag any of the corners to resize). The changes should be subtle. You would not want unrealistic looking large eyes. Press ENTER.
Step 21 : Click on the right eye layer.
Step 22 : Press CTRL+T. A selection forms. Press SHIFT+ALT and drag down the left bottom corner handle to resize the right eye. Press ENTER.
Step 23 : Click on the nose layer.
Step 24 : Press CTRL+T. Press SHIFT+ALT and drag down the middle bottom handle to increase the length of the nose slightly. Press ENTER.
Step 25 : Click on the lips layer.
Step 26 : Press CTRL+T. Press SHIFT+ALT to resize the lips. Hover the cursor near a corner, a bent double headed arrow appears. You can rotate the selection with it if you want. Press ENTER.
Step 27 : To see the before and after effect to the changes made ALT+CLICK on the eye icon on the Background layer.
The finished image. The eyes, nose and lips have been resized with selections.
No other tool has been used.
Other photoshop tutorials are here
Step 11 : Press Ctrl+J to copy the selection to a new layer. Rename it right eye.
Step 12 : Make a selection of the nose.
Step 13 : Click on the Background layer.
Step 14 : Press CTRL+J. Rename the layer nose.
Step 15 : Make a selection of the lips.
Step 16 : Click on the Background layer.
Step 17 : Press CTRL+J. Rename the layer lips.
We have the eyes, nose and lips on separate layers.
Step 18 : Click on the left eye layer.
Step 19 : Press CTRL+T. A selection forms.
Step 20 : Press CTRL+SHIFT and drag the left bottom corner handle down. (You can drag any of the corners to resize). The changes should be subtle. You would not want unrealistic looking large eyes. Press ENTER.
Step 21 : Click on the right eye layer.
Step 22 : Press CTRL+T. A selection forms. Press SHIFT+ALT and drag down the left bottom corner handle to resize the right eye. Press ENTER.
Step 23 : Click on the nose layer.
Step 24 : Press CTRL+T. Press SHIFT+ALT and drag down the middle bottom handle to increase the length of the nose slightly. Press ENTER.
Step 25 : Click on the lips layer.
Step 26 : Press CTRL+T. Press SHIFT+ALT to resize the lips. Hover the cursor near a corner, a bent double headed arrow appears. You can rotate the selection with it if you want. Press ENTER.
Step 27 : To see the before and after effect to the changes made ALT+CLICK on the eye icon on the Background layer.
The finished image. The eyes, nose and lips have been resized with selections.
No other tool has been used.
Other photoshop tutorials are here