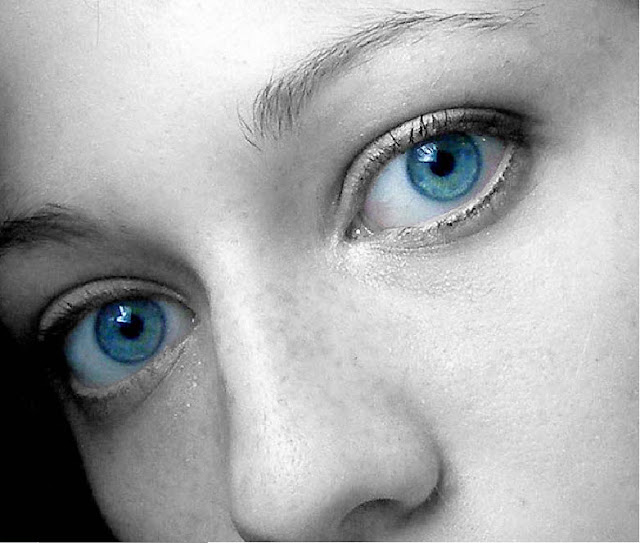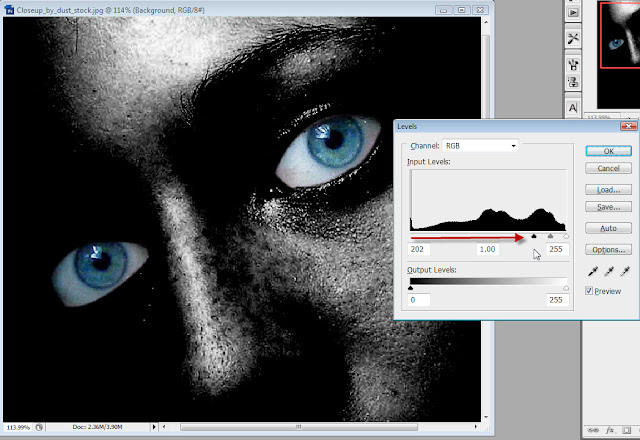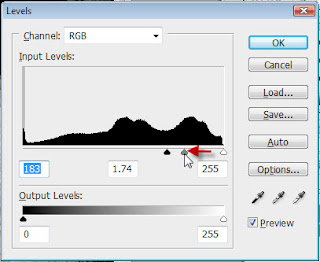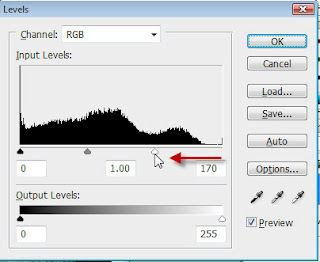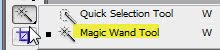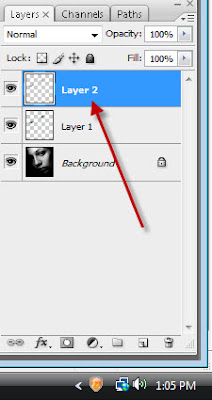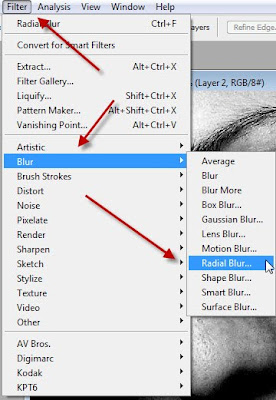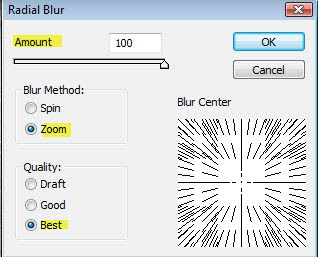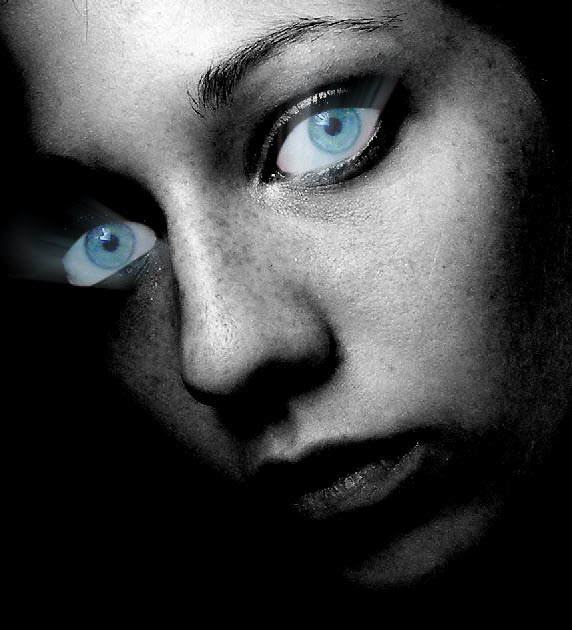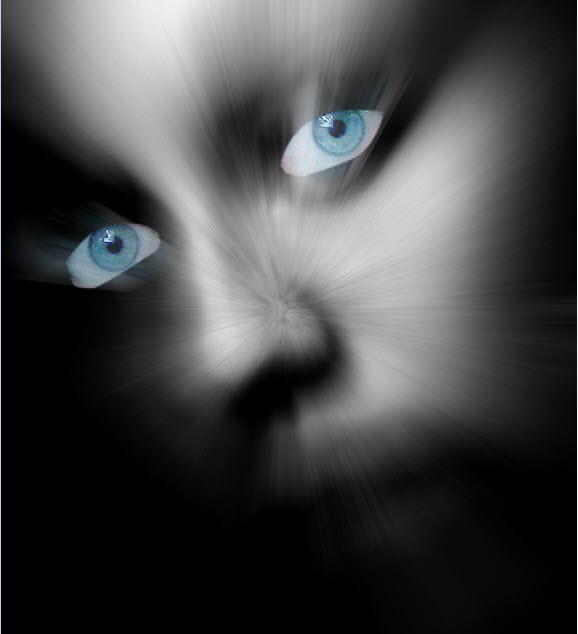Let us create a pair of Devil's eyes. You can do it in any version of Photoshop. It does not take much time.. All you need is a suitable image. You can choose your own image or download the one I have used.
Step 1 : We will be using this free stock image for this tutorial. You will find it here. It belongs to dust-stock
Step 2 : Zoom into the image.
Step 3 : Click on the Pen Tool. If you do not know how to use the Pen Tool click here. It's not difficult to use.
Step 4 : I have selected the eyes with the Pen Tool.
Step 5 : Press CTRL+J. The eyes are cut and pasted on Layer1.
Step 6 : Click on the Background Layer.
Step 7 : Press CTRL+SHIFT+U to desaturate.
Step 8 : Press CTRL+L to bring up the Levels dialogue box.
Step 9 : Drag the Black slider in the Levels to the right. Drag it till you are satisfied with the result.
Step 10 : Now drag the midpoint slider to increase the highlights. Click OK.
This is how my image looks.
Step 11 : Click on Layer 1.
Step 12 : Press CTR+L. The Levels dialogue box opens. Drag the White slider to the right till the eyes brighten perceptibly. Click OK.
This is how the image looks.
Step 13 : Click the Magic Wand.
Step 14 : Click with the Magic Wand on the whites of the eyes. Press SHIFT to select the entire white of both eyes.
Step 15 : Press CTRL+J. The selection is cut and pasted on Layer 2.
Step 16 : Go to Filter>Blur>Radial Blur.
Step 17 : Set the Amount to 100 by dragging the slider. Set the Blur Method to Zoom and Quality at Best. Click OK.
This is how the image looks.
Step 18. Click on the Background Layer. Press CTRL+J. The background duplicates into background copy.
Step 19 : Now press CTRL+F. And, here is the finished image.
Other photoshop tutorials are here