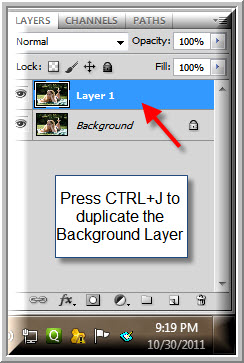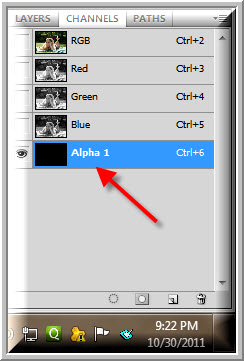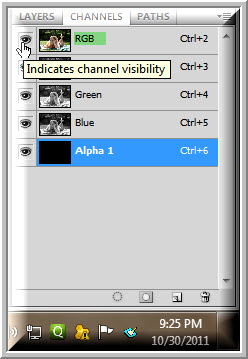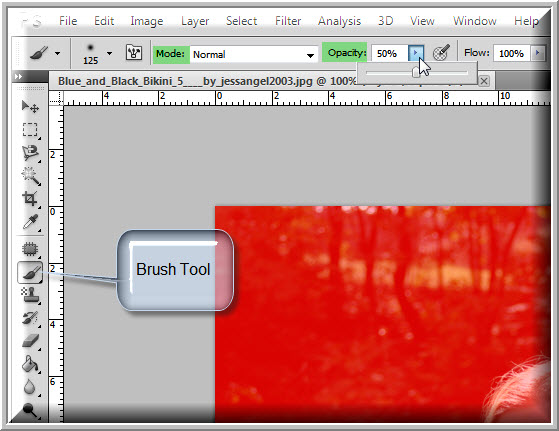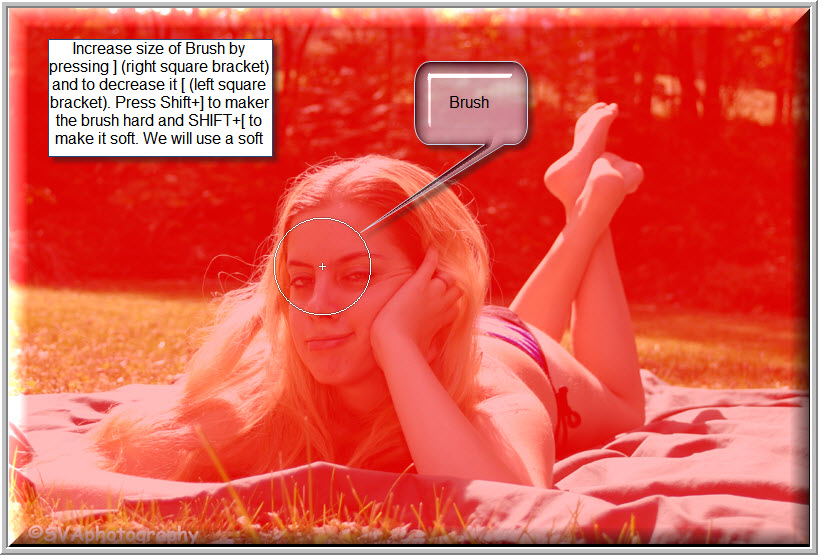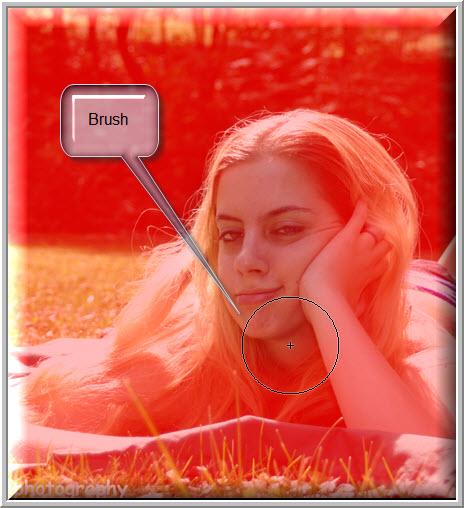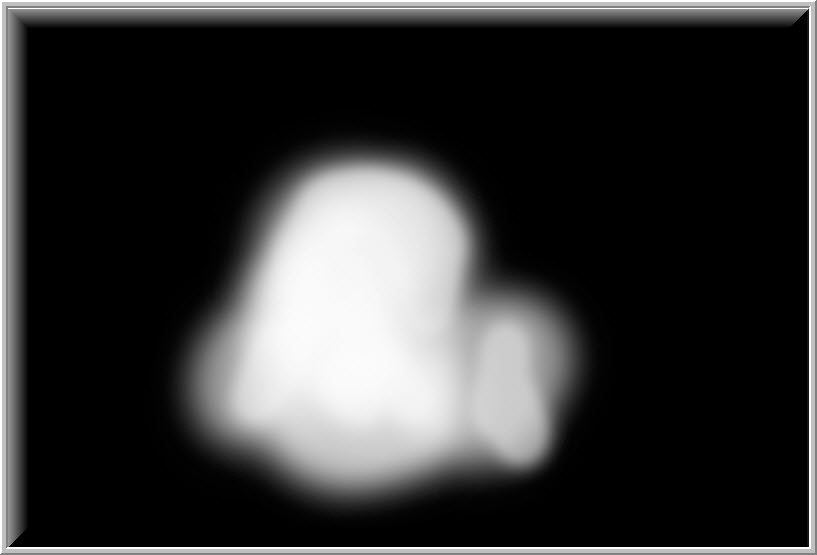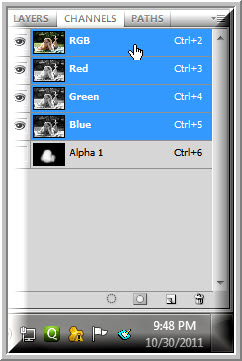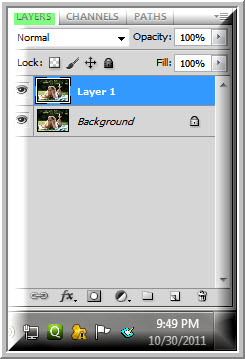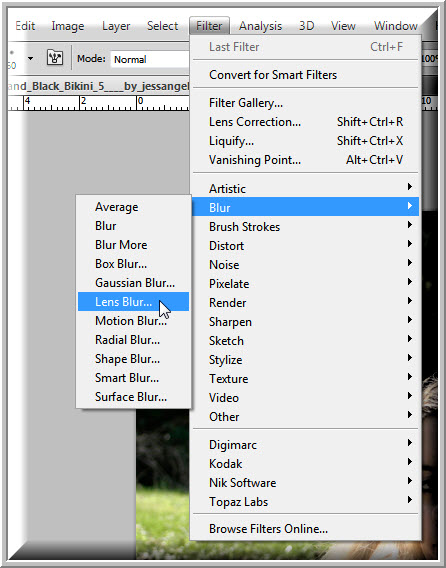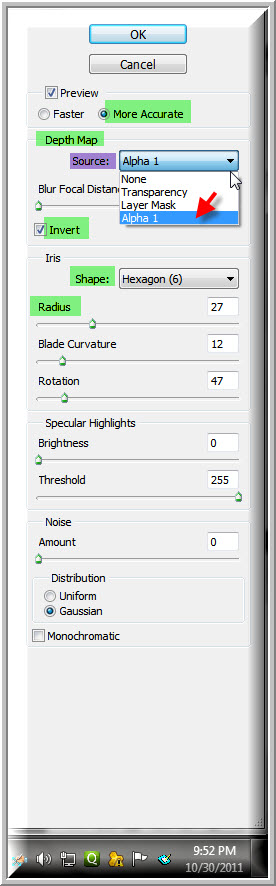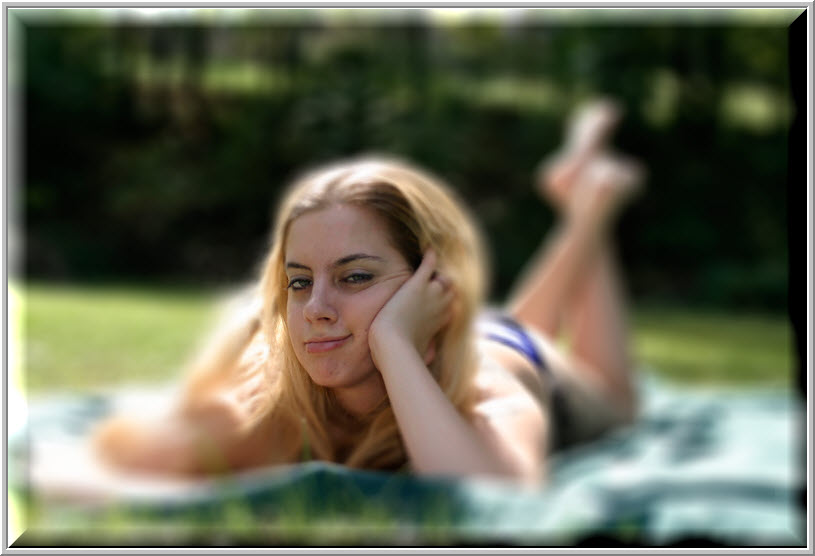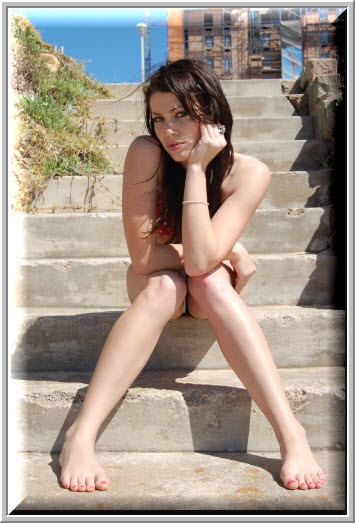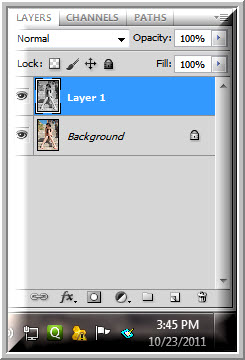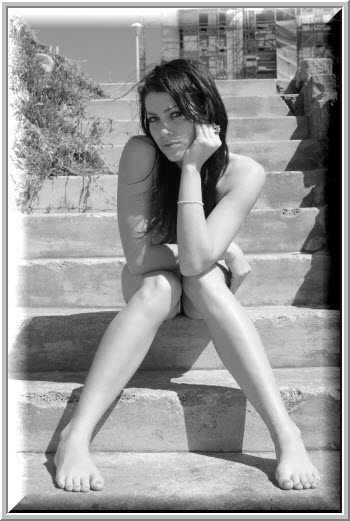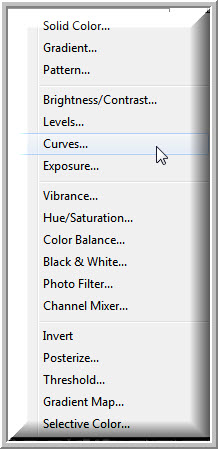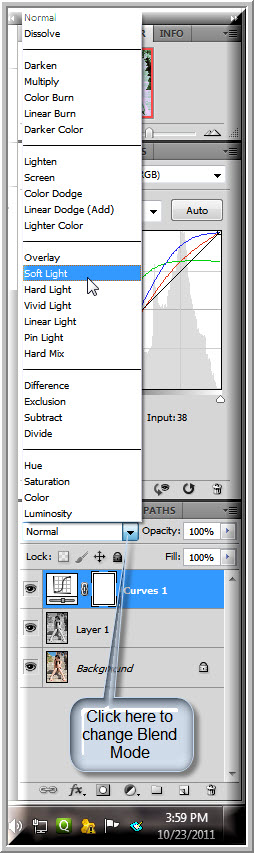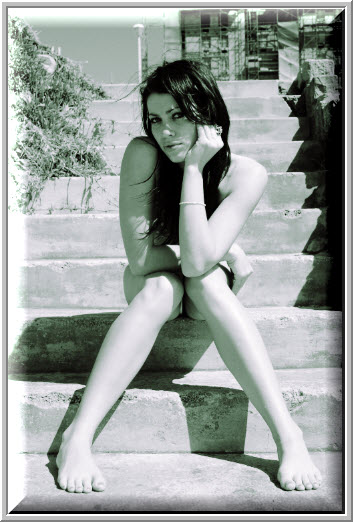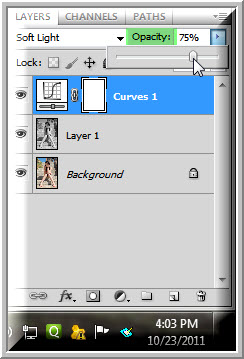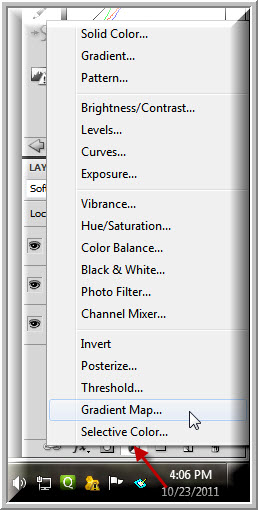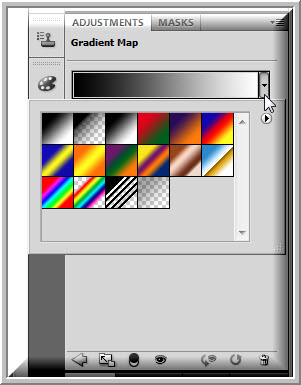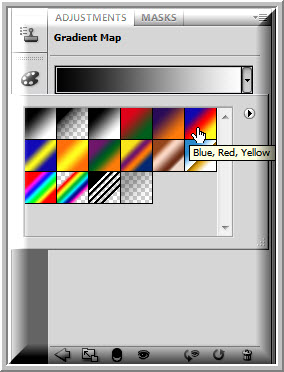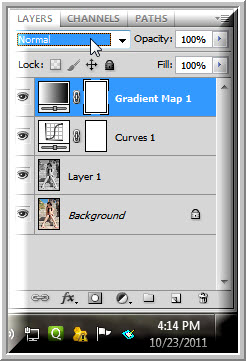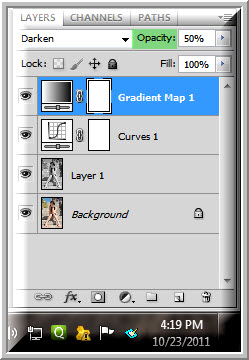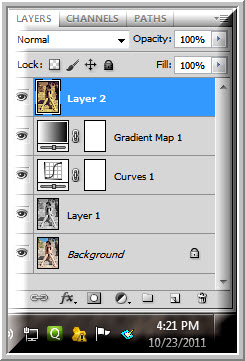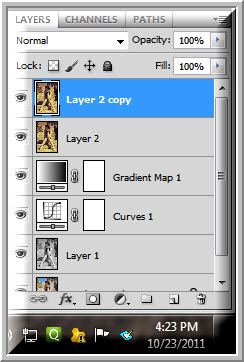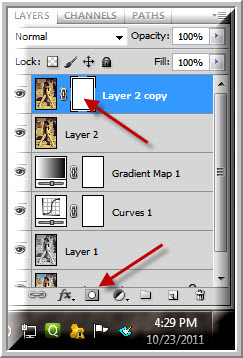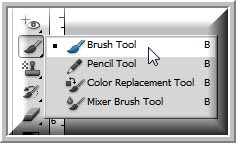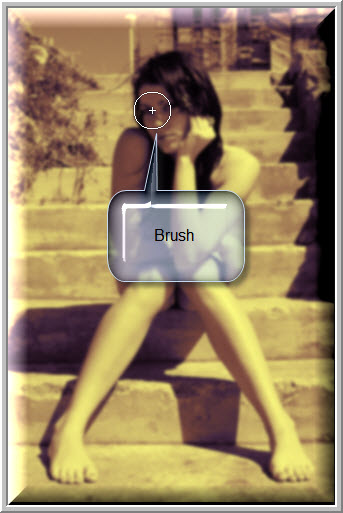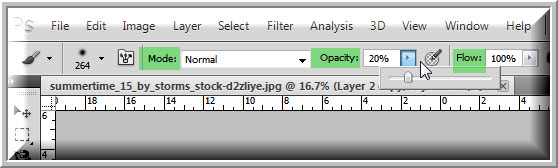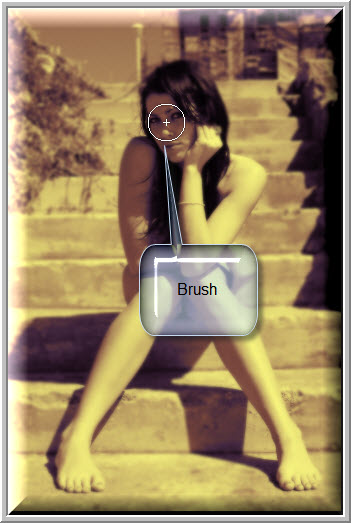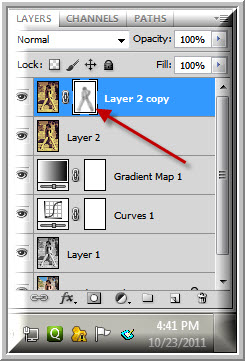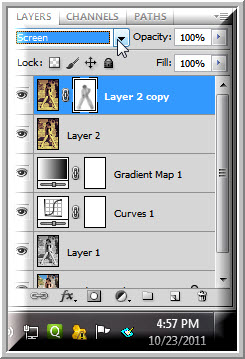Remember the Gaussian Blur? It is in photohshop for a long time. A new addition in later editions of Photoshop CS is the Lens Blur. The Gaussian Blur has its uses, but Lens Blur givesmore leeway. Learn to create a Depth Map. You can use it to keep something in focus selectively and blur the background.
I will be using this free stock image which you will find here
It belongs to jessangel2003
This is the effect I will be aiming for.
Step 1 : Press CTRL+J to duplicate the Background Layer to Layer 1.
Step 2 : Switch over from the Layers palette to the Channels pallete and click the Add New Channel button at the bottom.
Step 3 : An Alpha 1 Channel forms below the RGB, Red, Green, Blue channels.
The image turns completely Black.
Step 4 : Click on the eye icon of the RGB channel.
The image acquires a Red Mask. This is what you see.
Step 5 : Click the Brush Tool. At the top let the Mode remain at Normal and lower the Opacity to 50%. Flow is set at 100%.
Step 6 : Switch the Foreground Color to White by pressing x on the keyboard.
Step 7 : To increase the Brush size press ] (right square bracket) and to decrease it [ (left square bracket). To make the Brush hard press SHIFT+] and to make it soft SHIFT+[. We will use a soft Brush.
Step 8 : As you paint the Red Mask gets lighter as you are painting at 50% opacity. I have just painted over the face just once. You have to brush a number of times to make the eyes and lips visible and some part of the torso.
Step 9 : I have gone over the face particularly the eyes and nose and lips more than once to paint the Mask away little by little since you are painting only at 50% opacity.
Step 10 : Click on the eye icon of the RGB channel.
Step 11 : You will be able to see the portions of the Mask you have painted away. It is not even since you will invariably paint more than other areas in some parts.
Step 12 : Click on the RGB channel.
Step 13 : Click back on the Layers palette.
Step 14 : Go to Filter>Blur>Lens Blur.
Step 15 : The Lens Blur dialogue box fills the screen. Look at the right panel for the controls.
Preview is checked by default. Check it if it is not. In Source of the Depth Map change it to Alpha1 created earlier in the Channels palette. Check the Invert. It is not checked by default. Keep the Shape at 6 (Hexagon). If you drag the Radius slider to the left or right, you will be able to control how much blurring you want.
Step 16 : I am dragging the Radius down to 17. See what suits your image or the effect you want. The effects you apply will be visible in the large preview window at the left. Click OK when satisfied.
The finished image. The face is in sharp focus, but so much the body or hair and other details.
Other photoshop tutorials are here
If you notice to cogs turning after you click the link, it is normal. It means the tutorial is loading. It will take just a while to load. That's all.