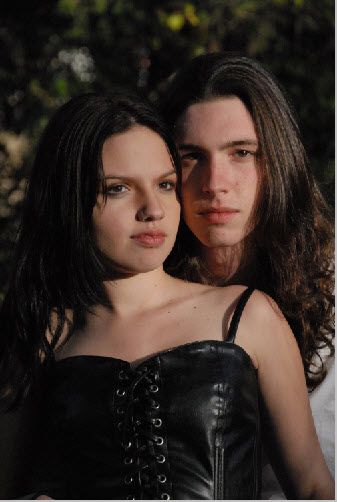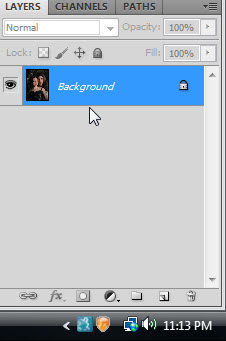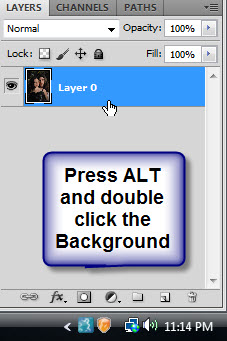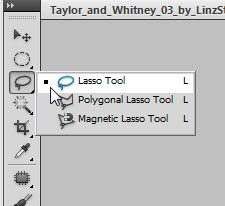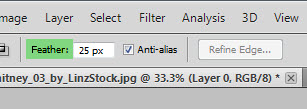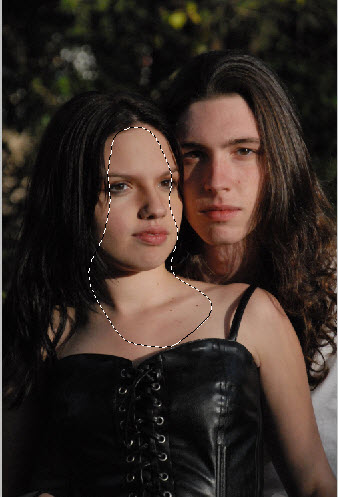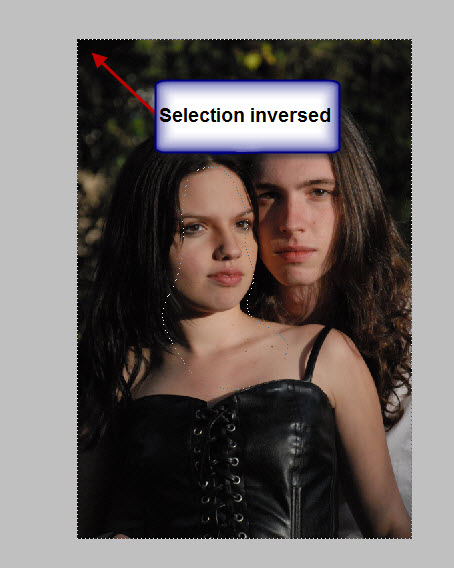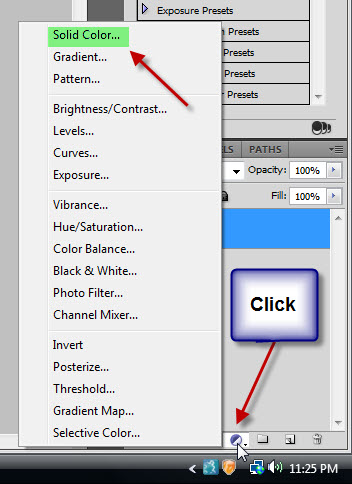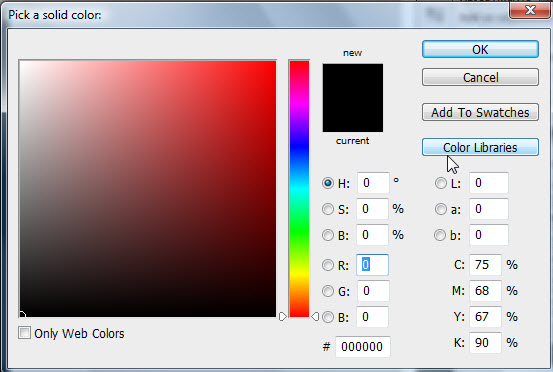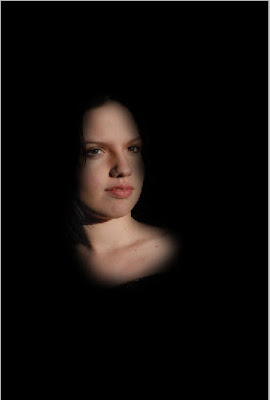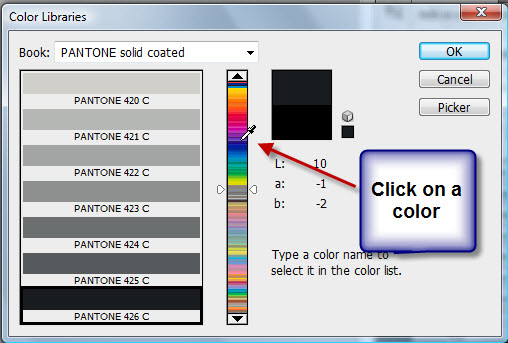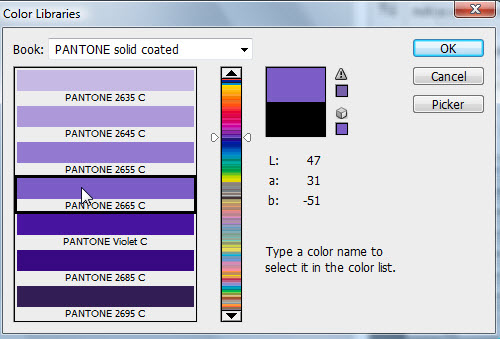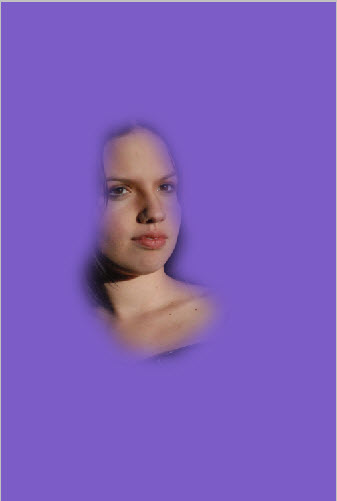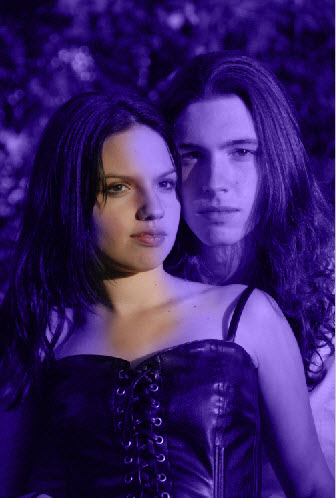You can turn a color image in a parts to mono color while retaining color in parts that you want. It is very easy to do in any version of Photoshop in just a few steps.
I will be using a free stock image. You will find the image here
It belongs to ~LinzStock
Step 1 : You will find only a single Background Layer in the Layers palette.
Step 2 : Press ALT and double click the Background layer. It changes too Layer 0.
Step 3 : Click the Lasso Tool.
Step 4 : In the top panel set the Feather at between 25 to 50 pixel.
Step 5 : Draw a rough selection with the Lasso Tool of the portion you wish to keep in color.
Step 6 : Press CTRL+SHIFT+I. This reverses the selection.
Step 7 : Click the New Fill or Adjustment button. From the popup click on Solid Color.
Step 8 : The Pick a Solid Color dialogue box opens. Click on Color Libraries.
The image looks like this.
Step 9 : Click a color in the Spectrum at the middle. As soon as hover the cursor over the Spectrum, the cursor turns into an eye dropper. Click a color with it.
Step 10 : I have clicked on purple.
Step 11 : I have clicked on Pantone 2665 C.
The image looks like this as soon as click the color. Click OK in Color Libraries.
Step 12 : Click to change the Blend Mode to Color.
The image looks like this.
Step 13 : The Foreground Color/Background Color should be set to Black/White. If it is not press x and then d on the keyboard.
Step 14 : Use the Brush to paint away portions you do not wish to retain in mono color. To add the color, change the Foreground/Background Color to White/Black, by pressing the x on the keyboard and paint.
The finished image. That is all.