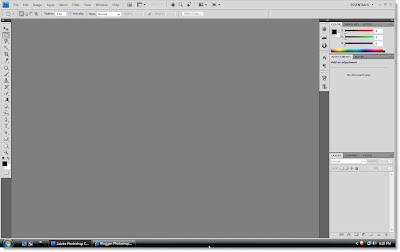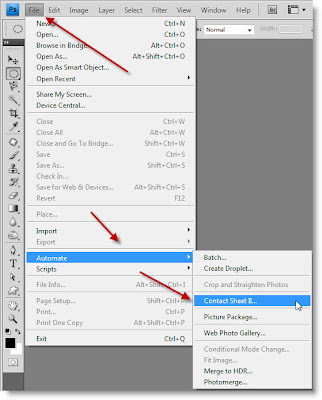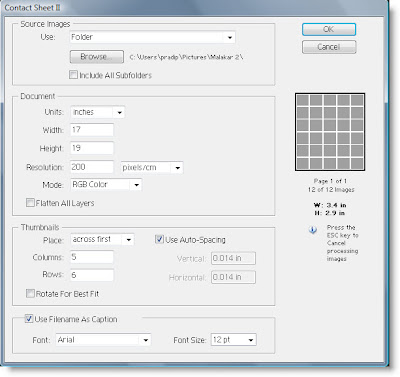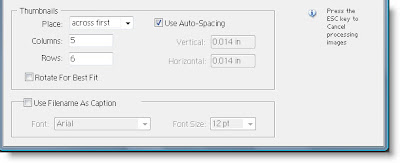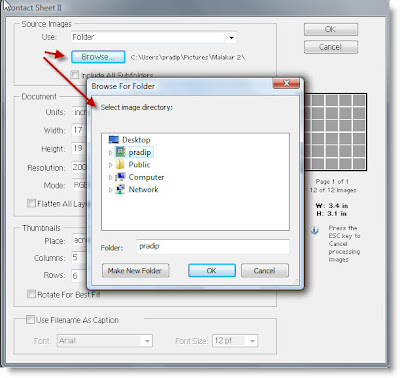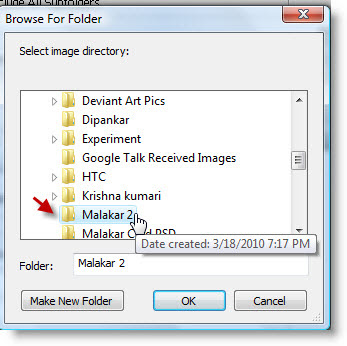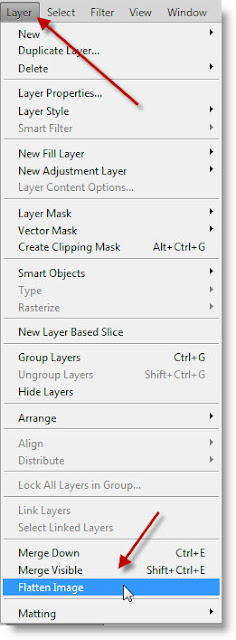Should you need to make a Contact Sheet in Photoshop CS 4 you will have to download and install the Picture package (Contact Sheet II) plugin. You can download it free from http://www.adobe.com/support/downloads/detail.jsp?ftpID=4048 (Click this link to download)
This plugin is useful when you need to print a batch of passport sized photos. It can either be a single photo or a batch of photos.
After downloading it you have to install it Photoshop. Unzip it, then go to C>Programmes>Adobe>Photoshop CS4>Plugins>Filters.
Now open Photoshop.
Step 1 : I have opened Photoshop.
Step 2 : Go to File>Automate>Contact Sheet II.
Step 3 : The Contact Sheet II dialogue box opens.
Step 4 : Note the 'Use' and the 'Browse' under it. This is for navigating to the folder where your images are. Uncheck the 'Include All Subfolders'. If you keep it checked Photoshop will also include the folders in creating the Contact Sheet.
Now set the 'Units'. I have set it in inches. Do the same for the Width and Height. I have set the Width at 17 inch and Height at 19 inch. I have set the resolution at 200 pixel/cm. The Mode should be set to RGB Color.
The Flatten All Layers checkbox below it, need not be checked unless you have psd files that you wish to use.
Step 5 : Below it you will find the 'Thumbnail' with 'Place' which I have kept at 'across first'. I am leaving the 'Rotate for Best Fit' and 'Use Filename as Caption' unchecked.
Step 6 : Now click the 'Browse' button. The Browse for Folder/Select Image Directory dialogue box opens. You have to navigate to the folder where you have the images.
Step 7 : I have navigated to the folder where my images are. You will need to navigate to the folder where your images are. Click OK.
Step 8 : I have 12 images in the folder. Now click OK in the Contact Sheet II dialogue box.
Photoshop has created the 12 thumbnails for my passport photo contact sheet. The time taken for creation of the thumbnails will depend on the RAM you have installed.
Step 9 : Go to Layer>Flatten Image and you are done.
Other Photoshop tutorials are here.