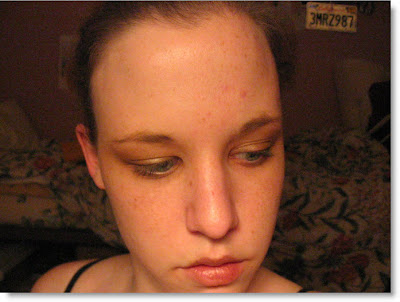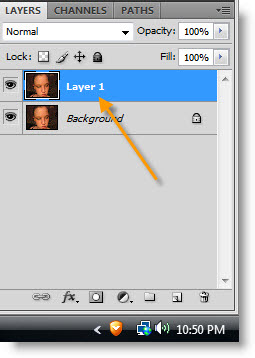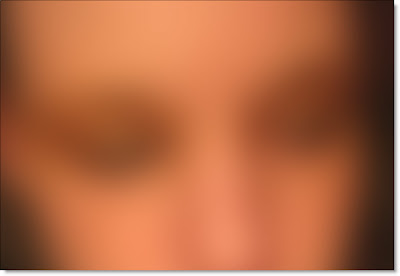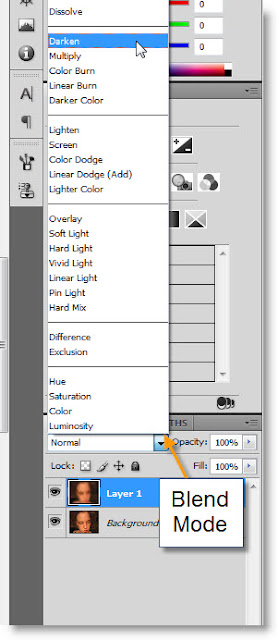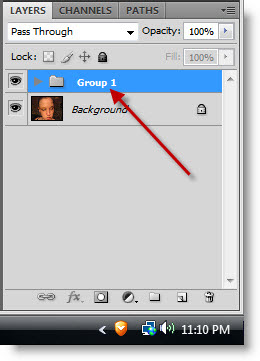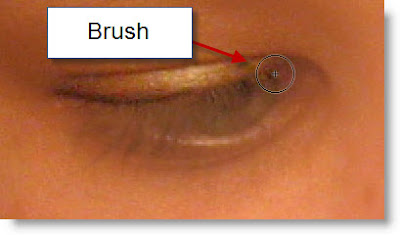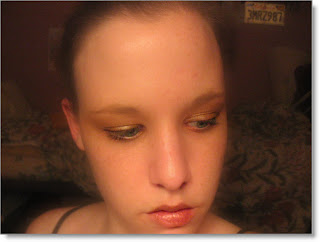There is a simple method of removing blemishes and color noise in images in Photoshop.
Step 1 : I have opened this high resolution, free stock image in Photoshop. A closeup of the top image at the bottom makes the blemishes and color noise quite evident.
Step 2 : Press CTRL+J. The Background image duplicates into Layer1.
Step 3 : Go to Filter>Blur>Gaussian Blur.
Step 4 : The Gaussian Blur dialogue opens. Set the Radius to 25 pixels. ClickOK.
This is how the image looks.
Step 5 : In the Layers pallette change he Blend Mode of Layer 1 to Darken.
Step 6 : Lower the Opacity of Layer 1 to 30 % by dragging the Opacity Slider to the left.
The image looks like this.
Step 7 : Press CTRL+J. Layer 1 duplicates into Layer 1 copy.
Step 8 : Reduce the Opacity of Layer 1 copy to 60 %.
Step 9 : Change the Blend Mode to Lighten.
Step 10 : Press SHIFT and click on Layer 1. Both layers are highlighted.
Step 11 : Press CTRL+G. Both the layers are compressed into Group 1.
Step 12 : Click on the Add Layer Mask button. A layer mask forms on Group 1 layer.
Step 13 : Click on the Brush Tool. Make sure that the Foreground Color is set to Black.
Step 14 : Click where the arrow points to in the top panel. Set the Hardness to 0 and Master Diameter to 25. (The Master diameter will depend on your image).
Step 15 : Use the Brush to paint on the eyes. The blurred effect will be cleared.
Step 16 : I have painted over the eye with theBrush Tool. It has regained its sharpnes..
Step 17 : I have used the Brush Tool on the other eye.
Step 18 : I have used the Brush Tool on the nostrils and the lips. Both have regained sharpness.
The color noise and the splotchy skin has gone. That is all.
Other photoshop tutorials are here.