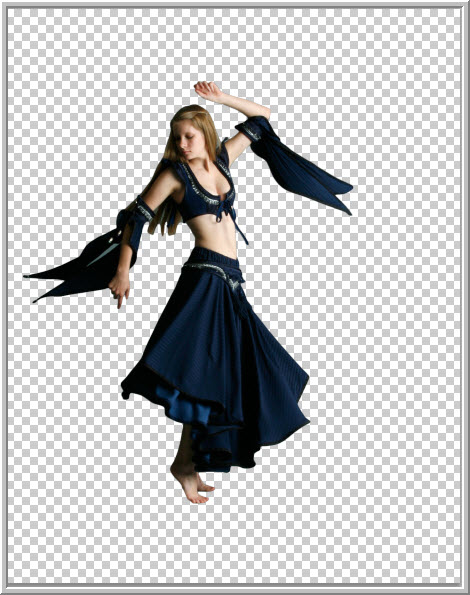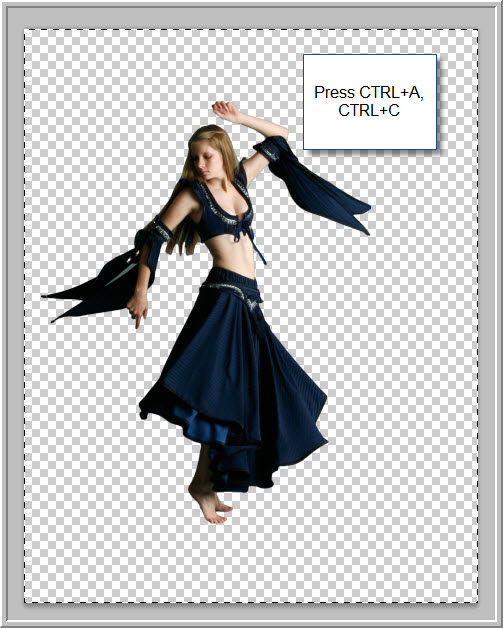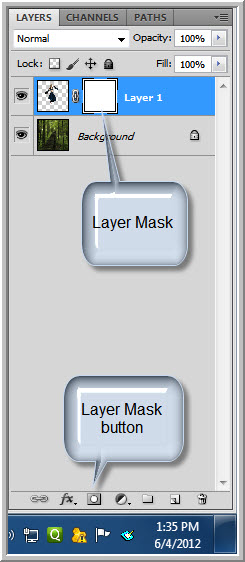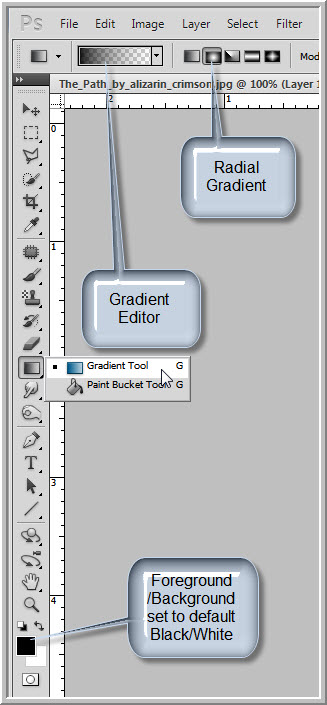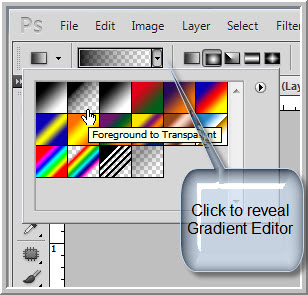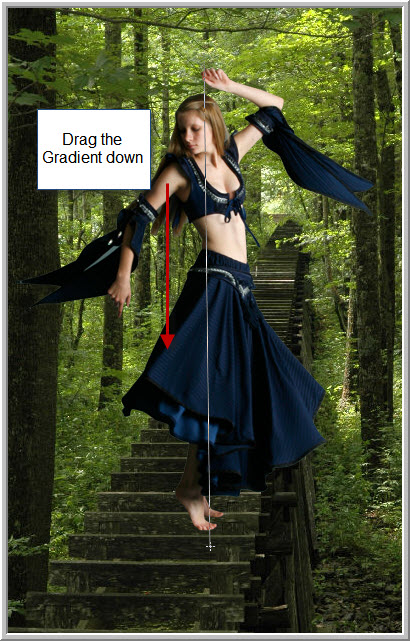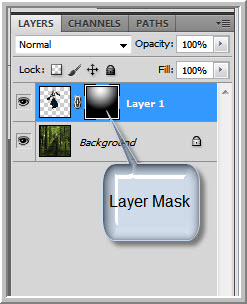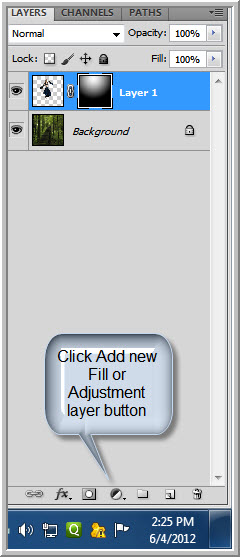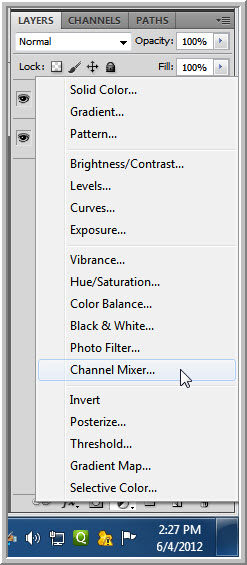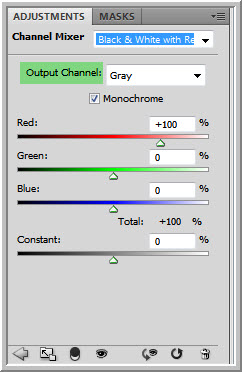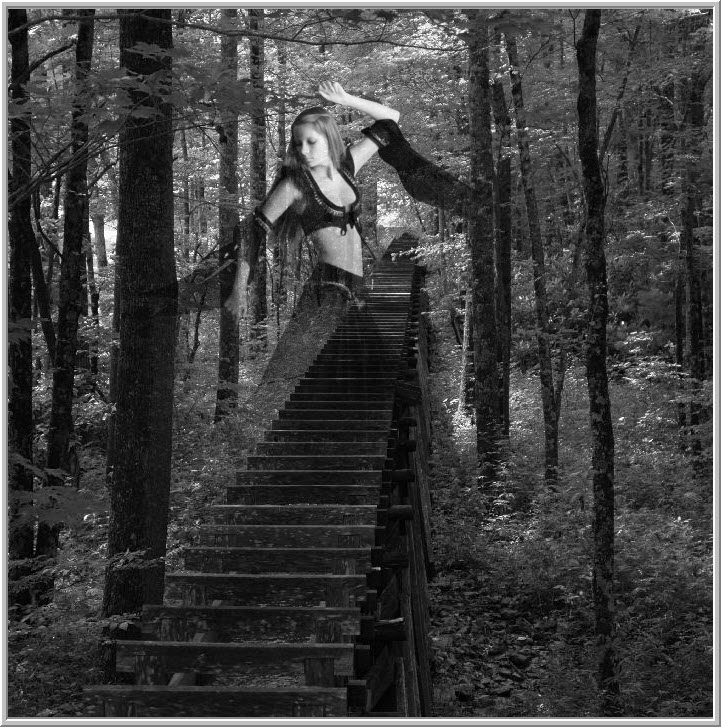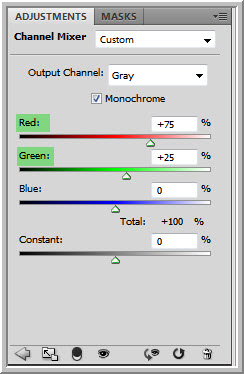One of the ways to blend two images together is to use the Blend Modes in Photoshop. Another is to use a Layer Mask. With a Layer Mask and a Gradient you can get very beautiful results. You can blend photos with opposite content seamlessly. You will also need a few other skills like cutting out an image, but nothing difficult. I will also show you the Channel Mixer in passing.
This is the effect I intend to create.
I will be using this free stock image. You will find it here
It belongs to day-seriani
I will also use this free stock image. You will find it here
It belongs to mjranum-stock
For convenience I have extracted the dancer from the background. You can use the Quick Select Tool,
You can also use the entire image if you wish. But cutting this image from its background has its advantage.
Step 1 : Press CTRL+A, then CTRL+C (Select All, Copy). A line of marching ants appear.
Step 2 : Press CTRL+V to paste the image into the forest path photo. Press CTRL+T for free transform. Then keeping SHIFT+ALT pressed drag a corner handle to resize. Press Enter when finished. If for some reason the selection persists press CTRL+H to hide it.
Step 3 : Click the Layer Mask button. A Layer Mask forms next to the layer thumbnail on Layer1. Layer 1 contains the cut out image of the dancer.
Step 4 : Click the Gradient Tool. The Foreground/Background colors are set to the default Black/White.
At the top is the Gradient Editor. Click the Radial Gradient. Linear Gradient, the first one, is set by default.
Step 5 : Click the small arrow to reveal the default presets in the Gradient Editor.
Click on Foreground to Transparent.
Step 6 : Drag the Gradient down just covering the image of the dancer.
This is how the image and the Layer Mask in the Layers palette looks like. It looks quite ok, but the complexion should be toned down a bit. It looks too pinkish.
Step 7 : Click the New Fill or Adjustment Layer button.
Step 8 : Click on the Channel Mixer.
Step 9 : The Channel Mixer appears.
Step 10 : Change the Default setting to Black & White with Red Filter (RGB). I am choosing this because I wish to treat the Reds in the complexion.
The Output Channel changes to Gray. Note that the Red has a value of +100% while Green and Blue have 0%. Leave the Constant alone.
The image looks like this.
Step 11 : I have decreased the Red channel to +75 from 100 and increased the Green channel to +25 from 0. All the channels should add up to 100%.
Step 12 : Change the Blend Moe of the Channel Mixer Layer to Soft Light.
The finished image.
Other Photoshop tutorials are here