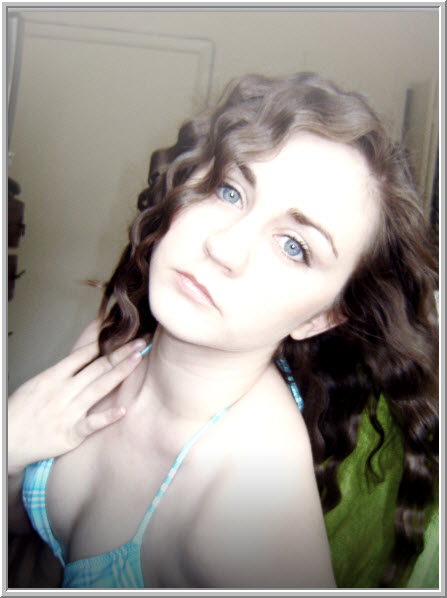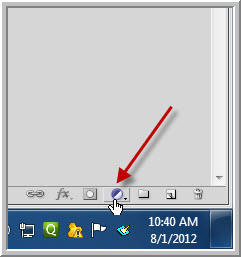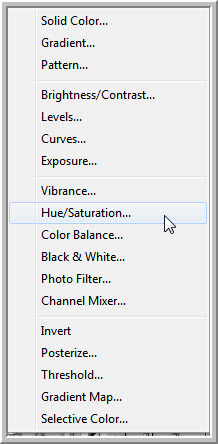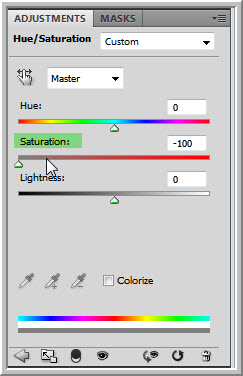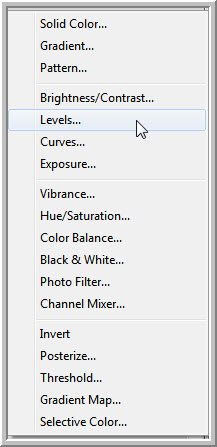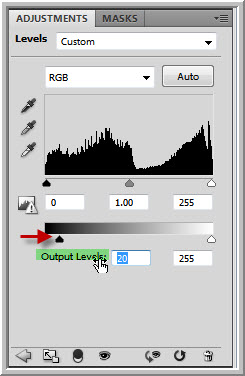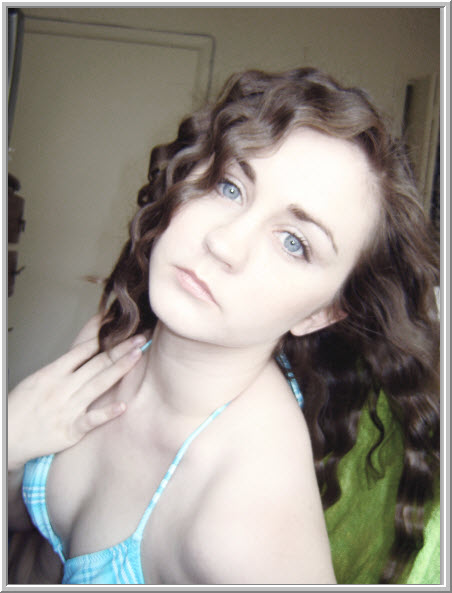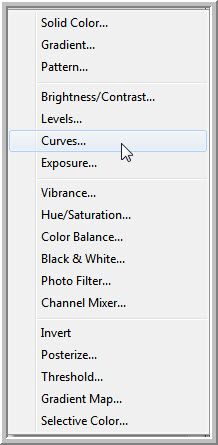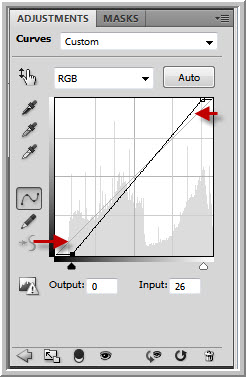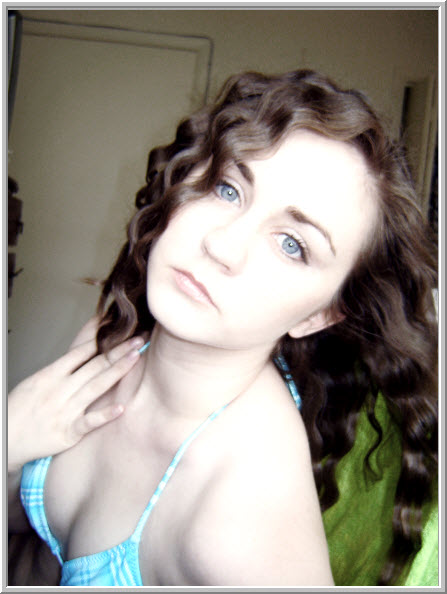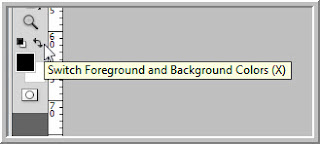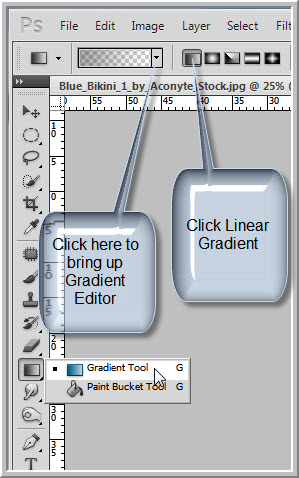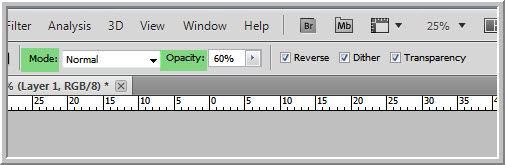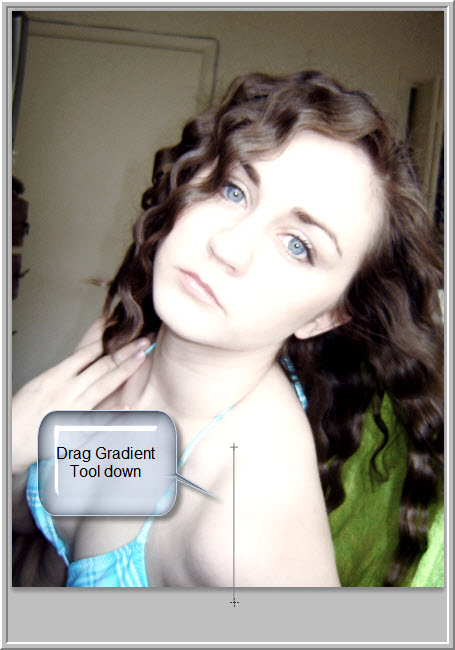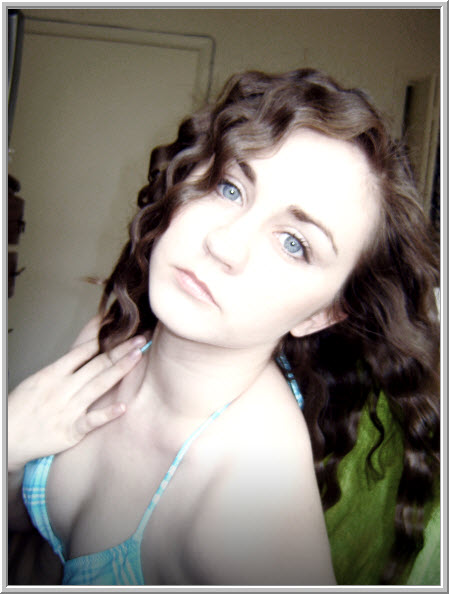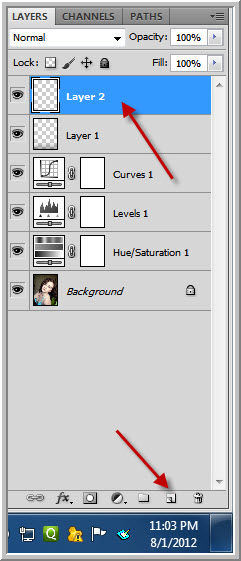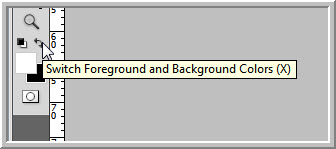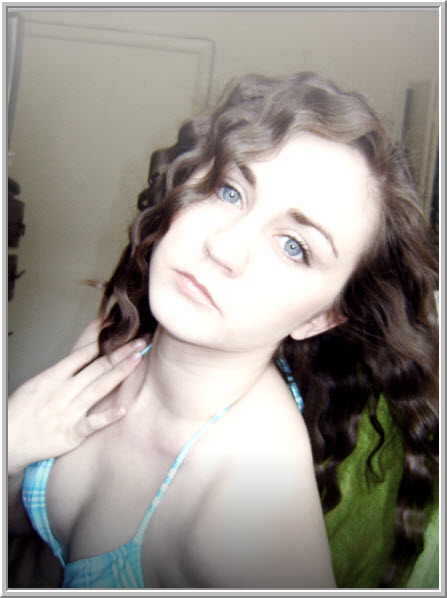A light leak is a hole or gap in the body of a camera where light is able to "leak" into the normally light-tight chamber, exposing the film or sensor with extra light. This light is diffuse, although parts within the camera may cast shadows or reflect it in a particular way. For most purposes this is considered a problem. Within the lomography movement it is seen as a positive effect, giving photos character. (Wikipedia)
This effect liked by some can be replicated in Photoshop.
This effect liked by some can be replicated in Photoshop.
I will be using this image for the tutorial. You will find it here
It belongs to Aconyte-Stock
Step 1 : Click the Create New Fill or Adjustment Layer button.
Step 2 : From the pop up menu click on Hue/Saturation.
Step 3 : In the Hue/Saturation drag the Saturation to -100.
Step 4 : Change the Blend Mode of Hue/Saturation layer to Screen. Reduce the Opacity to 75%.
The image looks like this.
Step 5 : Click on the New Fill or Adjustment Layer button (as in Step1) and click on Levels.
Step 6 : Drag the Black slider shown to 20%.
The image looks like this.
Step 7 : Now click on a Curves Adjustment.
Step 8 : In the Curves diagonal drag the top and bottom of the diagonal in the middle slightly at the top and bottom as shown.
The image looks like this.
Step 9 : Click the New Layer icon. A New Layer 1 forms.
Step 10 : The Foreground/Background colors are set to Black/White.
Step 11 : Click the Gradient Tool. The Linear Gradient is checked by default. Click at the top to bring up the Gradient Editor.
Step 12 : In the Gradient Editor click on Foreground to Transparent Preset.
Step 13 : The Blend Mode is set to Normal. Lower the Opacity to 60%.
Step 14 : Drag the Gradient Tool down in the bottom of the image.
The bottom of the image darkens slightly.
Step 15 : Click the New Layer icon and a new Layer 2 forms.
Step 16 : Press x on the keyboard to change the Foreground Color to White.
Step 17 Click the Gradient Tool again.
Step 18 : Drag up with the Gradient Tool.
The finished image,
Other Photoshop tutorials are here
Step 3 : In the Hue/Saturation drag the Saturation to -100.
Step 4 : Change the Blend Mode of Hue/Saturation layer to Screen. Reduce the Opacity to 75%.
The image looks like this.
Step 5 : Click on the New Fill or Adjustment Layer button (as in Step1) and click on Levels.
Step 6 : Drag the Black slider shown to 20%.
The image looks like this.
Step 7 : Now click on a Curves Adjustment.
Step 8 : In the Curves diagonal drag the top and bottom of the diagonal in the middle slightly at the top and bottom as shown.
The image looks like this.
Step 9 : Click the New Layer icon. A New Layer 1 forms.
Step 10 : The Foreground/Background colors are set to Black/White.
Step 11 : Click the Gradient Tool. The Linear Gradient is checked by default. Click at the top to bring up the Gradient Editor.
Step 12 : In the Gradient Editor click on Foreground to Transparent Preset.
Step 13 : The Blend Mode is set to Normal. Lower the Opacity to 60%.
Step 14 : Drag the Gradient Tool down in the bottom of the image.
The bottom of the image darkens slightly.
Step 15 : Click the New Layer icon and a new Layer 2 forms.
Step 16 : Press x on the keyboard to change the Foreground Color to White.
Step 17 Click the Gradient Tool again.
Step 18 : Drag up with the Gradient Tool.
The finished image,
Other Photoshop tutorials are here