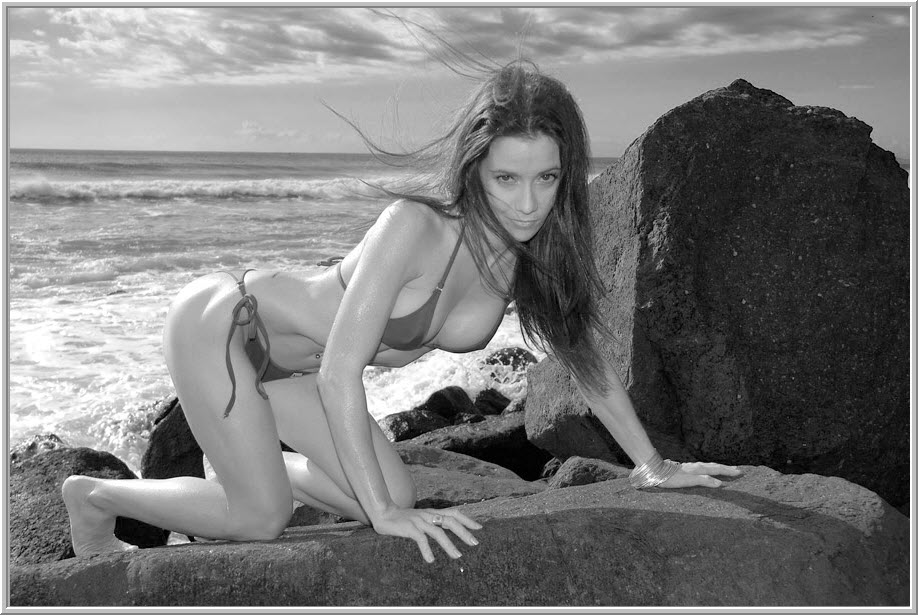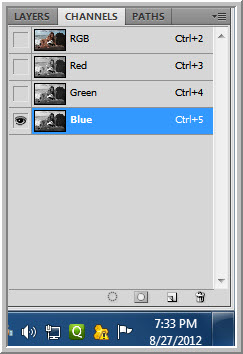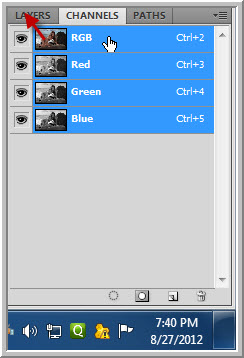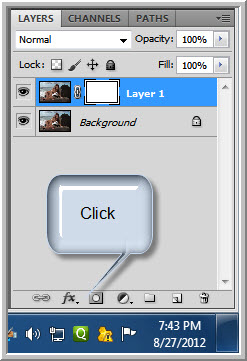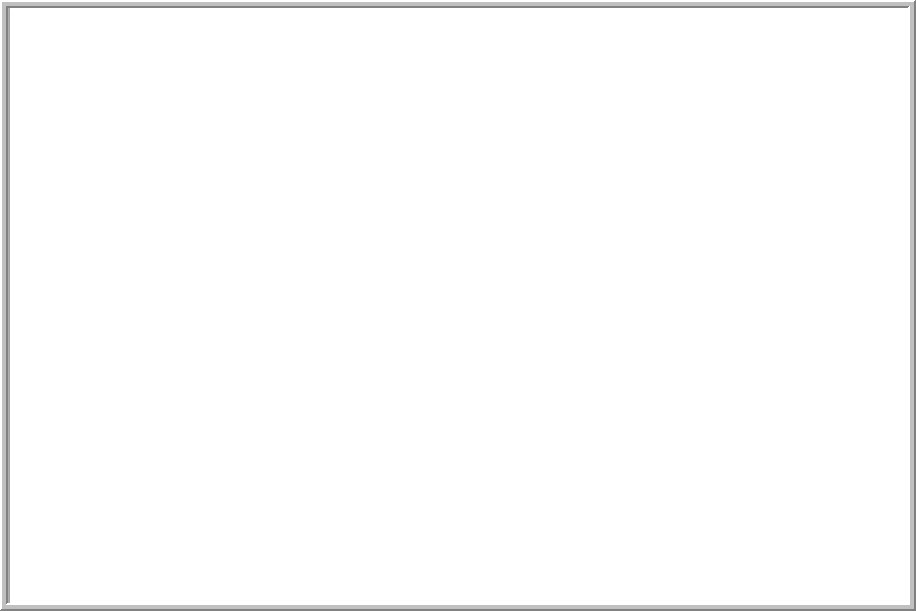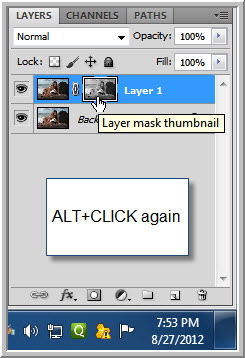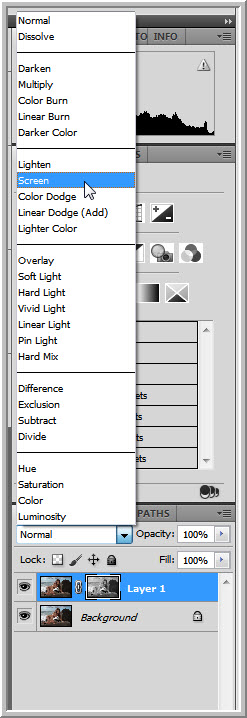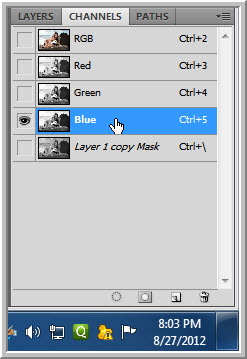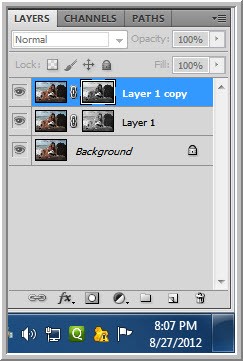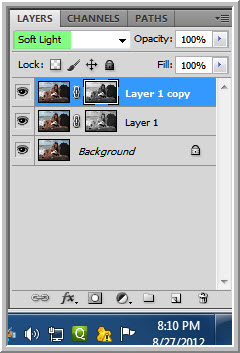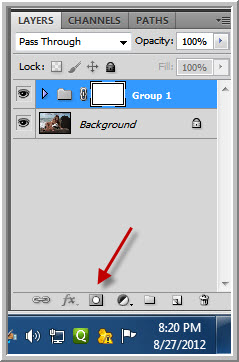This seems to be an odd title for a photoshop tutorial. It is about a Layer Mask and the Paste Into command. But what does it do? One thing in combination Blend Modes it increases highlights very beautifully without appearing the least bit artificial or interfere with the shadows.
This is the processed image. The original is below. You can see the difference.
I will be using this stock image. You will find it here
It belongs to ThrashDrummer
Step 1 : Press CTRL+J to duplicate Background Layer to Layer 1. Click on the Channels palette next to the Layers palette.
Step 2 : The Channels palette opens. There is the RGB channel, followed by the Red, Green and Blue channels. If you click the Red, Green and Blue channels in turn you will be able to see how much contrast they have. The image will also appear in Black and White.
This is how the Red channel looks.
This is how the Green Channel looks.
This is how the Blue channel looks.
Step 3 : Now click on the Red channel. Press CTRL+A (select all), then CTRL+C (copy). The entire image will be selected.
Step 4 : Click on the RGB channel, then click on the Layers palette.
Step 5 : Back in the Layers palette click on the Add Layer Mask button. A Layer Mask on Layer1.
Step 6 : Now ALT+CLICK the Layer Mask.
The image turns White as soon as you click the Mask. What you are actually seeing is the Mask and not the image.
Step 7 : Press CTRL+V (paste). The image is pasted into the Mask in Black and White as you can see. Press CTRL+D to deselect. The marching ant selection will go away.
Step 8 : Alt Click the Layer Mask again.
The image is visible again in color.
Step 9 : Change the Blend Mode to Screen.
The highlights improve dramatically.
Step 10 : Press CTRL+J to duplicate Layer 1 into Layer 1 copy.
Step 11 : Go to the Channels palette and click on the Blue channel. The image turns black and white. Press CTRL+A then CTRL+C.
Step 12 : Return to the Layers palette. ALT+CLICK the layer mask on Layer 1 copy.
Step 13 : Press CTRL+V to paste. Then ALT+CLICK the Layer mask again.
Step 14 : Change the Blend Mode to Soft Light.
The image looks even better.
To see the before and after. ALT+CLICK on the eye icon of the Background Layer.
Step 15 : Press SHIFT and click on Layer1. Both Layers are highlighted. Press CTRL+G to group the two layers together.
Step 16 : The two layers are now in Group 1 Layer. The Blend Mode automatically changes to Pass Through.
Step 17 : Click the Layer Mask button. A layer mask forms on Group1 layer.
Step 18 : Ensure that the Foreground Color is set to Black. If it is not press x and d on the keyboard to restore the default.
Step 19 : Press b on the keyboard for the Brush Tool. To make a Brush hard press SHIFT+] (right square bracket) and SHIFT+[ (left square bracket) to make it soft. We will be using a soft brush. To make the Brush large press ] and [ to make it small.
Step 20 : I have brushed on the waves which became blown out. This has restored their detail.
Look at the Layer Mask. The black portions are where I painted.
Step 21 ALT+CLICK the eye icon on the Background layer to see the before and after.
The finished image.
Other photoshop tutorials are here