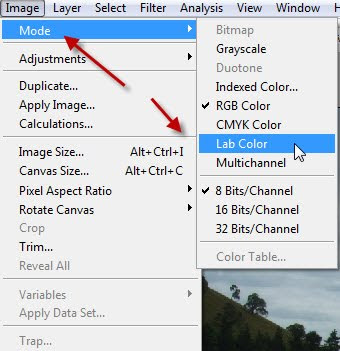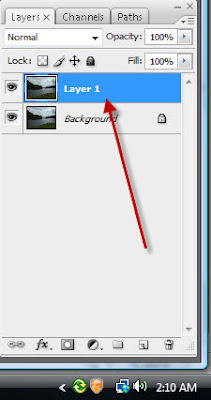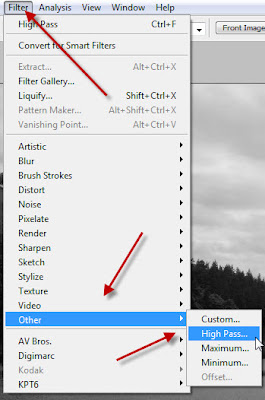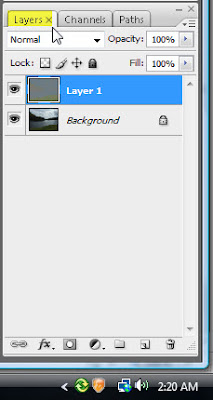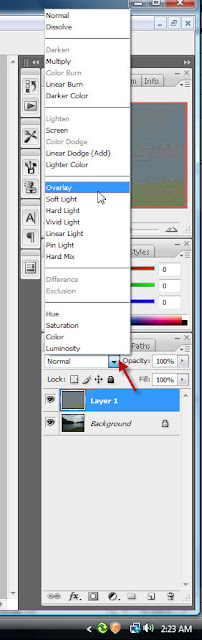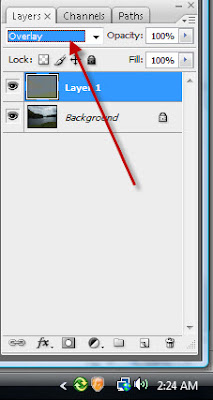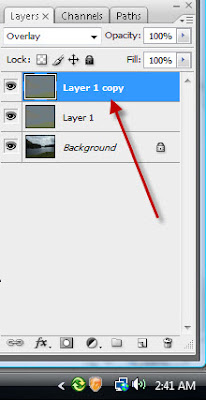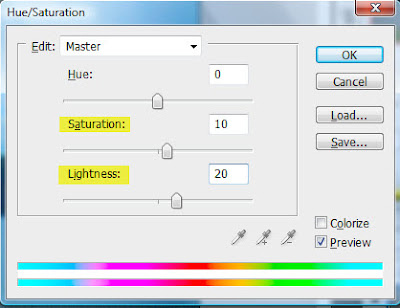Sometimes images that you shoot may turn out to be dull and there is no possibility of getting the same shot again. What do you do? Turn to Photoshop. You don't want to work too hard either. Here is a simple trick with Lab channel to make photos pop. It can be done in any version of Photoshop.
Step 1 : Here is free stock image that I have opened in photoshop. You can find it here. It belongs to Systems Of Life. It looks none too great. Let see if we can make it pop..
Step 2 : Go to Image>Mode>Lab Color.
Step 3 : Press CTRL+J. The Background Layer duplicates into Layer1.
Step 4 : Go the Channels palette and click on the Lightness channel.
Step 5 : My image looks like this.
Step 7 : Go to Filter>Other>High Pass.
Step 8 : The High Pass Filter dialogue box opens. Drag the slider to the right till the outlines of the image just become visible. I have set the Radius at 4.7. There is no hard and fast rule for it. It will depend on your image. Click OK.
Step 9 : Click on the Lab Channel.
Step 10 : Click back on the Layers palette.
Step 11 : My image looks like this.
Step 12 : Change the Blend Mode to Overlay.
Step 13 : Blend Mode changed to Overlay.
And here is what it looks like.
Step 14 : Press CTRL+J. Layer1 duplicates into Layer 1 copy.
Step 15 : Press CTRL+U. This brings up the Hue/Saturation dialogue box.
Step 16 : I have dragged the Saturation slider to 10 and the Lightness to 20. There is again no hard and fast rule for this. It will depend solely upon your image.
And here is the finished image. It did not take a long time did it not? You can do it in any version of Photoshop.
Other photoshop tutorials are here