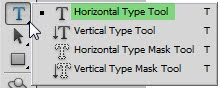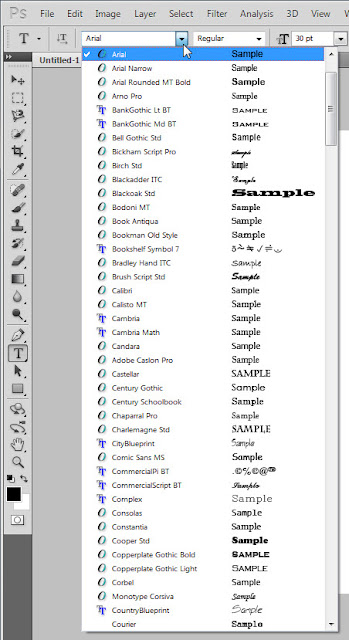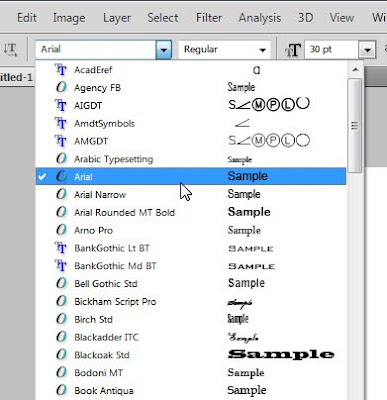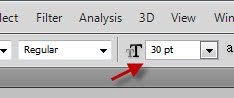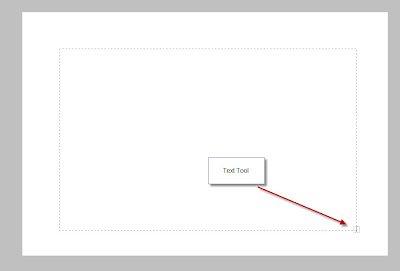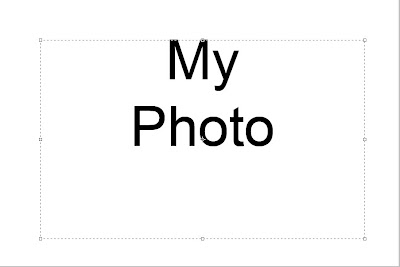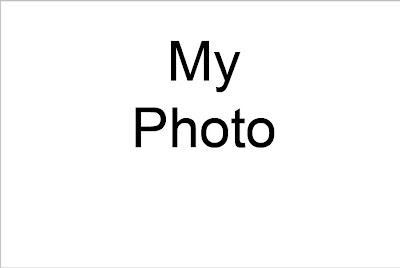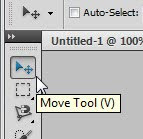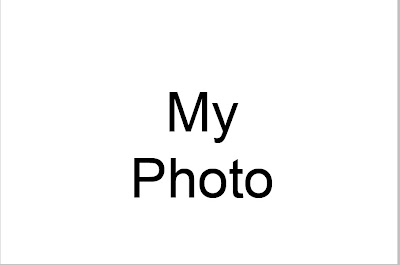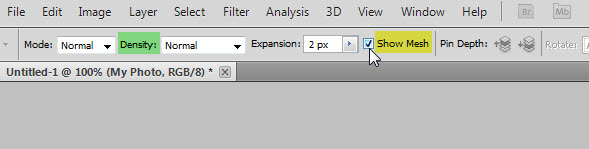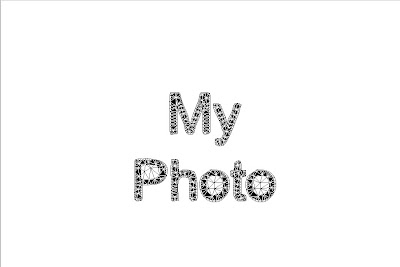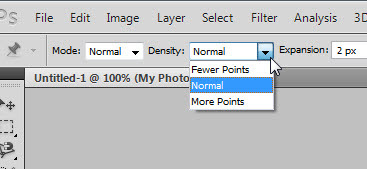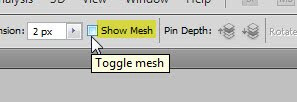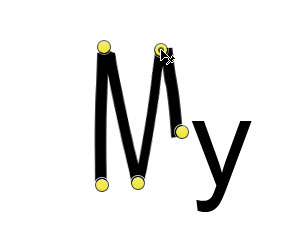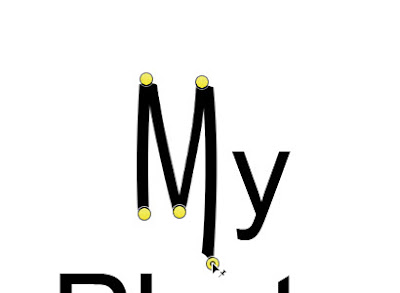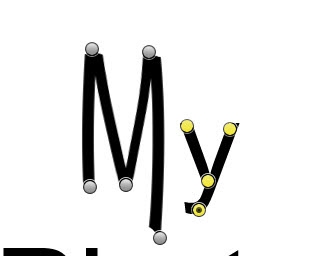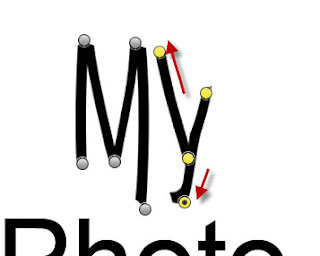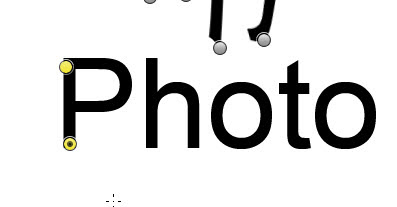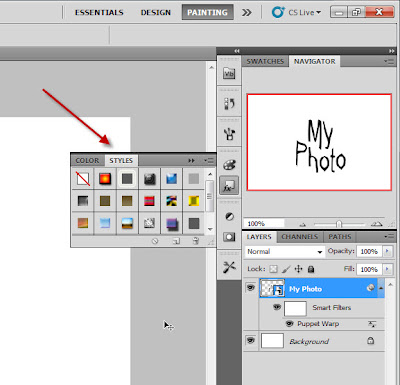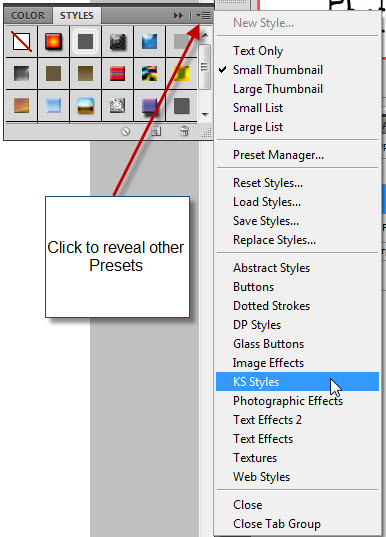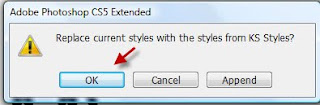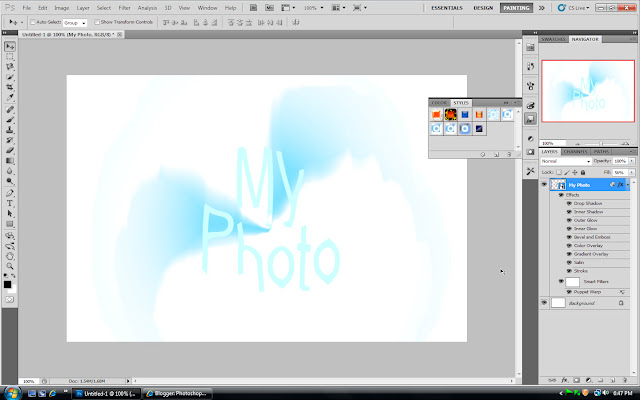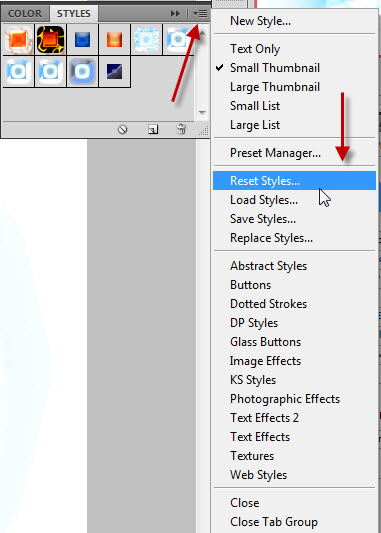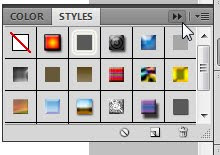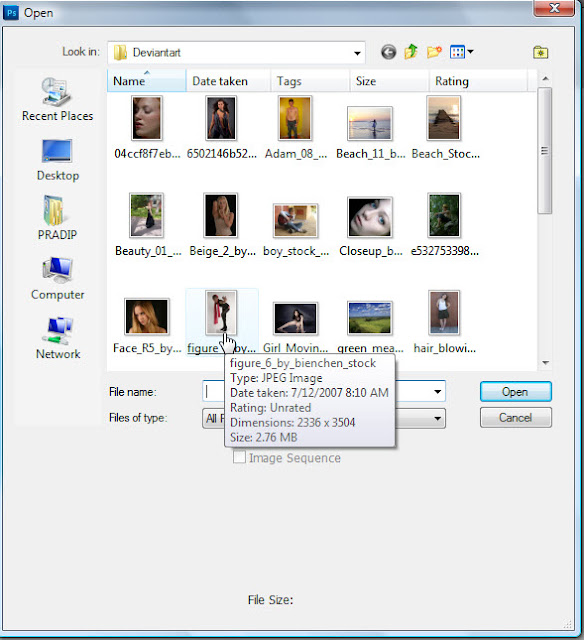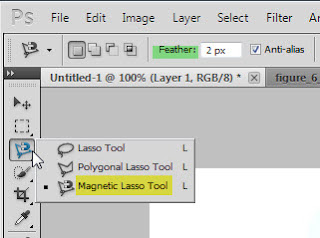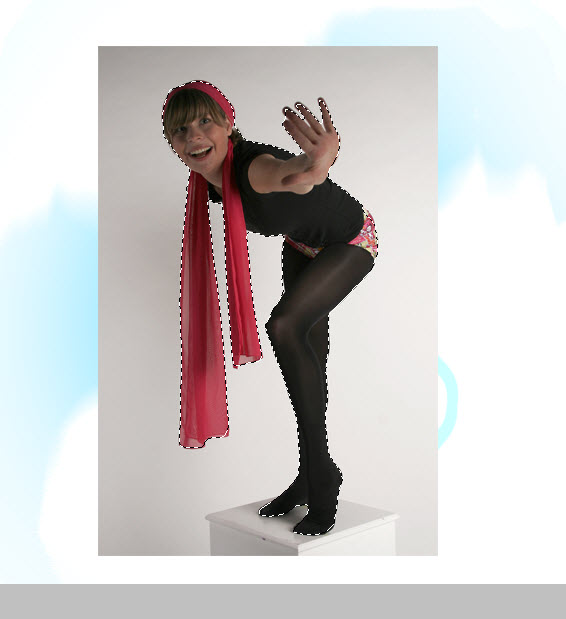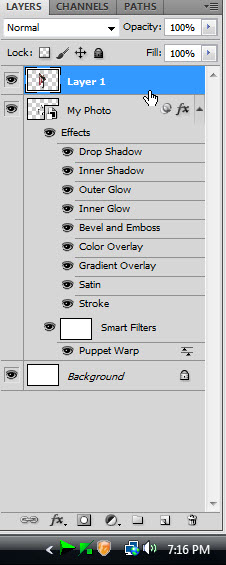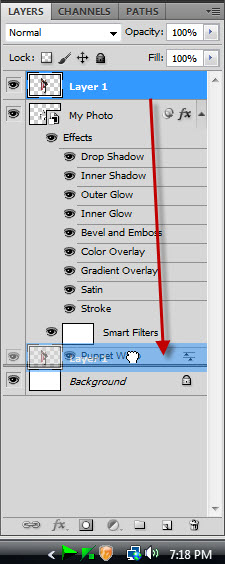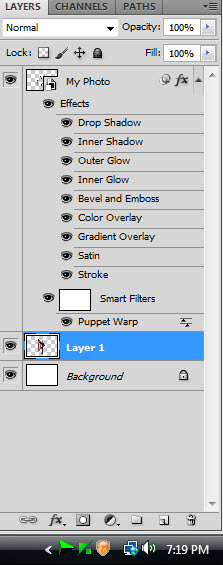Photoshop CS 5
 has a brand new feature called Puppet Warp. You can warp both text and images with it. I will demonstrate how to use the Puppet Warp feature on text. It is easy to do.
has a brand new feature called Puppet Warp. You can warp both text and images with it. I will demonstrate how to use the Puppet Warp feature on text. It is easy to do.

Step 1 : Open a Blank White document.
Step 2 : Click the Text Tool.
Step 3 : Click in the top panel where the little white arrow points to reveal the Fonts available in Photoshop CS5. There are quite a lot of new ones.
Step 4 : I am clicking on Arial to choose the Font.
Step 5 : I have typed in 30 as the Font Size. You can set any size you want.
Step 6 : Draw out a Text Box with the Text Tool.
Step 7 : This is the Text I have typed.
Step 8 : Click the Tick mark in the top panel at right.
Step 9 : This is how the image looks.
Step 10 : Click the Move Tool.
Step 11 : Keeping SHIFT pressed drag the text down.
Step 12 : This is how the Layers palette looks like.
Step 13 : Right click the Text Layer. From the pop-up click on Convert to Smart Object.
Step 14 : This is how the Layers palette looks after conversion of the text to a Smart Object.
Step 15 : Go to Edit>Puppet Warp .
.
Step 16 : In the top panel the Mode is set to Normal, the Density to Normal and Show Mesh is ticked.
Step 17 : If Show Mesh is checked the text looks like this.
Step 18 : Look at the Density drop down. There are three options. Leave it at the default Normal.
Step 19 : Uncheck the Show Mesh.
Step 20 : Click with the cursor. Each time you click a Pin appears. I have clicked the letter M with 5 Pins.
Step 21 : Press SHIFT and drag the top Pin up as shown.
Step 22 : Release SHIFT and drag the other leg of the Pin up.
Step 23 : Now drag the right leg of the letter down,
Step 24 : I have now placed Pins on the letter y.
Step 25 : I have dragged the Pins as shown.
Step 26 : I have placed two Pins on the letter P.
Step 27 : I have dragged up the top Pin of the letter P. Note that the Pins on ' My' have greyed out.
Step 28 : I have placed Pins on the letter 'h' and dragged the top and bottom Pins up and down. This is how you go about it.
Step 29 : I have arrived at the last letter and dragged the Pins up and down. Now press ENTER.
Step 30 : This is how the Text looks.
Step 31 : Go to Window>Styles.
Step 32 : The Styles dialogue box opens.
Step 33 : Click the tiny Black arrow the White arrow points to.
Step 34 : When you click the tiny Black arrow the other Presets are revealed. I am clicking on KS Styles. It is new.
Step 35 : As soon as you click on KS Styles this dialogue box opens. Click OK.
Step 36 : These are the KS Styles.
Step 37 : I am clicking on Neon Ice. It is the name of the Style.
Step 38 : As soon as I click the Neon Ice Styles, this is how my image looks. You can use any of the Styles and Presets.
Step 39 : After use you should always Reset Styles, otherwise the last used one becomes the default.
Step 40 : Click the small double headed arrow to make the Styles dialogue box go away.
Step 41 : I am opening a free stock image from the My Pictures folder on my computer.
Step 42 : Press CTRL+A (Select All), then CTRL+V (Copy).
Step 43 : I have gone over to the image with Text and pressed CTRL+C (Copy). The image is very large and has covered my Text entirely.
Step 44 : I have pressed CTRL+T. Then pressed SHIFT+ALT and dragged the left top corner handle down and up several times to resize the image. Press ENTER to apply the transformation.
Step 45 : I will be using good old Magnetic Lasso to cut out the image from its background.
In fact, I should have done so earlier before moving the image to the Text layer.
Step 46 : Just click a point with the Magnetic Lasso and drag all around the figure. If you place a point wrong press DELETE to remove the last point and continue.
Step 47 : The image is now selected.
Step 48 : Press CTRL+SHIFT+I to inverse the selection.
Step 49 : Press DELETE. Press CTRL+D to deselect. The Background has been removed.
Step 50 : This is how the Layers palette looks. The image of the girl is on Layer 1.
Step 51 : Drag Layer 1 to just before the Background Layer.
Step 52 : Layer 1 is now just over the Background Layer.
And here is my finished Text Puppet Warp. I will post a tutorial using the Puppet Warp on an image.
Other Photoshop tutoials arre here