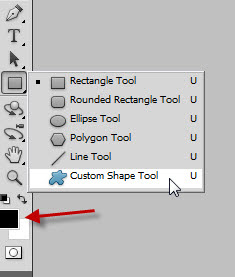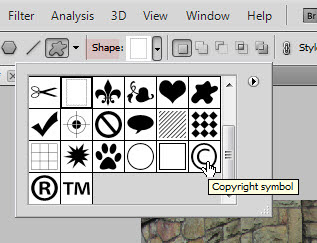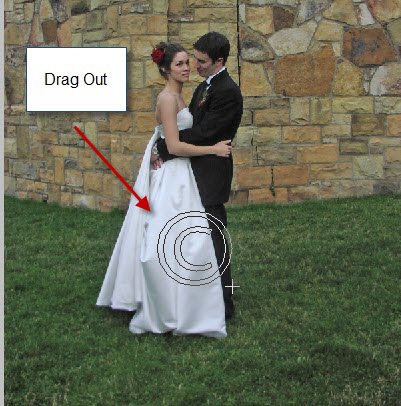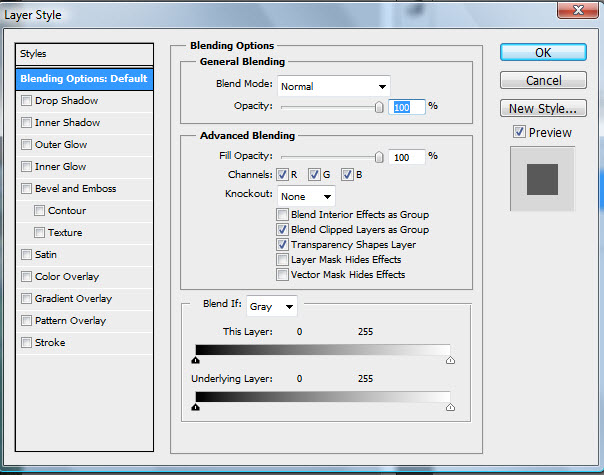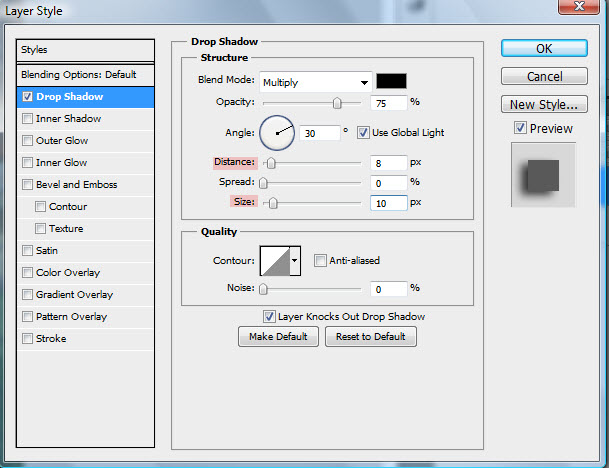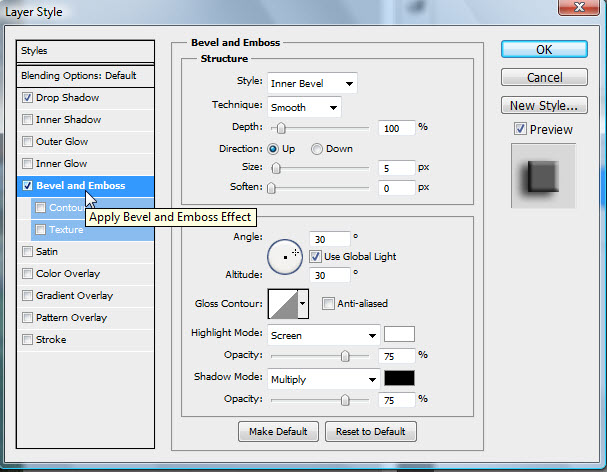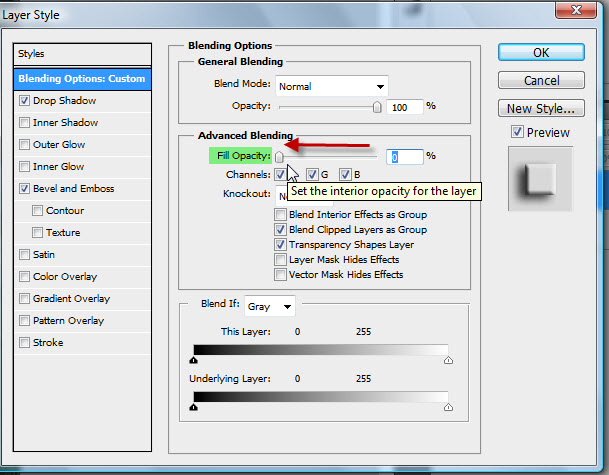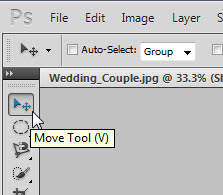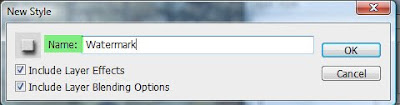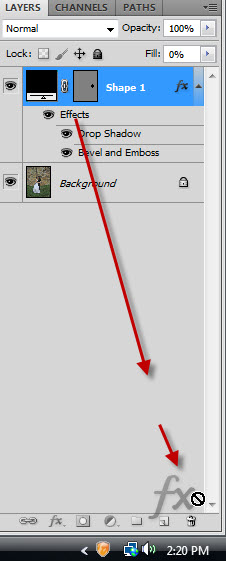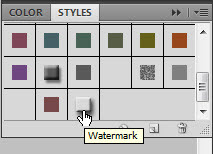Making a Watermark in Photoshop is no big deal. All you need is an image you wish to apply the Watermark on and we can begin. I will also demonstrate the Fill and Blending Options in Photoshop. This tutorial can be done in any version of Photoshop. You can save the Watermark created as a Style for later use also. I will show you how to do it.
Step 1 : Open an image in Photoshop. I will be using this free stock image. You can download it here
It belongs to *Della-Stock
Step 2 : Click on the Custom Shape Tool. Note that the Foreground and Background are set to the default Black and White.
Step 3 : Click the Shape in the top panel to reveal the default Shapes and click on the Copyright symbol. You can choose any shape.
This is how the Watermark looks.
Step 9 : The Blending Options dialogue box opens.
Step 10 : Click on Drop Shadow. I have increased the Distance and Size slightly.
Step 11 : Click on Bevel and Emboss.
Step 12 : Click back on Blending Options.
Step 13 : Reduce the Fill Opacity to 0. Click OK in the Blending Options.

This is how the Watermark looks like.

Step 14 : Press CTRL+T. A selection forms around the Watermark.
Step 18 : You can move the Watermark anywhere in the image with the Move Tool.
Other photoshop tutorials are here
If you want more Shapes click the small arrow to reveal the other sets available in your version of Photoshop.
You can also download free Shapes from here. These are available from http://www.deviantart.com/
You can download them for free. You only need to register. Registration is free.
Step 4 : Drag out the Copyright Shape. The size does not matter.This is how the Watermark looks.
Step 5 : Click on the Paths palette. Click anywhere below the thumbnail.
Step 6 : As soon as you click, the path around the Shape goes away.Step 7 : Click back on the Layers palette. Click on the Add Layer Style button.
Step 8 : From the pop-up click on Blending Options.Step 9 : The Blending Options dialogue box opens.
Step 10 : Click on Drop Shadow. I have increased the Distance and Size slightly.
Step 11 : Click on Bevel and Emboss.
Step 12 : Click back on Blending Options.
Step 13 : Reduce the Fill Opacity to 0. Click OK in the Blending Options.

This is how the Watermark looks like.

Step 14 : Press CTRL+T. A selection forms around the Watermark.
Step 15 : Press SHIFT+ALT and drag a corner handle. You will be able to increase or decrease the size of Watermark by dragging.
Step 16 : Press ENTER when you are satisfied with the resizing.
Step 17 : Click the Move Tool.Step 18 : You can move the Watermark anywhere in the image with the Move Tool.
Step 19 : Should you want to save the Watermark for use later, double click Effects in the Layers palette.
Step 20 : The Blending Options dialogue box opens again. Click on New Style button.Step 21 : This dialogue box opens.
Step 22 : I have typed Watermark in the Name. Click OK. Click OK in the Blending dialogue box.I am dragging the the Effects to the Trash can at the bottom of the Layers palette.
I have typed this Text below the image.In the Styles you will find that the saved Watermark is the last one. I am clicking it to apply it to the Text.
The Watermark Style applied to the Text. That is all.Other photoshop tutorials are here