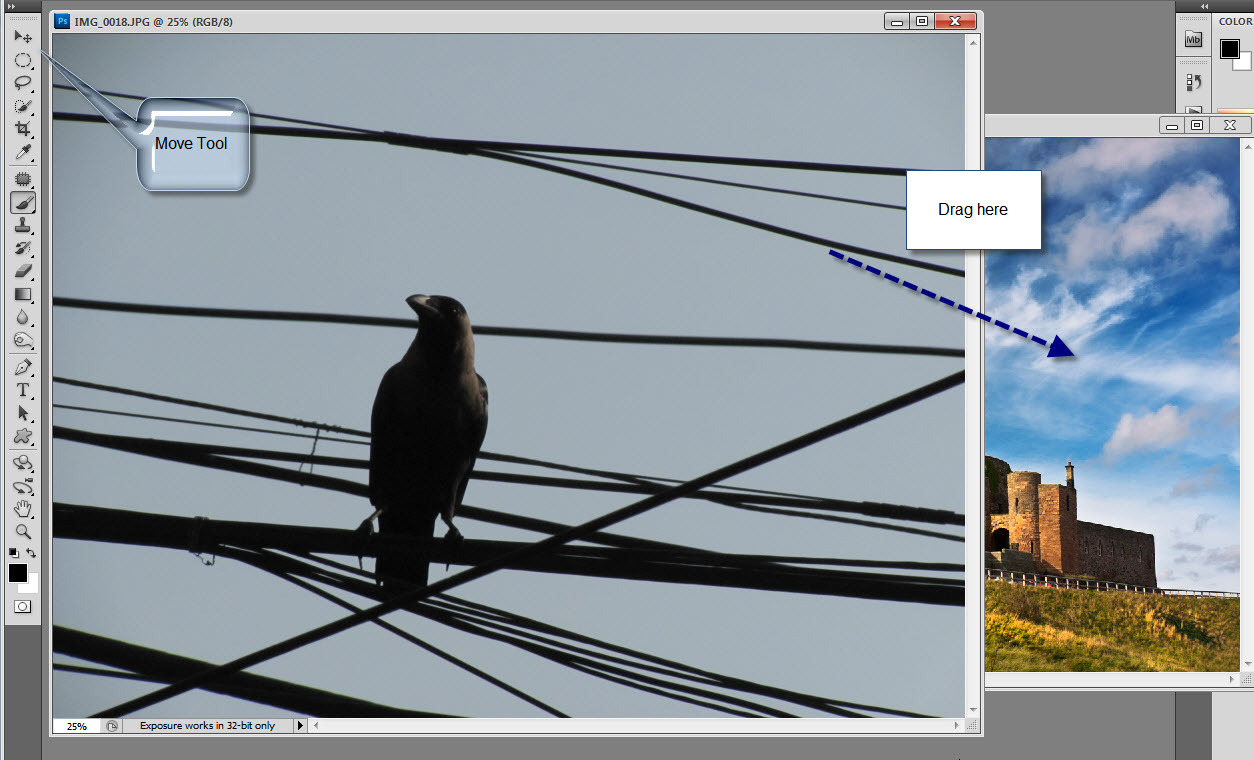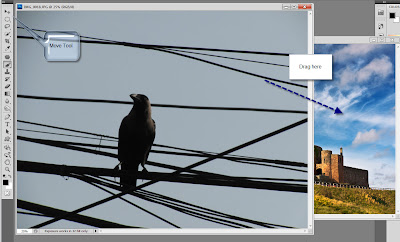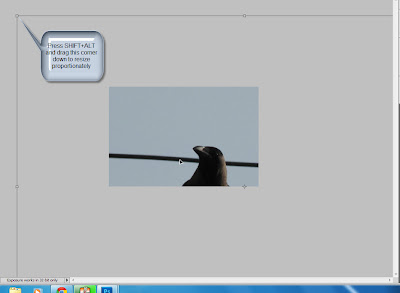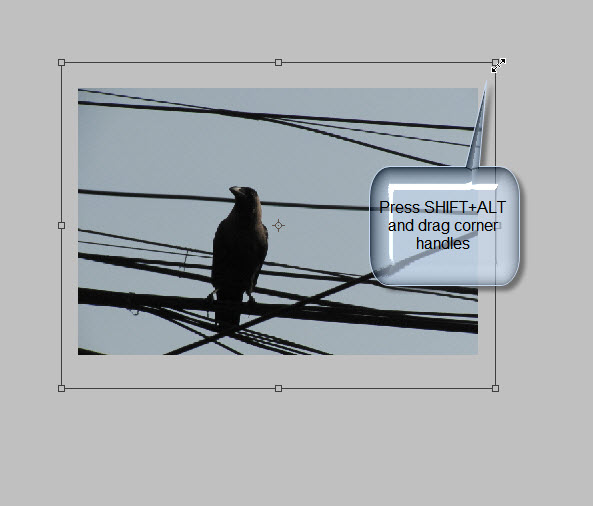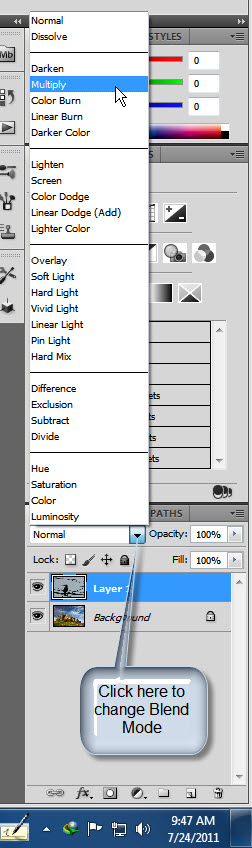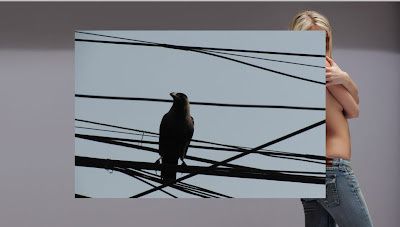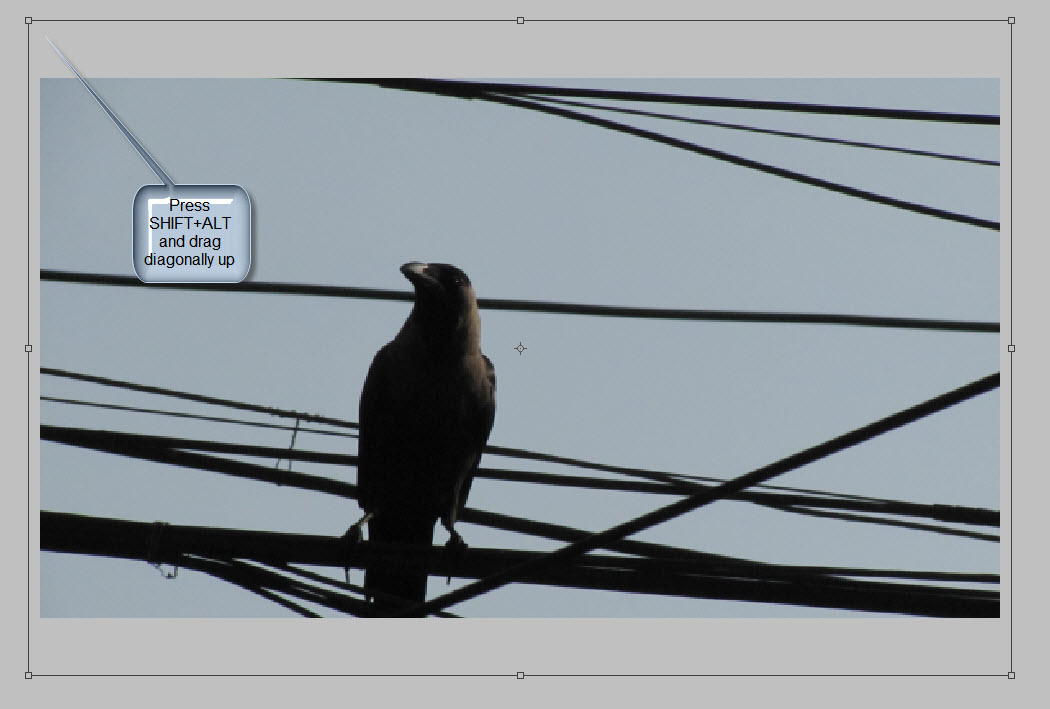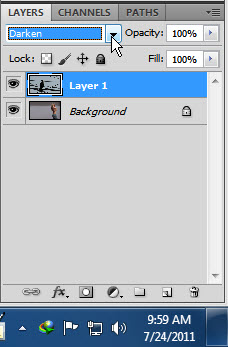The Multiply and Darken Blend Mode will blend an image which is almost a silhouette with another image which is brighter, in Photoshop. That is the trick of these particular Blend Modes. Let me demonstrate it for you.
This is the effect I intend to achieve with two images.
I will be using this free stock image which you will find here
It belongs to newcastlemale
I will also be using this free stock image which you will find here
It was uploaded by me.
Step 1 : Click the Move Tool. Keep the SHIFT key pressed and drag the crow image onto the image of the castle.
Step 2 : The crow's image is much larger than the castle image and will have to be resized.
Step 3 : Zoom out. Press CTRL+T. A selection forms. Press SHIFT+ALT and drag the top left corner handle down diagonally to resize.
Step 4 : Keeping SHIFT+ALT drag the corner handles diagonally to resize.
Step 5 : Press ENTER. The selection goes away.
Step 6 : Change the Blend Mode to Multiply.
The image does not look quite right.
Step 7 : Change the Blend Mode to Darken.
Now the image looks all right.
I am using another free stock image.
Now the image of the crow is smaller than the other image.
Press CTRL+T. A selection forms. Press SHIFT+ALT and drag a corner handle diagonally upwards to resize. Press ENTER.
I have tried using Multiply as Blend Mode. It does not work. I have therefore changed it to Darken.
The image looks perfect. Multiply also works at times.
Other photoshop tutorials are here