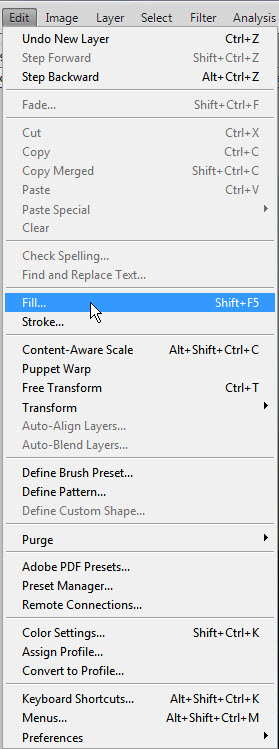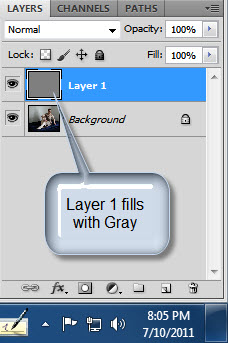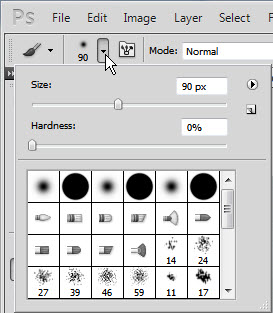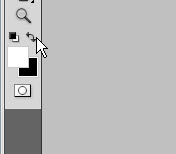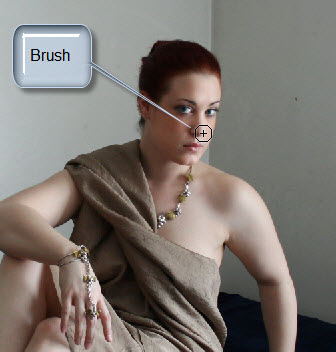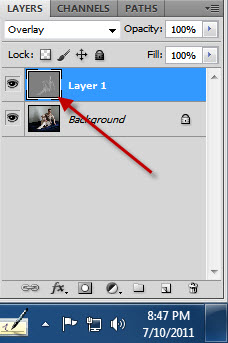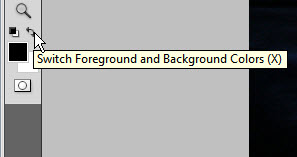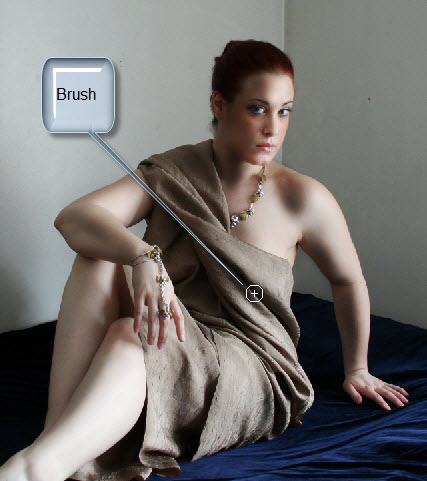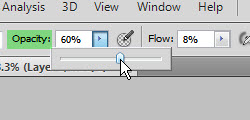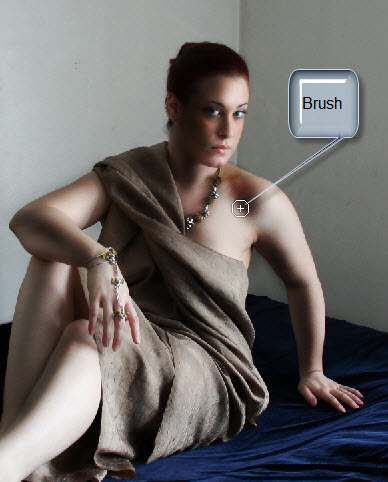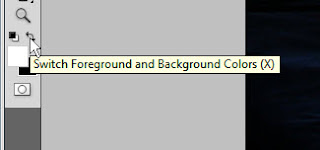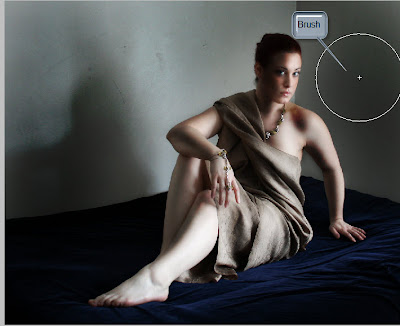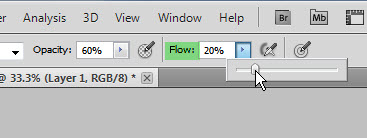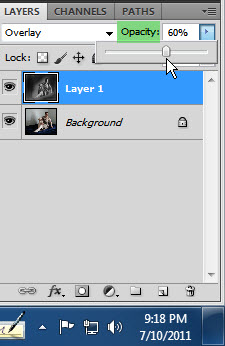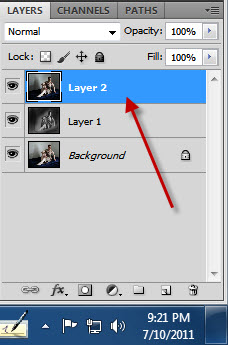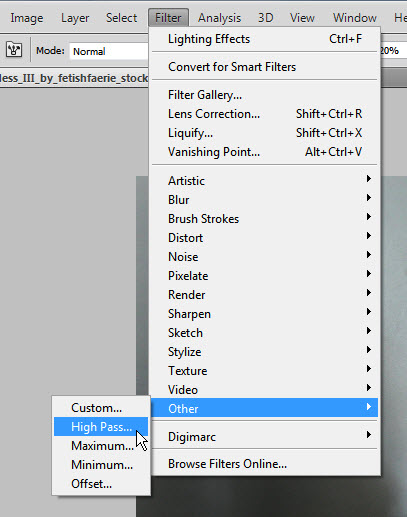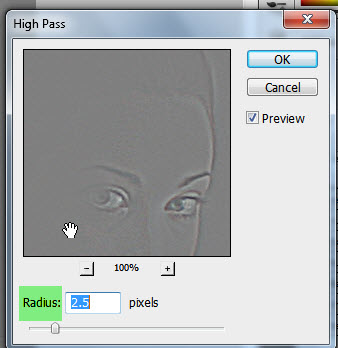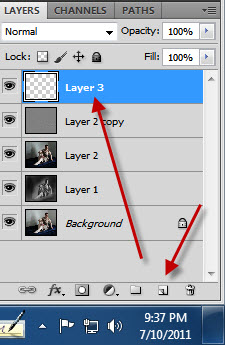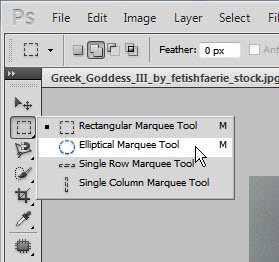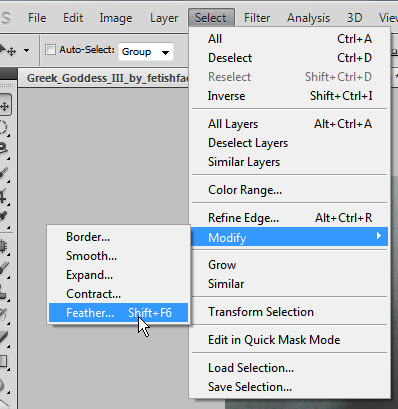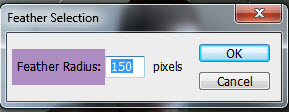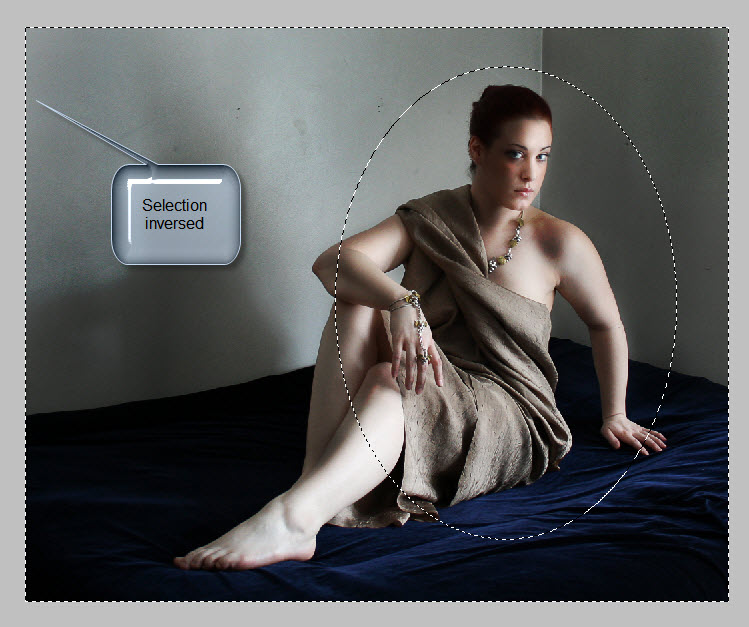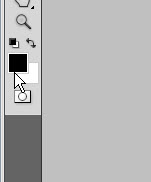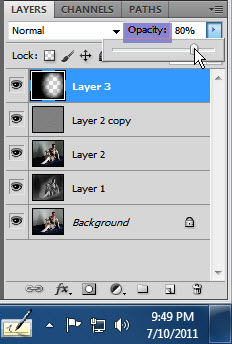If you want to give that extra dash you can try using a 50% grey layer and the Brush Tool to do some dodging and burning without actually using the Dodge and Burn Tools in Photoshop. But let me warn you that this requires a lot of patience and time. Got both? Let's start.
This is the effect I will achieve.
Step 1 : I will be using this free stock image, You will find it here
It belongs to fetishfaerie-stock
Step 2 : Click the New Layer icon. A new Layer1 forms over the Background Layer.
Step 3 : Go to Edit>Fill.
Step 4 : In the Fill dialogue change the Use to 50% Gray. Click OK.
Layer 1 fills with 50% Gray.
Step 5 : Change the Blend Mode of layer1 to Overlay.
You will not notice any change in the image. At least not as yet.
Step 6 : Click the Brush Tool.
Step 7 : Clicking in the top panel reveals the Brush controls. You can set the Size and Hardness from here. There is an easier way to set both instead of going to the panel every now and then. To make the Brush soft press SHIFT+[ (left square bracket) and to make it hard SHIFT+] (right square bracket). To make a Brush large press just ] (right square bracket) and to make it small [ (left square bracket). Hardness here is set to 0.
Step 8 : In the top panel lower the Opacity to 40% and the Flow to 2%.
Step 9 : Change the Foreground Color to White by pressing the x key or by clicking the small bent arrow.
Step 10 : Begin painting over the highlights only on the body and clothes. Paint four or five times. You will not notice much.
Step 11 : Increase the Flow to 8%.
Step 12 : Continue painting the highlights on the body and the dress.
Look at the Gray filled layer. You can notice the Brush strokes faintly.
Step 13 : Switch the Foreground Color to Black and paint the dark and shadowed areas only with the Brush Tool.
Step 14 : Go over the shadowed areas with the Brush a number of times..\
Step 15 : The image after painting the shadow areas.
Step 16 : To see the change in the image ALT+CLICK the Background eye icon. You will then be able to see the difference.
This is the original image.
This is the image after painting so far. ALT+CLICK the eye icon of the Background layer to see the difference.
Step 17 : Increase the Opacity to 60%.
Step 18 : Paint over dark and shadowed areas only. Do it a number of times. Make sure you vary the Brush size from big to small and small to big as you paint so as to avoid painting on areas of light.
Step 19 : Switch the Background Color to White.
Step 20 : Paint over the areas of light. Do it a number of times.
Step 21 : Switch the Foreground Color to Black and paint the areas of shadow in the Background.
Step 22 : Increase the Flow to 20%.
Step 23 : Paint the shadows and dark areas with Foreground Color set to Black and the light areas with the Foreground Color to White. In the process you are likely to overdo this, but that can be corrected.
Step 24 : Lower the Opacity of the Layer suitably. I have lowered it to 60%.
The image looks like this.
Step 25 : Press ALT+SHIFT+CTRL+E to form a composite Layer2.
Step 26 : Press ALT+J to duplicate Layer 2 to Layer 2 copy.
Step 27 : Go to Filter>Other>High Pass.
Step 28 : In The High pass dialogue box use the Hand to navigate to the eyes. The trick of applying he High Pass is to make the details just visible such as the eyes. Click OK.
Step 29 : Change the Blend Mode to Overlay and lower the Opacity to 80%.
The image looks like this.
Step 30 : Click the New Layer icon. A new Layer 3 forms.
Step 31 : Click the Elliptical Marquee Tool.
Step 32 : Drag out a selection with the Elliptical Marquee Tool.
Step 33 : Go to Select>Modify>Feather.
Step 34 : Set a Feather radius of 150 pixels.
Click OK.
Step 35 : Press CTRL+SHIFT+I to inverse the selection.
Step 36 : Make sure that the Foreground Color is set to Black.
Step 37 : Press ALT+BACKSPACE to fill with the Foreground Color which is Black.
Step 38 : Press CTRL+D to deselect.
Step 39 : Lower the Opacity to 80%.
The finished image.
Other photoshop tutorials are here