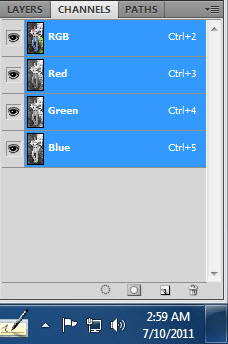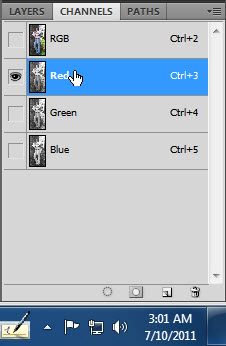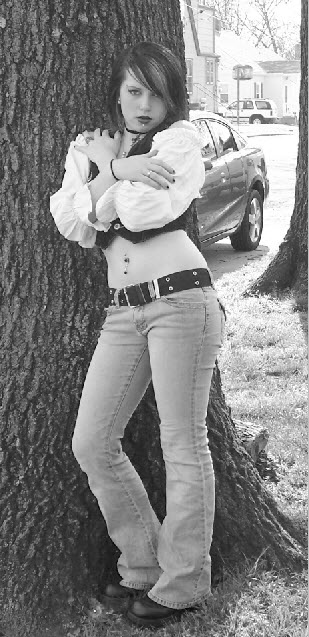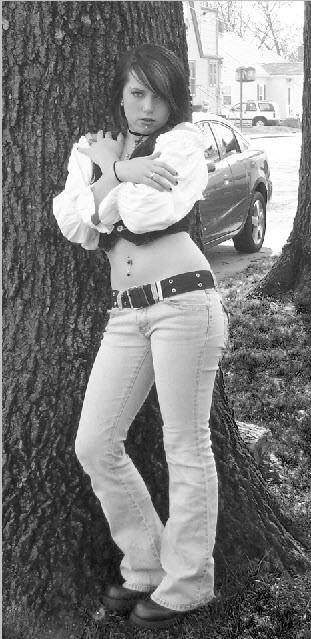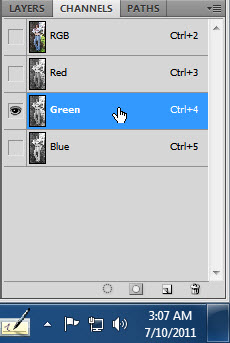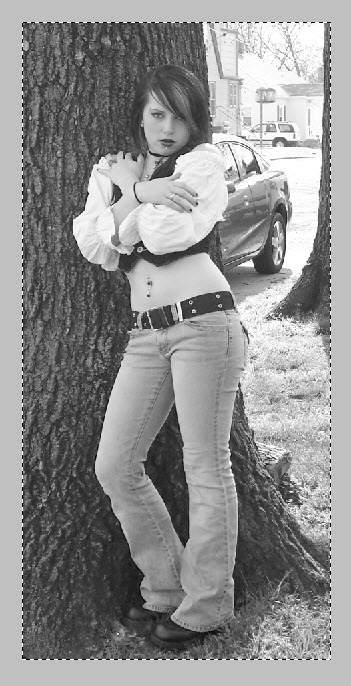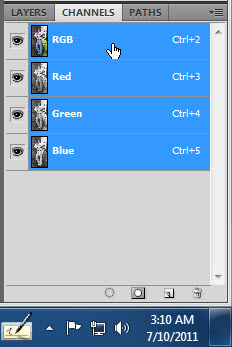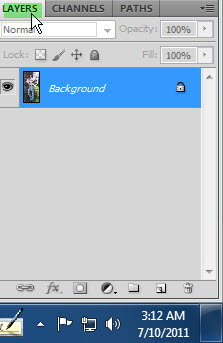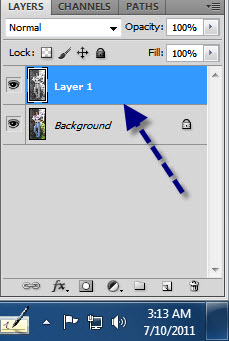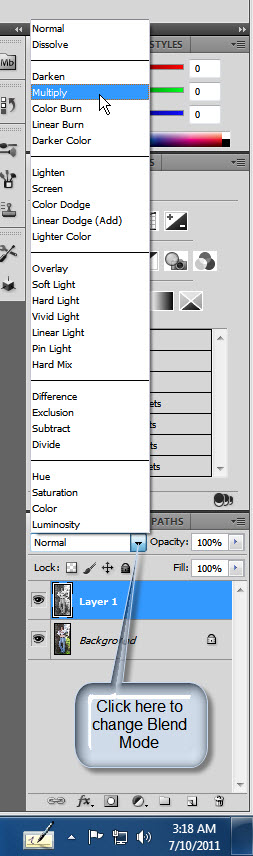The Red, Green and Blue Channel that make up an image can be used together with Blend Modes to make an image better. Sometimes it is the Red channel, sometimes the Blue and sometimes the Green make all the difference. It is quite easy to do and can be done in any version of photoshop, including Photoshop7.
Step 1 : I have opened this free stock image in Photoshop. You will find it here
Step 2 : Go over to the Channels pallete. You will find the RGB channel at the top followed by the Red, Green and Blue Channel.
Step 3 : Click the Red channel.
The image looks washed out. Make a note of the lips.
Step 4 : Click the Green channel.
The eyes and lips look sharper as also the image.
Step 5 : Click the Blue channel.
The eyes and lips still look sharp, but the trousers look almost white.
Step 6 : I will therefore choose the Green channel. But you must remember that this will vary from image to image,. Select the channel that appeals to you.
Step 7 : Press CTRL+A (Select ALL) and CTRL+C (Copy). A selection forms around the image.
Step 8 : Click on the RGB channel at the top.
Step 9 : Click the Layers palette to return to it.
Step 10 : Press CTRL+V. The selection is pasted on a new Layer1 automatically.
The image looks like this.
Step 11 : Change the Blend Mode to Multiply.
And here is the finished image. No complex selections were necessary, nor much else. You should be able to do this easily. Other photoshop tutorials are here