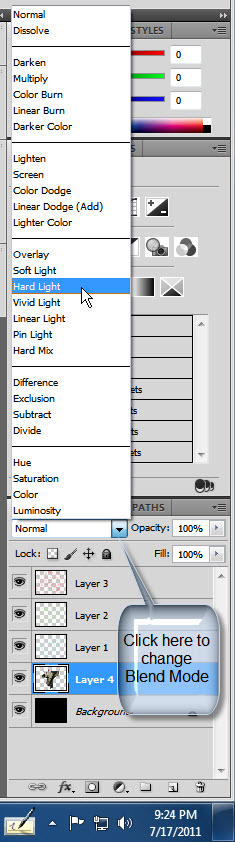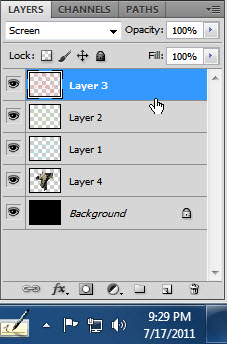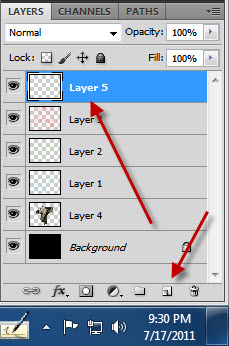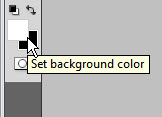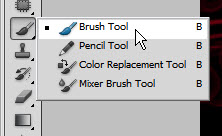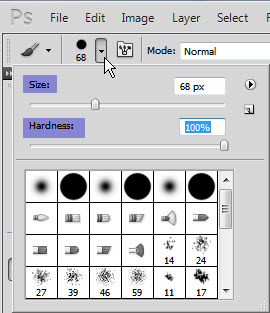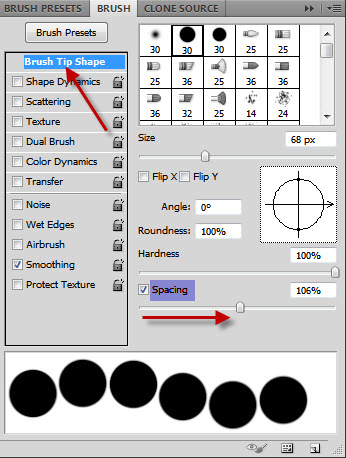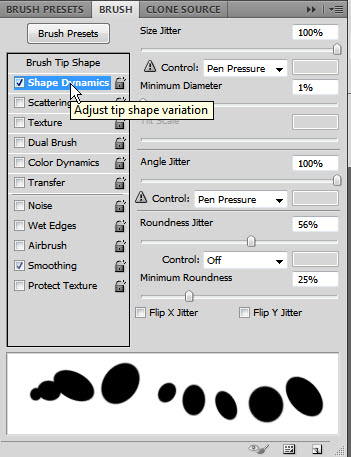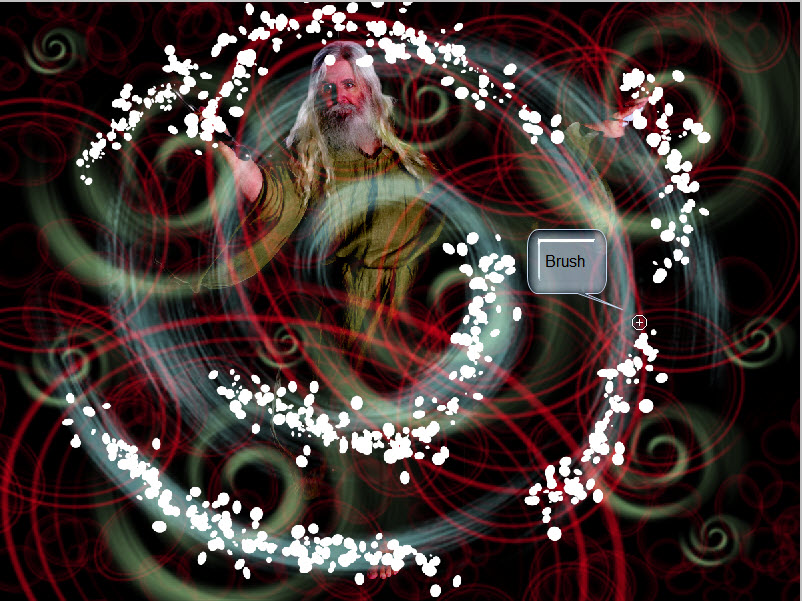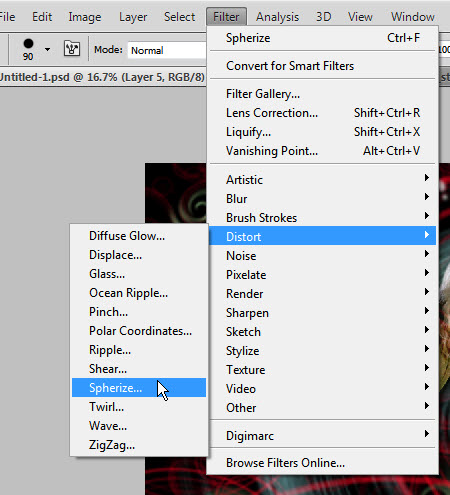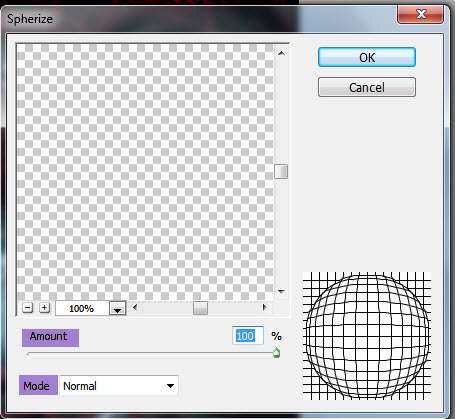I had shown how to create a simple background with Brushes and layers. The tutorial is here
To continue from there. You can add a figure to the background.
This is the effect I will be creating.
This is the effect I will be creating.
Step 1 : This was the background created in the earlier tutorial for which I have given the link above.
Step 2 : I have extracted the figure from the background of a free stock image. You will find the free stock image here
It belongs to
skydancer-stock
Step 3 : Drag and drop it the image of the cutout figure onto the Background with the Move Tool.
Step 4 : Press CTRL+T. Drag out a corner handle to make the figure bigger. Press ENTER.
The selection will disappear.
Step 5 : The figure is on the topmost layer or Layer4.
Step 6 : Drag Layer 4 to just above the Background Layer.
The image looks like this.
Step 7 : Change the Blend Mode to Hard Light.
The image looks like this.
Step 8 : Click on the topmost layer which is now Layer3.
Step 9 : Click the New Layer icon. A new Layer 5 forms on top.
Step 10 : Flip the Foreground Color to White by pressing x on the keyboard.
Step 11 : Click the Brush Tool.
Step 12 : Click in the top panel to open the Brush controls. Set the Hardness to 100% and the Size to around 70.
Step 13 : Bring up more Brush Controls by clicking the Brush Control icon at the right.
Step 14 : Click the Brush Tip Shape. Drag the Spacing slider till the tip separates as shown.
Step 15 : Click on Shape Dynamics. Leave it at the default settings.
Step 16 : Click scattering. make sure Both Axes is checked.
Step 17 : Drag with the Brush as shown.
Step 18 : Click and drag with the Brush on other parts of the image as shown.
Step 19 : Lower the Opacity of Layer5 to 70%.
The image looks like this.
Step 20 : Go to Filter>Distort>Spherize.
Step 21 : The Spherize dialogue box opens. Leave them at the default settings. Click OK.
This is how the image looks.
Step 22 : Go to Filter>Distort>Polar Coordinates.
Step 23 : In Polar Coordinates, check Rectangular to Polar. Click OK.
The finished image. Other photoshop tutorials are here