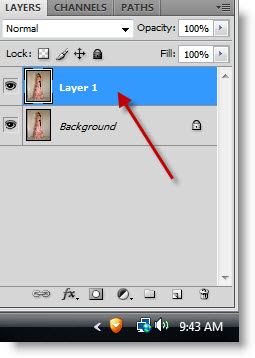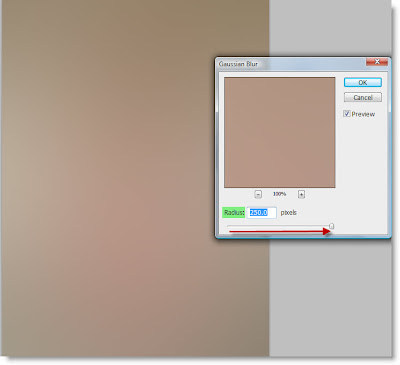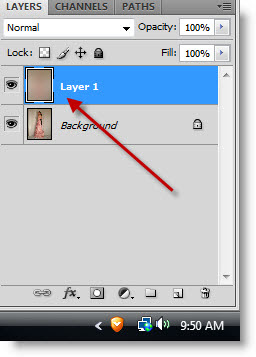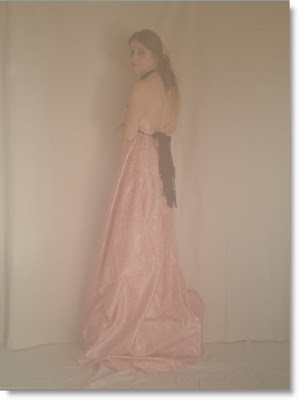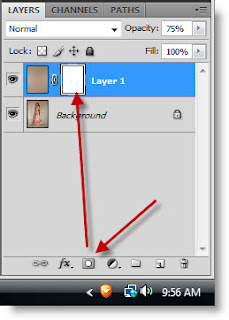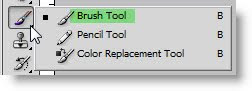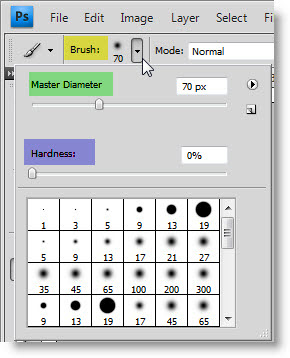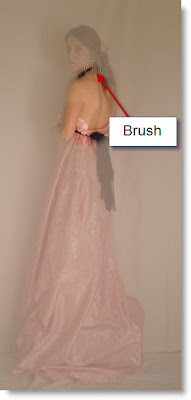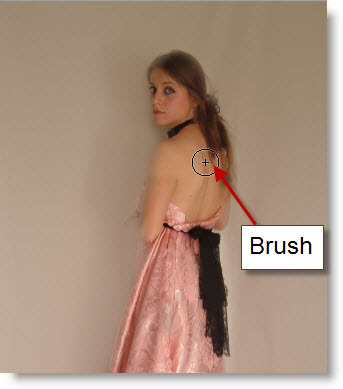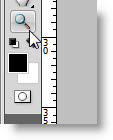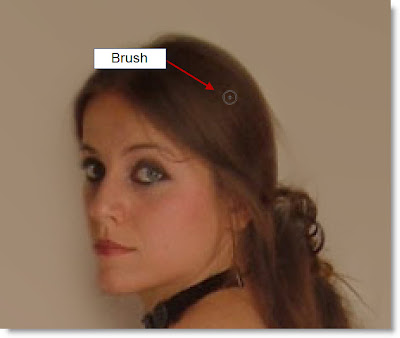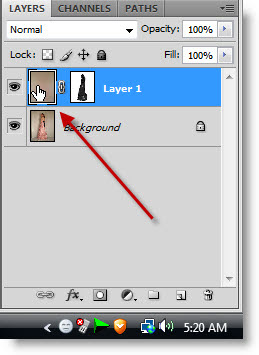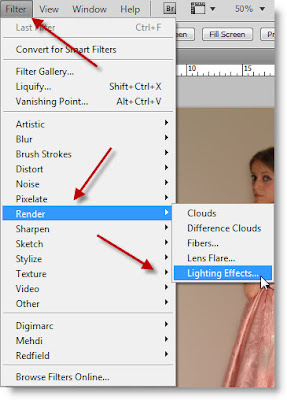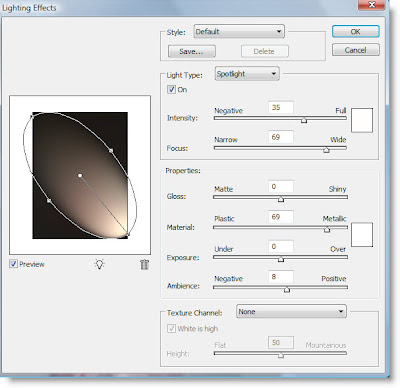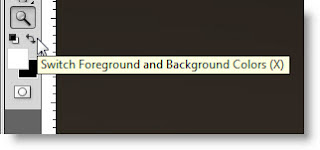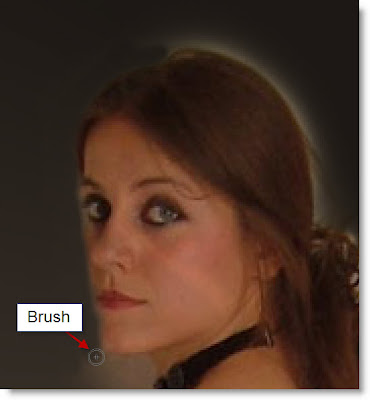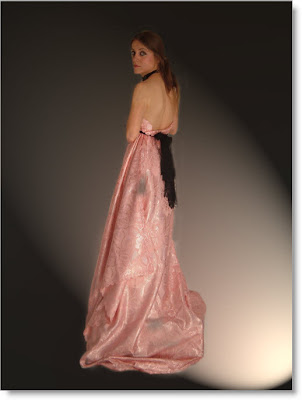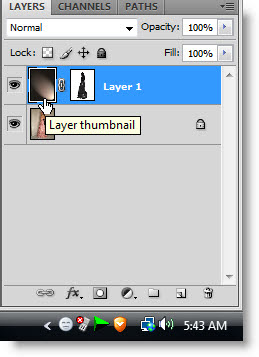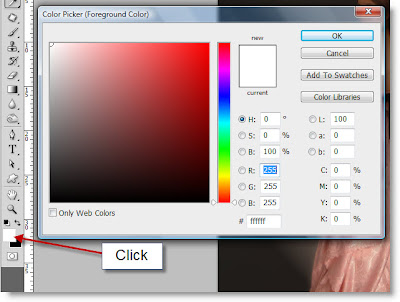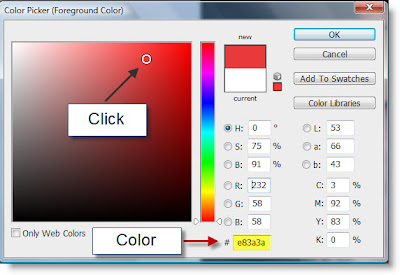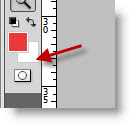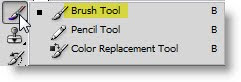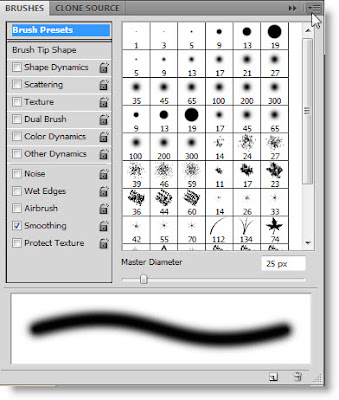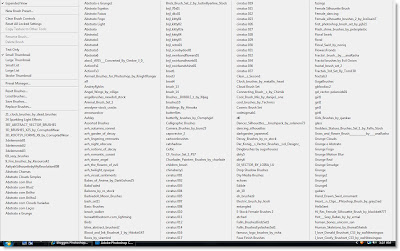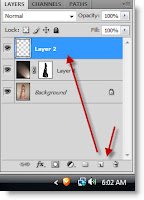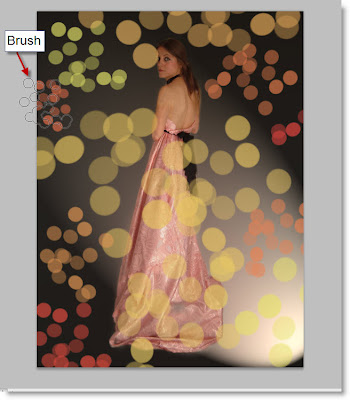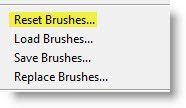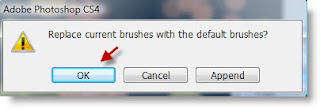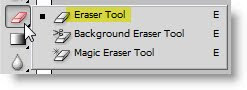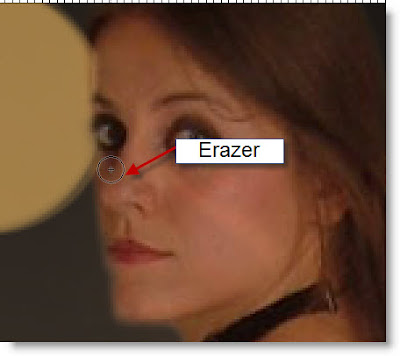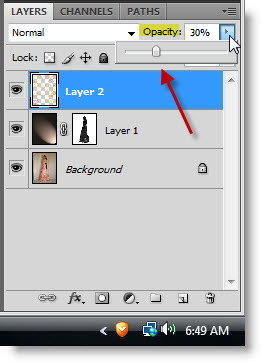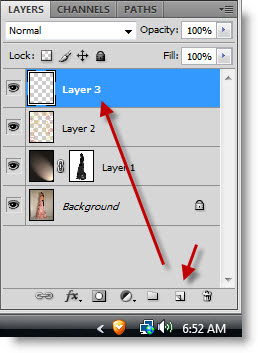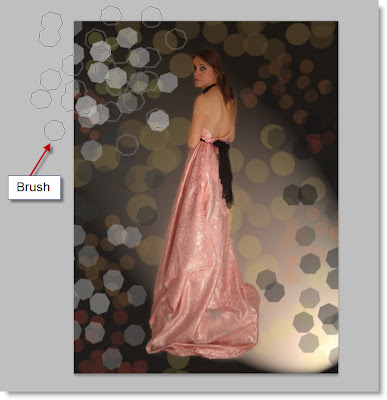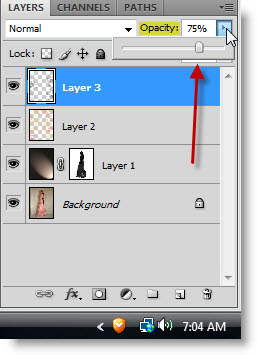Brushes make a lot of difference in making a composition. Photoshop comes with a lot of sets built into it, but there a lot more available on the Internet which are of high quality and absolutely free.
The Brush needed for this tutorial is the Bokeh Brush.
You will find it at http://www.obsidiandawn.com/ You will find many more Brushes and other Photoshop resources there.
I hope you know how to install a brush in Photoshop. Go to My Computer. Click on C drive. Then click on Programmes. Click on Adobe if you have it installed. Photoshop is usually found under it if it is installed. Next click on Photoshop (whichever version you have). Next click on the Presets folder. Next click on Brushes folder. Right click and copy the Brush which is an 'abr' file. Select copy and Paste it into the Brushes folder. Your brushes will be installed.
You will find a tutorial on installing a Brush here.
Now to proceed with the tutorial.
Step 1 : I have opened this free stock image in Photoshop.
Step 2 : Press CTRL+J. The Background Layer duplicates into Layer1.
Step 3 : Go to Filter>Blur>Gaussian Blur.
Step 4 : The Gaussian Blur dialogue box appears. Drag the Radius slider all the way to the right. This will completely blur the image on Layer 1.
Look in the layer palette. Layer 1 is completely blurred.
Step 5 : Lower the Opacity of Layer1 to see the layer below. I have lowered it to 75% by dragging the slider.
You can now see the image in the Background layer through Layer 1.
Step 6 : Click on the Add Layer Mask button at the bottom of the Layers palette. A Layer Mask forms next to the thumbnail on Layer1.
Step 7 : Make sure that the Foreground Color is Black. If not, press 'x' and then 'd' on the keyboard.
Step 8 : Click the Brush Tool.
Step 9 : Click where the arrow points to reveal the Brushes palette. Set the Hardness as 0. I have set the Master Diameter at 75 pixels.
Step 10 : Make sure that the Layer Mask is activated. Click the Layer Mask to activate it.
Step 11 : Begin painting with the Brush.
Step 12 : I am using the Brush to reveal the figure.
Step 13 : After the figure has been fully revealed, drag the Opacity slider of Layer 1 to 100%.
This is how the image looks.
Step 14 : Make sure that the Foreground Color is set to Black and Zoom into the image.
Step 15 : As soon as you zoom in, you will notice parts that have been left out by the Brush.
Step 16 : Click the Brush Tool. To decrease the size of the Brush tip press [ (left bracket key next to the letter P on the keyboard). To increase the size of the Brush tip press ] (right bracket key).
Step 17 : I have used the Brush to wipe away the parts I missed earlier.
I am brushing away parts that I missed. Should you accidentally wipe away a portion, change the Foreground Color to white. Repaint the portion. Again change the Foreground Color to Black and continue.
This is how the image looks after the Brush work is complete. The background has been completely blurred, while the figure is absolutely clear.
Step 18 : Click the layer thumbnail of Layer 1. As soon as you click a border appears around it. It means it is selected. So long you had been working on the Layer Mask.
Step 19 : Go to Filter>Render>Lighting effects.
Step 20 : The Lighting Effects dialogue box opens. I will just click OK without changing any of the settings.
This is how the image looks.
Step 21 : Now click on the Layer Mask on Layer 1. A border forms around it indicating that it has been selected.
Step 22 : Switch the Foreground Color to White by clicking the bent double headed arrow.
Step 23 : Brush away parts that have been accidentally removed while painting with Black.
Step 24 : This is how the image looks after brushing with White.
Step 25 : Click on the Layer thumbnail to select it.
Step 26 : Click the Foreground Color. The Color Picker opens. Note there is a column of color in the middle. It has tiny white sliders at the bottom. The column of color is called Spectrum.
Step 27 : I have clicked on a shade of Red. The numerical value of the color is eB3a3a. If you want to use the same color type the value into the box.
Step 28 : As soon as you click OK in the Color Picker, the Foreground color changes to the same shade.
Now click on the Background Color.
Step 29 : The Color Picker appears again. Move the slider on the Spectrum to change the color. I have clicked on a shade of Yellow. The numerical value of the shade is efe26b. Click OK.
The Foreground and Background colors have changed to the color picked. When you finish the tutorial press 'x' and then 'd' on your keyboard to reset it to the default Black and White.
Step 30 : Click on the Brush Tool and the on the icon at the right of the top panel.
Step 31 : The Brushes dialogue box opens. Click the tiny black arrow that the white arrow points to reveal the Brush sets available in your version of Photoshop.
Step 32 : The Brush sets available opens. Yours will not look like this. Mine looks like this is because I have loaded hundreds of free brushes. Look for the Brush SS Bokeh and click on it.
Step 33 : This is the SS-Bokeh Brush that I asked you to download and install in Photoshop.
Step 34 : In the Layers palette click on the new layer icon and a new Layer 2 forms.
Step 35 : The Bokeh Brushes have opened. There are a lot of Brushes. I am clicking on Brush No 2094.
Click on Brush Tip Shape at the top left, then check Shape Dynamics, Color Dynamics, Smoothing and Protect Texture. Click the small double arrow at the top right to make the panel go away.
Step 36 : Now make the Brush tip big and small alternately by using the ] (right bracket) and [ (left bracket) shortcuts and click different parts of the image. Do not worry if the brush comes over the figure in the middle.
You will get an effect like this.
Step 37 : Access the Brushes again and click on Reset Brushes. You must always do this after using various Brush sets.
Step 38 : This dialogue box opens. Click OK.
Step 39 : The Brushes are set to the default set again.
Step 40 : Click on the Eraser Tool. It acts just like a Brush and the same shortcuts can be applied for increasing and decreasing the size.
Step 41 : Zoom into the image. You can see that the Brush has covered a part of the eyes of the figure.
Step 42 : In the top click where the arrow point to reveal the Brush. I have clicked on a soft 13 pixel brush.
Step 43 : Now erase the brush over the face. If you accidentally brush away more press CTRL+Z on the keyboard.
Step 44 : I am using the Eraser on the dress to remove the Brush.
And this is how the image looks.
Step 45 : Reduce the Opacity of Layer 2 to 30 % or as you think suitable.
Step 46 : This is how my image looks.
Step 47 : Click on the new layer icon and a new Layer 3 forms.
Step 48 : Press 'x' and 'd' on your keyboard. The Foreground/Background color changes to Black and White. Use the small bent arrow to switch the Foreground Color to White.
Step 49 : Click the Brush Tool and bring up the SS Bokeh Brush again. I have clicked on Brush 2112. Drag the spacing slider.
Step 50 : Click with the Brush on different parts of the image after making the tip small and big alternately.
Step 51 : Reduce the Opacity of Layer 3 to 75.
The finished Bokeh Effect.
Other Photoshop tutorials are here.