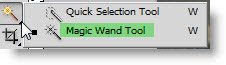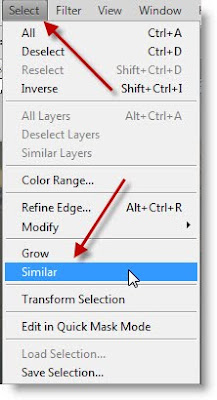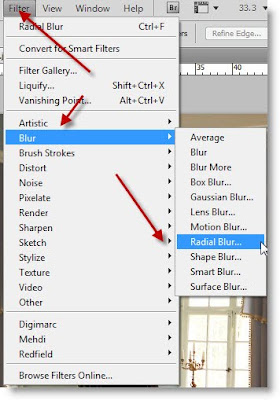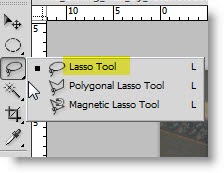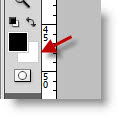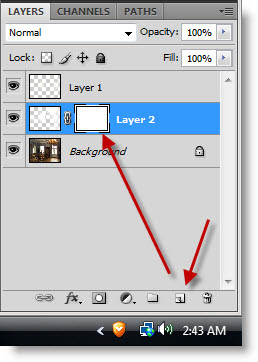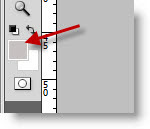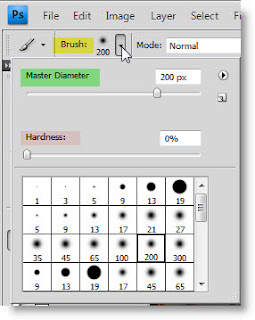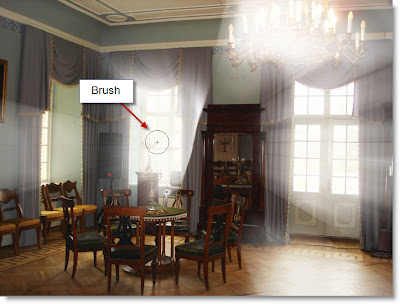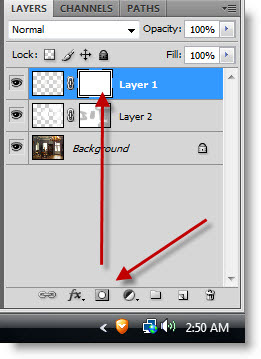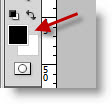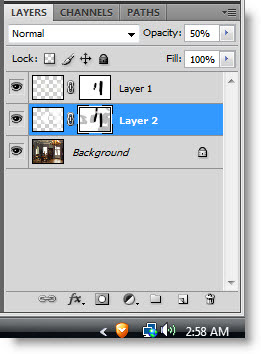This is a tutorial on the Christian Schmidt look. You can see his work here. His lighting is wonderful, but you can do it too in any version of Photoshop.
I will be using this free stock image. You can download it from here . I have taken it from http://racehorse87-stock.deviantart.com/ You will have to register. Registration is free.
Step 1 : I have opened the photo in Photoshop.
Step 2 : Click the Magic wand Tool.
Step 3 : I have clicked once with the Magic Wand Tool on the window. All the lighted areas are not selected.
Step 4 : Go to Select>Similar.
Step 5 : The areas of bright light are selected by marching ants.
Step 6 : Press CTRL+J. A new Layer 1 forms. The marching ants have disappeared.
Step 7 : Go to Filter>Blur>Radial Blur.
Step 8 : The Radial Blur dialogue box opens. Drag the amount slider to 100. Set the Blur Method to Zoom and Quality at Good or Best. Click OK.
This is the effect I have got after applying the Radial Blur filter.
Step 9 : I have pressed CTRL+F thrice. This has reapplied the last filter which was Radial Blur thrice. There is no hard and fast rule about how many times you can apply the filter. It will depend on your image.
Step 10 : Press CTRL and click the New layer icon. A new Layer 2 forms below Layer 1.
Step 11 : Click the Lasso Tool.
Step 12 : Keeping SHIFT pressed draw out multiple selections of the lighted areas.
Step 13 : The Foreground should be Black and background to White, which is the default setting.
Step 14 : Press CTRL+BACKSPACE. It will fill the selection with the Background Color, which is White in this case. Press CTRL+D to deselect.
Step 15 : Press CTL+F twice. It will reapply the Radial Blur twice automatically. This is how the image looks.
Step 16 : Click on the Add Layer Mask icon and a Layer Mask forms next to the layer thumbnail on Layer 2.
Step 17 : Click on the Foreground Color. Click on a light shade of Grey in the Color Picker that opens. Click OK in the Color Picker.
The Foreground Color changes to the color picked.
Step 18 : Click on the Brush Tool and choose a large brush.
Step 19 : Click where the arrow points to open the Brush dialogue brush. Set the diameter to 200 and Hardness to 0.
Step 20 : Paint with the Brush to make the windows visible.
Step 21 : Drop the Opacity of the layer to 50%.
Step 22 : Click on Layer 1. Click on the Add Layer Mask icon and a layer mask forms next to the layer thumbnail on Layer1.
Step 23 : Press 'x' and then 'd' and 'x' on the keyboard to change the Foreground color to Black.
Step 24 : Use the Brush Tool to paint away some of the rays on the curtains and straight lines.
Step 25 : Switch between the Layers masks on both Layer 1 and Layer 2 to paint out portions that do not look right.
This is the finished Christian Schmidt look.
Other Photoshop tutorials are here