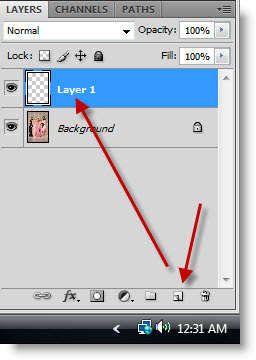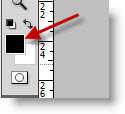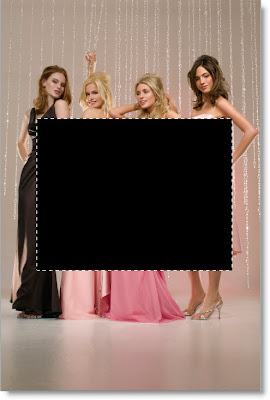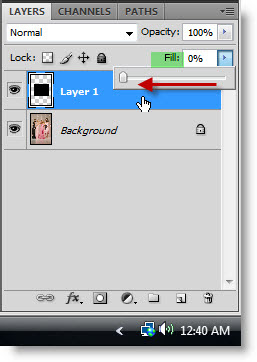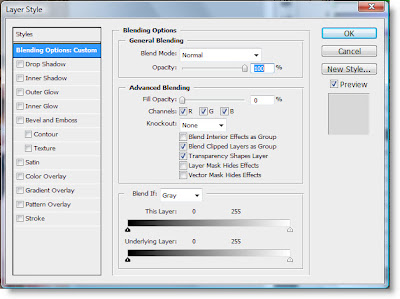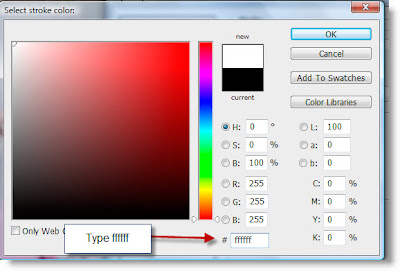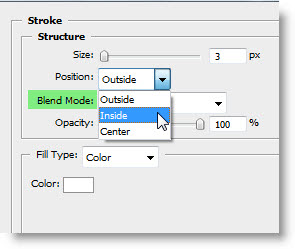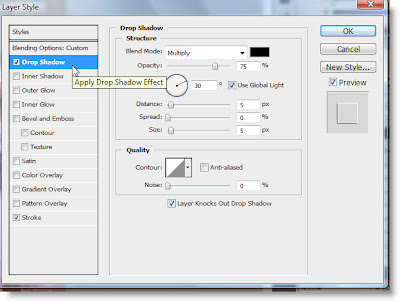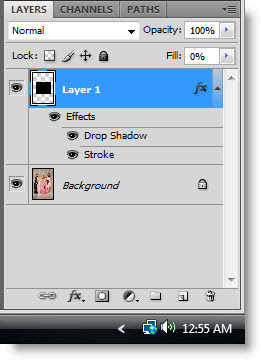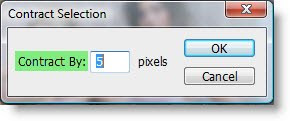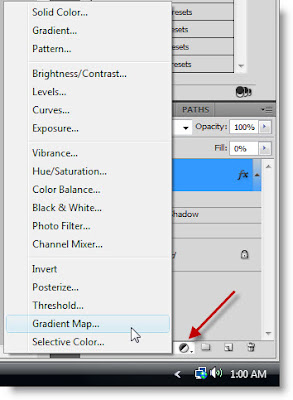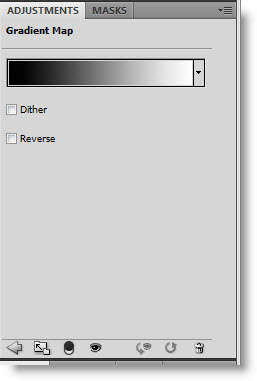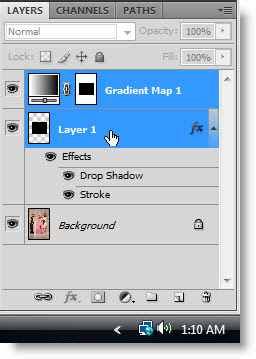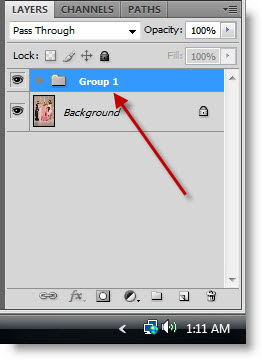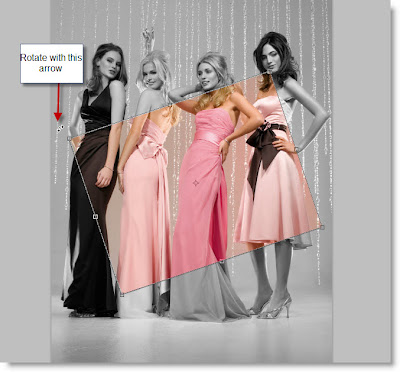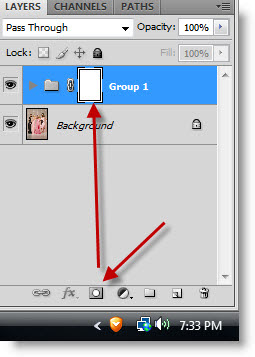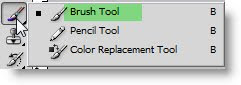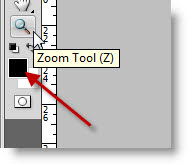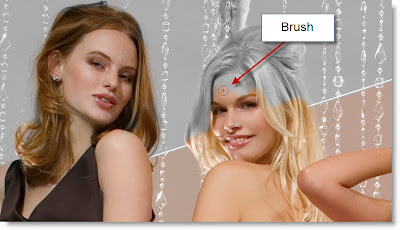Movable border is an action which will put you back by $37. Why spend good money when you can do it Photoshop yourself. First you need an image. Any image will do.
Step 1 : I have opened this photo of pretty ladies. This is a free stock photo which you can download here.
It is Katanaz-Stock. You will need to register. Registration is free. So let's get started.
Step 2 : Click the New Layer icon and a new Layer 1 forms above the Background layer.
Step 3 : Click the Rectangular Marquee Tool.
Step 4 : Draw a selection with the Rectangular Marqee Tool.
Step 5 : Your Foreground Color should be set to the default Black. If it is not, press 'x' and then 'd' on your keyboard.
Step 6 : Press ALT+BACKSPACE. This will fill the selection with the Foreground Color which is Black.
Step 7 : Drag the Fill slider of Layer 1 to zero.
Step 8 : Click on the Add Layer Style button and then on Blending Options.
Step 9 : The Layer styles dialogue box opens.
Step 10 : Click on Stroke at the left bottom. Click on Color.
Step 11 : The Select Stroke Color dialogue box opens. It works just like the Color Picker. Just type in ffffff (6fs) in the box the arrow points to and click OK. The 6fs represent White.
Step 12 : Now change the Blend Mode to Inside.
Step 13 : Click on Drop Shadow at the left top. Click OK.
Step 14 : This is how the Layer palette looks.
Step 15 : Go to Select>Modify>Contract.
Step 16 : The Contract Selection dialogue box pops up. I have put 5 pixels for Contract by. Click OK.
Step 17 : Click on New Fill or adjustment layer button and from thepopup click on Gradient Map.
Step 18 : The default Gradient appears. We will leave it at that.
Step 19 : This is how the image looks.
Step 20 : With the Gradient Map 1 selected press CTRL+I.
(Note that the layer mask has a tiny white border. This denotes it is selected. If it is not selected, click on the layer mask. It will be selected).
Step 21 : The image also changes. The colored portions become B&W and vice versa.
Step 22 : Press SHIFT and click on layer 1. Both Layer 1 and Gradient Map 1 layers are highlighted which means both are selected.
Step 23 : Press CTRL+G. The two layer become a Group.
Step 24 : Press CTRL+T. A selection with corner handles is immediately visible.
Step 25 : Hover your cursor over the top left corner. A small double headed bent arrow appears. Use it to rotate the selection to your liking.
Step 26 : Press SHIFT+ALT, grab the middle handle on top and drag up to increase the size of the selection proportionately.
Step 27 : Use the cursor to move the selection up or down or sideways if you want to.
Step 28 : Once you are satisfied, click the Tick Mark in the top panel or press ENTER to apply the transformation.
And here is the completed image. I have saved you $37. You don't have to buy the action, you can do
it this way.
You can do a few additional steps for a better effect.
Step 29 : Resize the rectangular selection pressing CTRL+T and then SHIFT+ALT and dragging. Resize in a way that leaves the faces of two girls on the left in black and white as also the arm of the girl at the extreme right.
Step 30 : Click the Add Layer Mask button. A Layer Mask forms next to Group1 Layer.
Step 31 : Click on the Brush Tool.
Step 32 : Zoom into the image. Make sure the Foreground Color is Black.
Step 33 : I have zoomed into the image.
Step 34 : With the Brush you can paint back the color.
Step 35 : Make the Brush large or small by pressing [ (left bracket) and ] right bracket) keys as you work to restore the color.
The finished image.
Other Photoshop tutorials are here