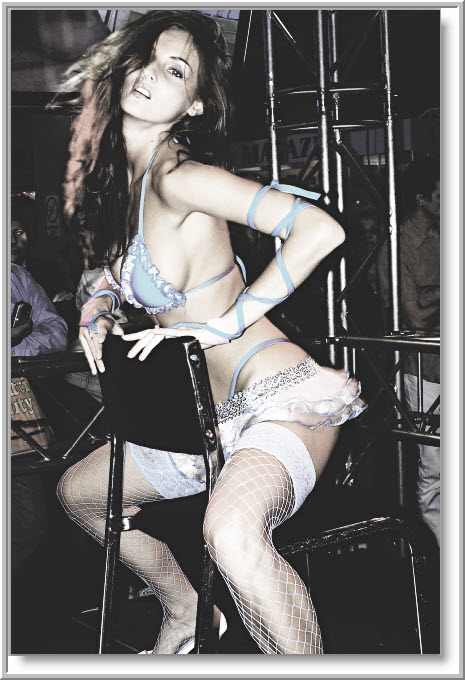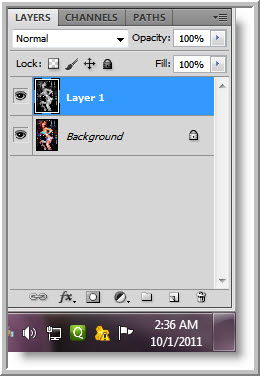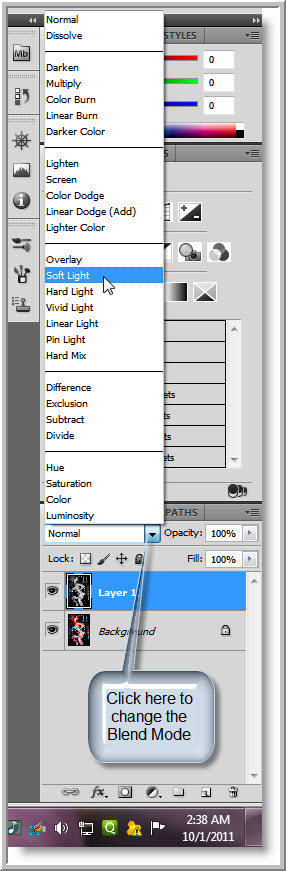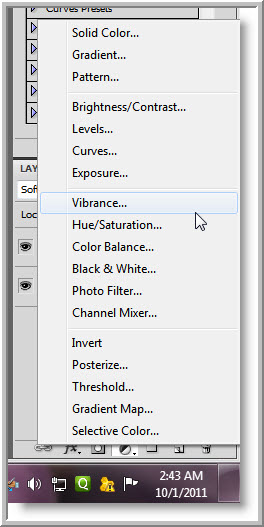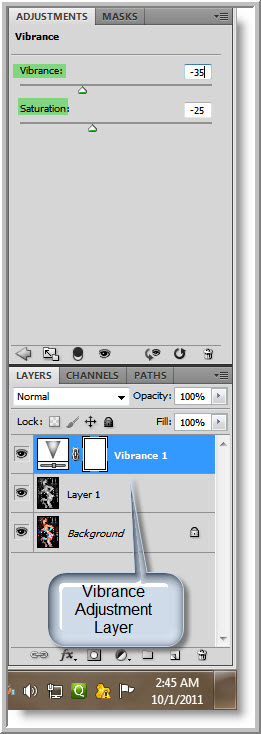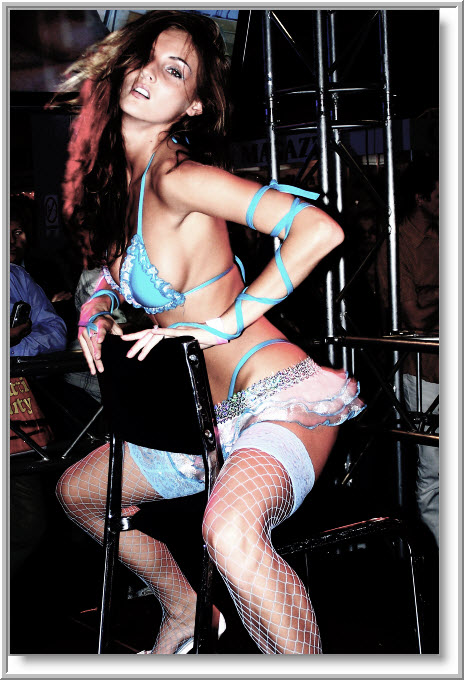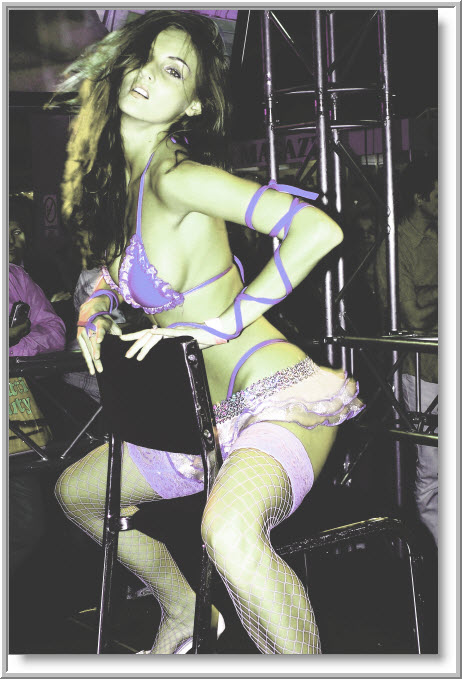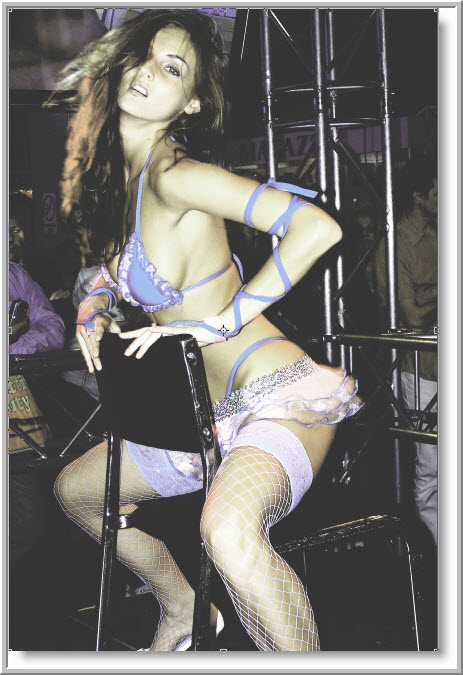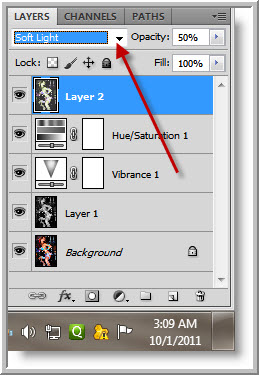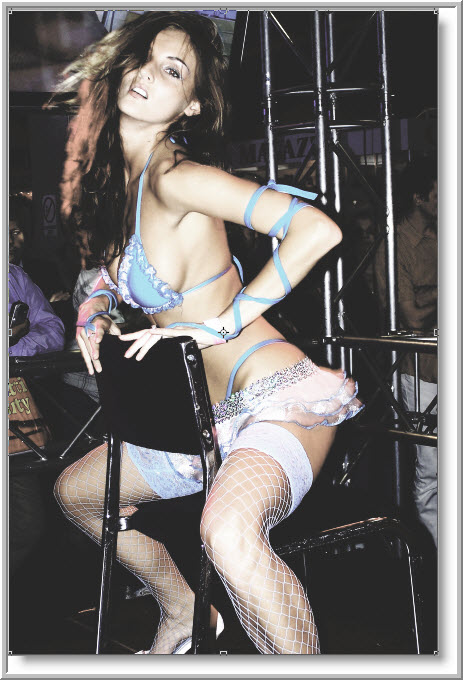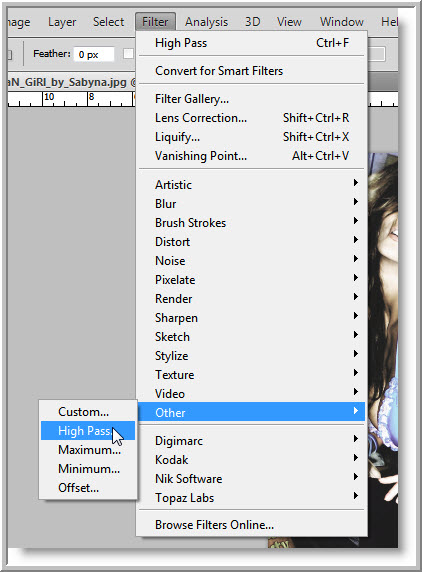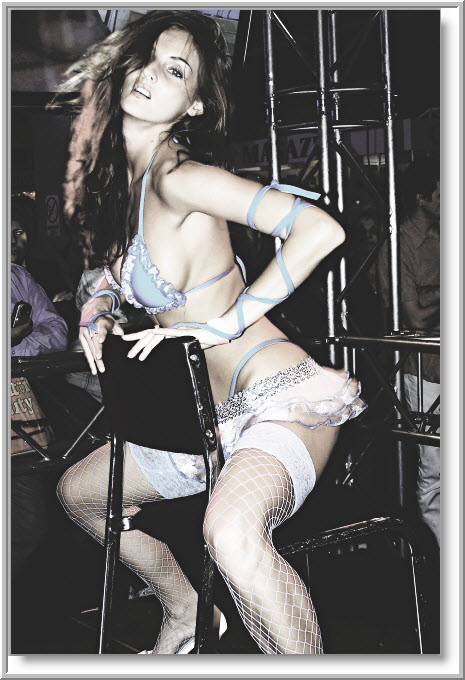You can create a deliberately desaturated look in your images with Photoshop. It is a question of using Adjustment Layers and Blend Modes. It can be done quickly and without fuss.
I will be using this free stock image. You will find it here
It belongs to Sabyna
This is the effect I will create.
Step 1 : Press CTRL+J to duplicate the Background Layer into Layer 1. Press CTRL+SHIFT+U to desaturate Layer 1.
Step 2 : Change the Blend Mode to Soft Light.
The image looks like this.
Step 3 : Click on Vibrance from the pop up menu.
Step 4 : The Vibrance 1 layer forms. In the Vibrance dialogue I have moved the Saturation slider to -25 and Vibrance to -35.
The image looks like this.
Step 5 : Click on the Create New Fill or Adjustment Layer button. Click on Hue/Saturation. In the Hue/Saturation I have moved the Hue to +9, Saturation to -25 and Lightness to +21.
The image looks like this.
Step 6 : Press CTRL+SHIFT+ALT+E to make a composite Layer 2.
Step 7 : Press CTRL+U to bring up the Hue/Saturation again. but not as an Adjustment Layer. I have put Hue at 49, Saturation at 20 and Lightness at 0. Click OK
The image looks like this.
Step 8 : Press v on the keyboard and then 5. The Opacity of Layer 2 drops to 50%.
The image looks like this.
Step 9 : Change the Blend Mode of Layer 2 to Soft Light.
The image looks like this.
Step 10 : Press CTRL+J to make a Layer 2 copy.
Step 11 : Go to Filter>Other >High Pass.
Step 12 : Set Radius in High Pass to around 15. Click OK.
Step 13 : Add another Vibrance Layer. Vibrance 2 forms. Lower the Saturation to -25 and Vibrance to -30.
The finished image.
Other Photoshop tutorials are here