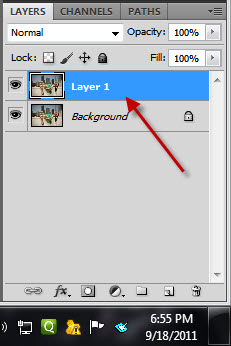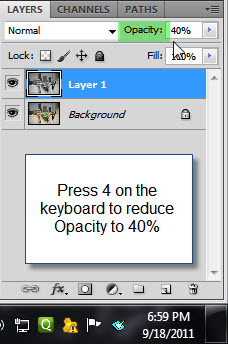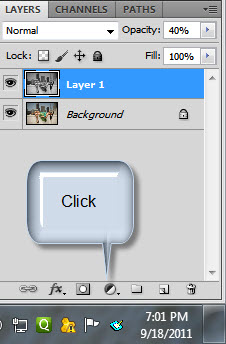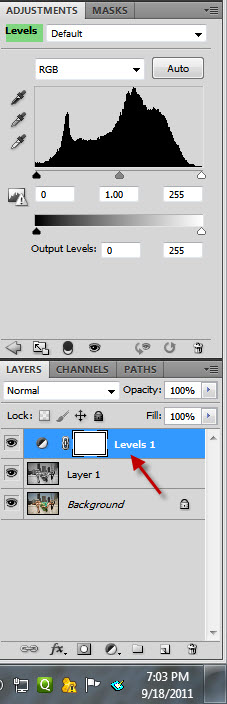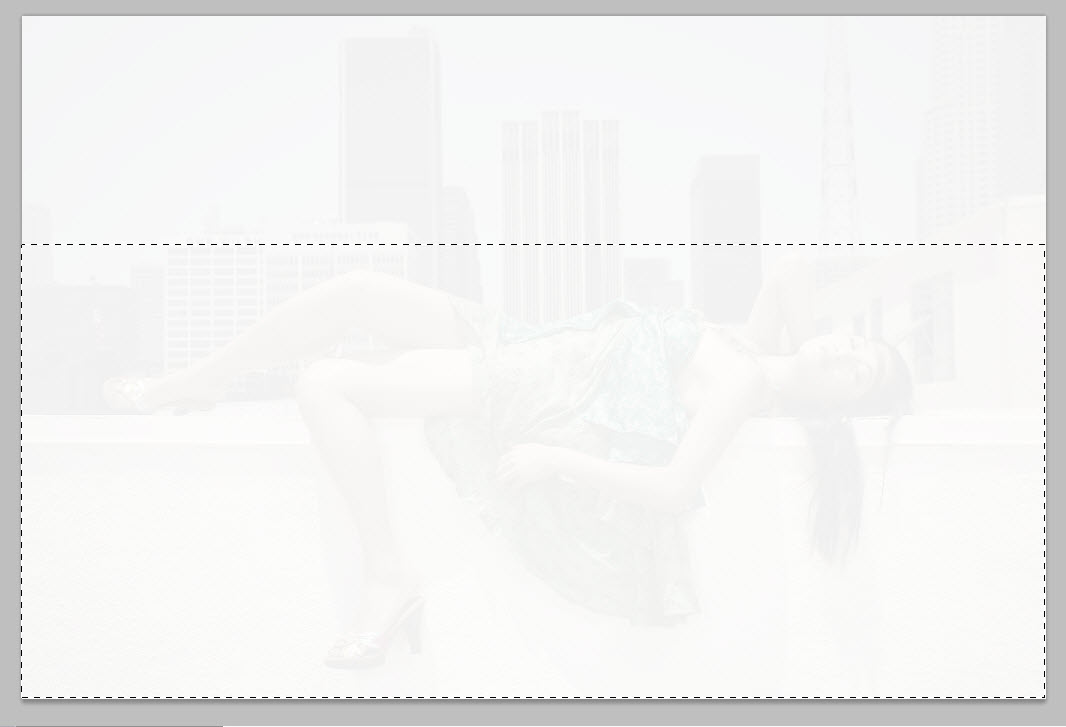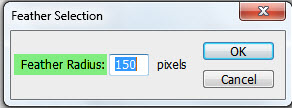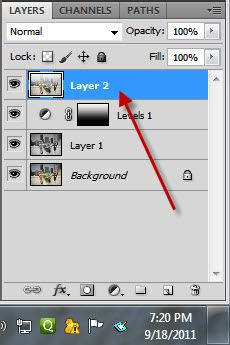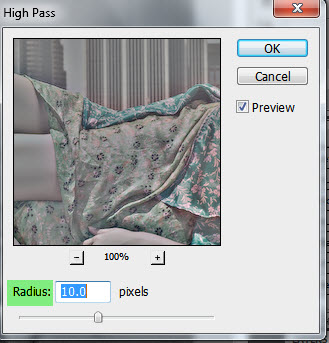Some photos have highlights deliberately blown out for effect. Some like this style. This can be done in Photoshop with this tutorial.
This is the effect I am speaking about. The original image is below.
This is the effect I am speaking about. The original image is below.
The original tutorial was posted by Tennesse-Gator
You can read his profile if you are a member of Flickr. He is a great man and a photoshop expert. I am merely following his steps.
Step 1 : I have opened this free stock photo which you will find here
It belongs to
Step 2 : Press CTRL+J to duplicate the Background Layer. Layer 1 forms.
Step 3 : Press CTRL+SHIFT+U to desaturate the image.
Step 4 : Press 4 on the keyboard and Photoshop reduces the Opacity of Layer 1 to 40%.
Step 5 : Click the Adjustment Layer button.
Step 6 : Click Levels from the pop up menu.
Step 7 : The Levels1 Layer forms. The Levels dialogue box is on top.
Step 8 : Move the Black slider of the Output Levels all the way to the right.
The image looks like this. Almost nothing can be seen.
Step 9 Click the Rectangular Marquee Tool.
Step 10 : Draw a selection on the portion of the image you do want to be affected by the blown highlights.
Step 11 : Go to Select>Modify>Feather
Step 12 : I have set a Feather Radius of 150 pixels. Click OK.
Step 13 : The Foreground Color should be set to the default Black and background to White. If it is not press x and then d on the keyboard to restore the default.
Step 14 : Press ALT+BACKSPACE to fill with Foreground Color which is Black.
The image looks like this.
Step 15 : Press CTRL+SHIFT+ALT+E to make a composite Layer2.
Step 16 : Go to Filter>Other>High Pass.
Step 17 : Select a Radius of between 10 and 15 pixels. Click OK.
Step 18 : Change the Blend Mode of Layer 2 to Hard Light.
The finished image.
Other Photoshop tutorials are here