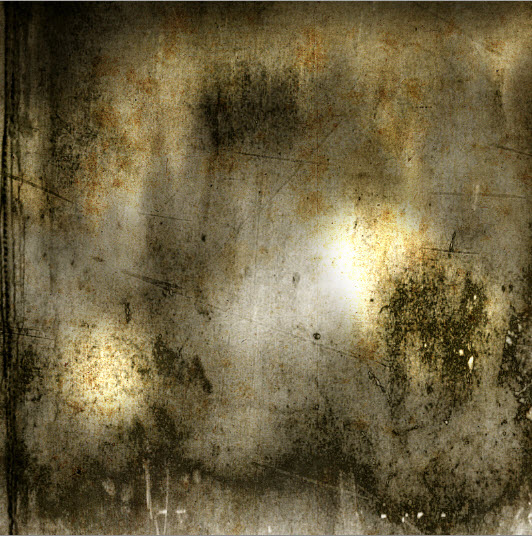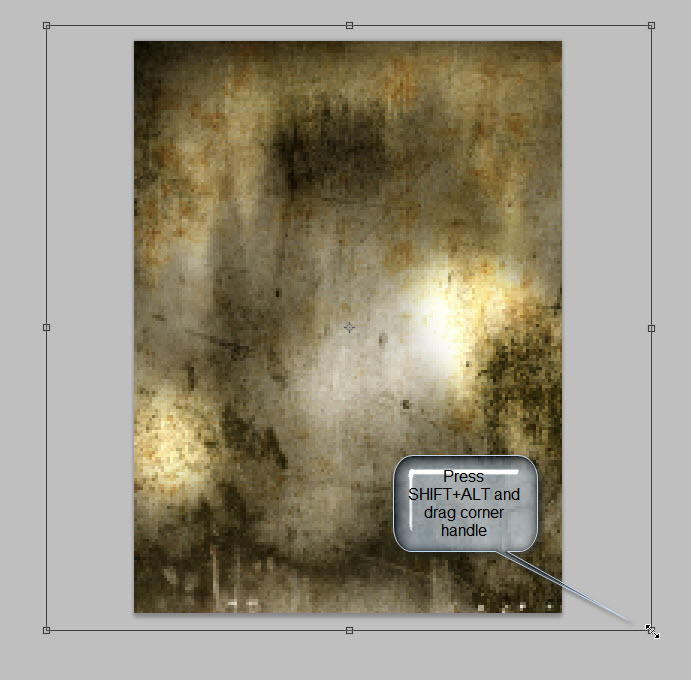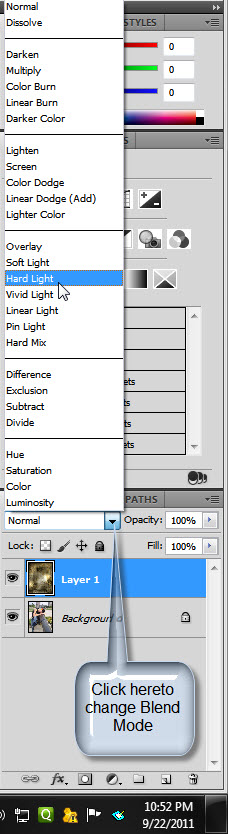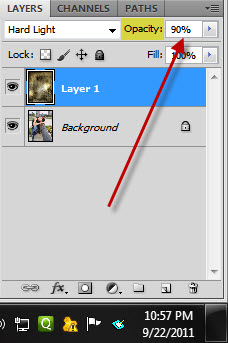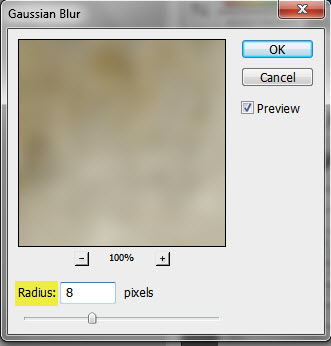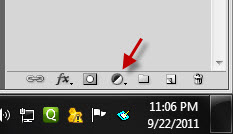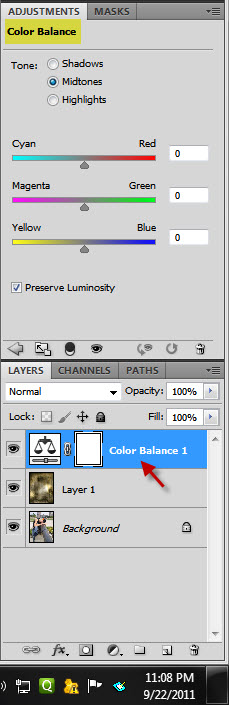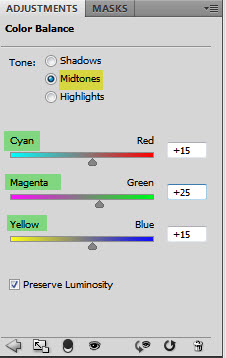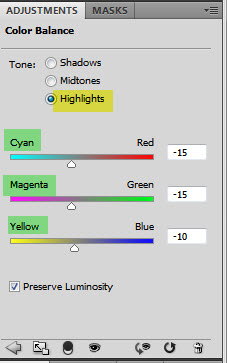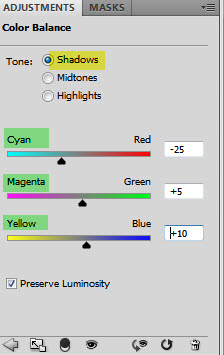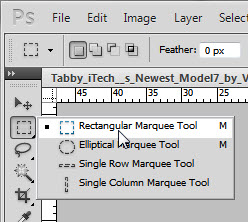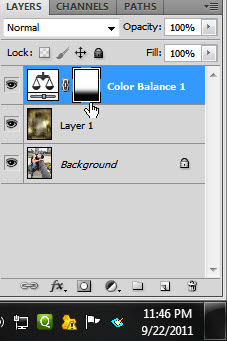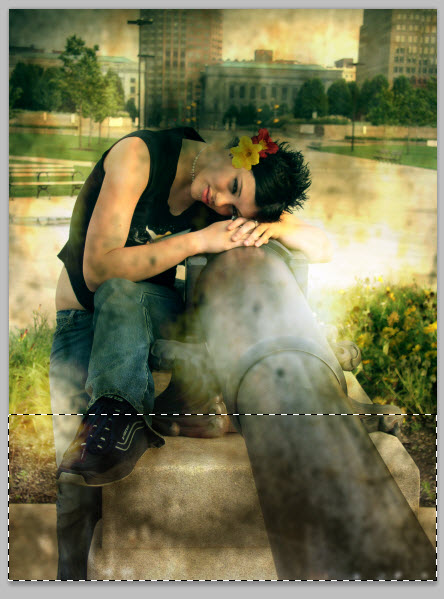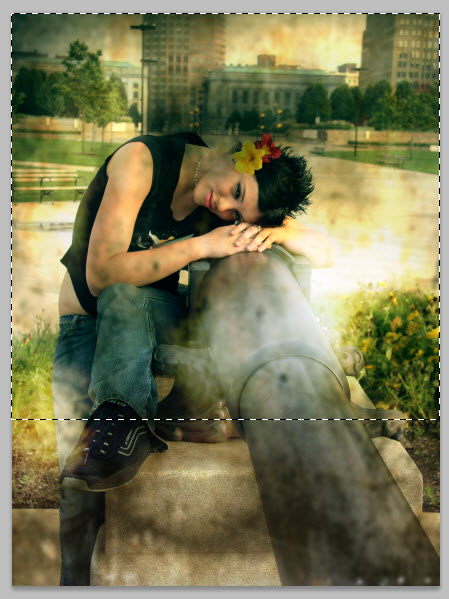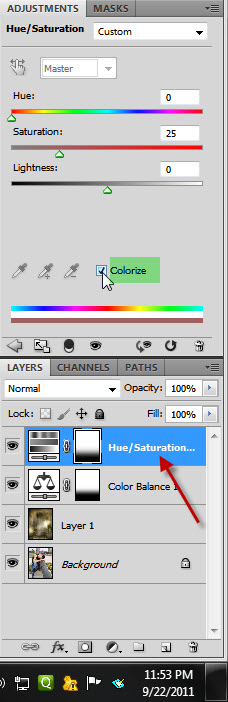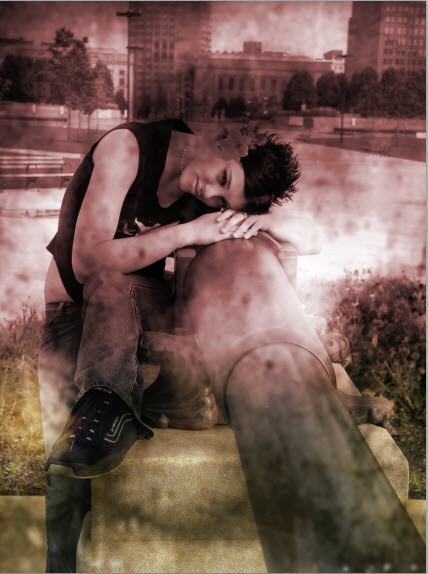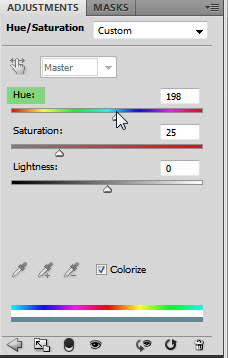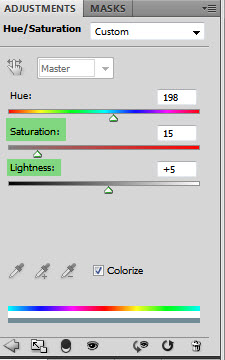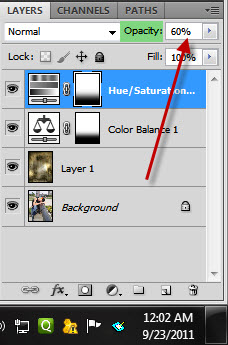Adding a Texture to an image can get some good effects depending on the one you use. Add a couple of Adjustment Layers and you may have find the effect more surprising.
You can create a special effect like this. The original image is below
You can create a special effect like this. The original image is below
Step 1 : I have opened this free stock image. You will find it here
It belongs to Valik
Step 2 : I have also opened this free stock Rust Texture which you will find here
It belongs to julXart
Step 3 : Press CTRL+A (Select All) and the CTRL+C (Copy).
Step 4 : Go over to the other image and press CTRL+V to paste it.
Step 5 : Press CTRL+T and a selection forms on the pasted image.
Step 6 : Press SHIFT+ALT and drag a corner handle down diagonally till the Texture covers the image.
Press ENTER. The selection goes away.
Step 7 : Click to change the Blend Mode of Layer 1 to Hard LIght.
The image looks like this. I have used the Hard Light Blend Mode. With a different image and Texture another Blend Mode might work better. See which looks good to you.
Step 8 : Press v on the keyboard (shortcut for Move Tool) and press 9 and the Opacity reduces to 90%.
The image looks like this.
Step 9 : Go to Filter>Blur> Gaussian Blur.
Step 10 : I have given a Radius of 8 pixels and clicked OK. If you are using a different image something less or more may be required. The point is your own liking.
The image looks like this.
Step 11 : Click the Add Adjustment Layer button and click on Color Balance.
Step 12 : The Color Balance 1 Layer forms and the Color Balance dialogue is seen above it. The Color Balance is set to Midtones by default.
Step 13 : In the Midtones I have moved the Cyan slider to +15, the Magenta to +25 and Yellow to +15.
The image looks like this. What I have done is to increase the Reds, Green and Blues.
Step 14 : In the Highlights I have moved the Cyan slider to -15, Magenta to - 15 and Yellow to -10.
Step 15 : In the Shadows I have increased the Cyans to -25, Magenta to +5 and Yellow to +10.
The image looks like this.
Step 16 : Click the Rectangular Marquee Tool.
Step 17 : Draw a selection at the bottom of the image.
Step 18 : Go to Select>Modify>Feather.
Step 19 : Set a Feather Radius of 150 pixels and click OK.
Step 20 : Make sure that the Foreground/Background Colors are set to Black and White.
Step 21 : The selection fills with Black. You can see it on the Mask in Color Balance 1 Layer. Note that the Mask has a tiny border around it. It indicates that the Mask is selected and not the image.
The image looks like this. The selection is still in place.
Step 22 : Press CTRL+SHIFT+I. The selection inverts.
Step 23 : Click the Add Adjustment Layer button and click on Hue/Saturation.
Step 24 : The Hue/Saturation Layer forms. Check Colorize in the Hue/Saturation dialogue box above.
The image look like this with the default Hue/Saturation settings.
Step 25 : I have dragged the Hue slider to the Blue. You can pick any shade you want.
Step 26 : I have ragged the Saturation slider to15 and the Lightness to +15.
The image looks like this.
Step 27 : Press V on the keyboard and then 6. The Opacity of the Hue/Saturation Layer drops to 60%.
The completed image.
Other photoshop tutorials are here
You can request photoshop tutorials by emailing me at pradip.chowdhury@gmail.com