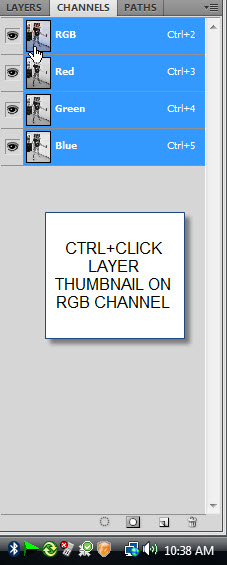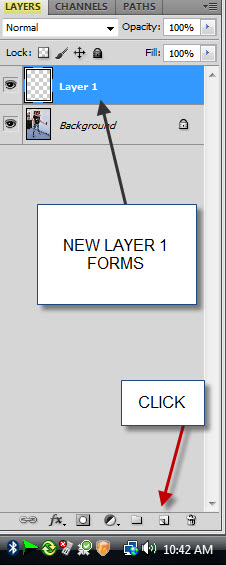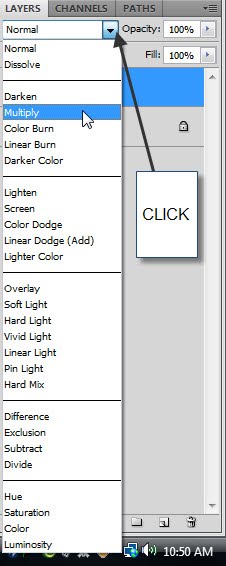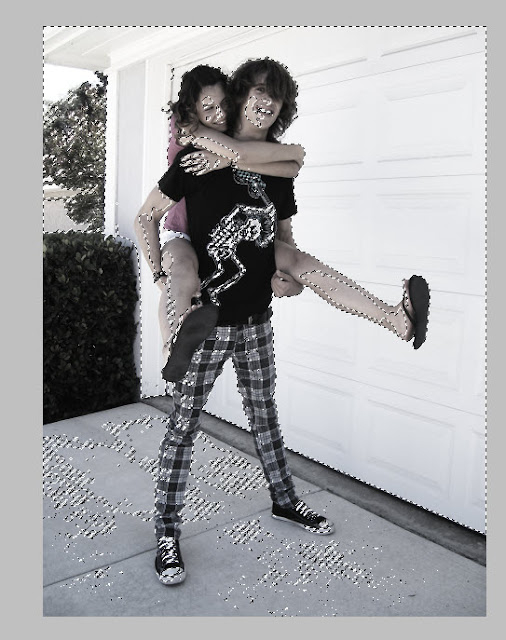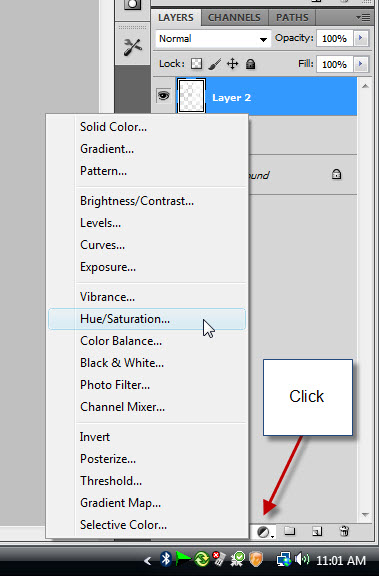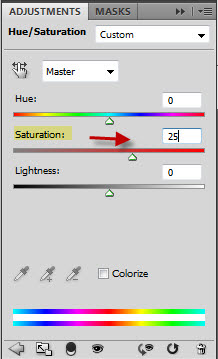Muting Colors deliberately gives a washed out effect which some like very much. It can be done in all versions of photoshop and should work on most images.
Step 1 : I will be using this photo of a happy couple for the tutorial. It is a free stock image.You can download it here
It belongs to ~imagine-stock
Step 2 : Go to the Channels palette. CTRL+Click on the thumbnail of the RGB channel.
Step 3 : The luminosity is automatically selected.
Step 4 : Click back on the Layers palette. Click the New Layer icon at the bottom and a new Layer1 forms.
Step 5 : Press CTRL+SHIFT+I to invert the selection.
Step 6 : Make sure that the default Foreground/Background colors are set to Black and White respectively. If not press X and D on your keyboard.
Step 7 : Press ALT+BACKSPACE. It will fill the selection with the Foreground Color which is Black.
Step 8 : Change the Blend Mode of the Layer to Multiply.
Step 9 : This is how the image looks after changing the Blend Mode.
Step 10 : Press CTRL+SHIFT+I to invert the selection.
Step 11 : Click the New Layer icon and a new Layer 2 forms.
Step 12 : Press CTRL+BACKSPACE. This will fill with the Background Color which is White. The image looks like this.
Step 13 : Change the Blend Mode of Layer 2 to Screen.
Step 14 : Press CTRL+D to deselect. This is how the image looks.
Step 15 : Click the New Fill or Adjustment Layer button and click on Hue/Saturation.
Step 16 : In the Hue/Saturation drag the Saturation slider to 25 and you are done.
And, this is the final product. Easy was it not? Try it out. Other photoshop tutorials are here