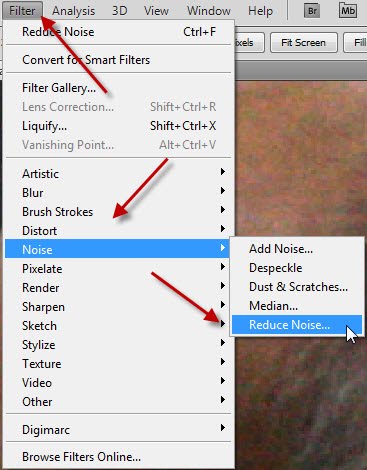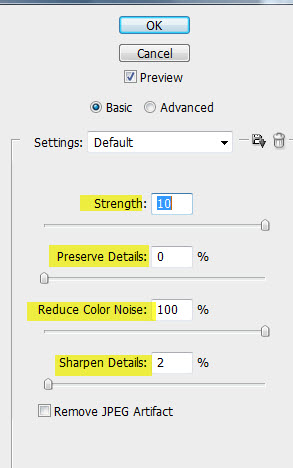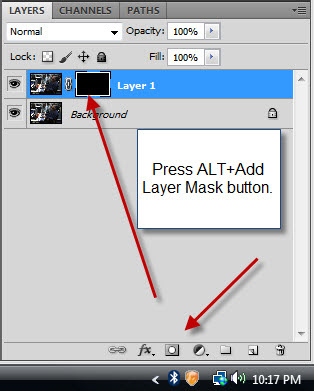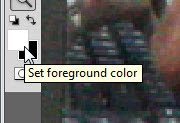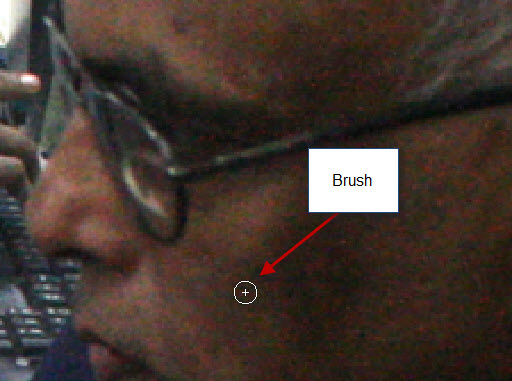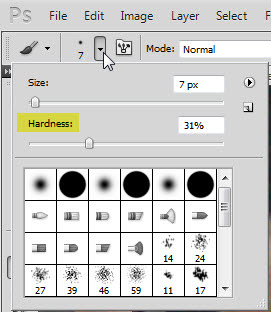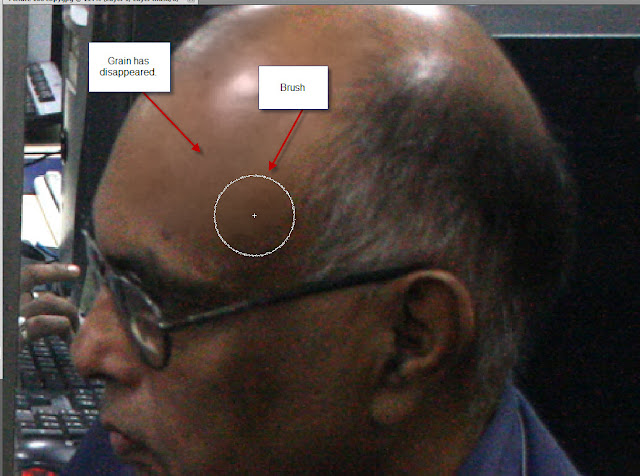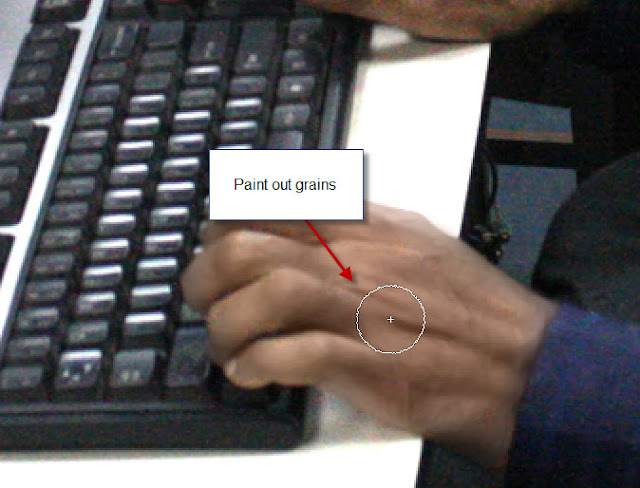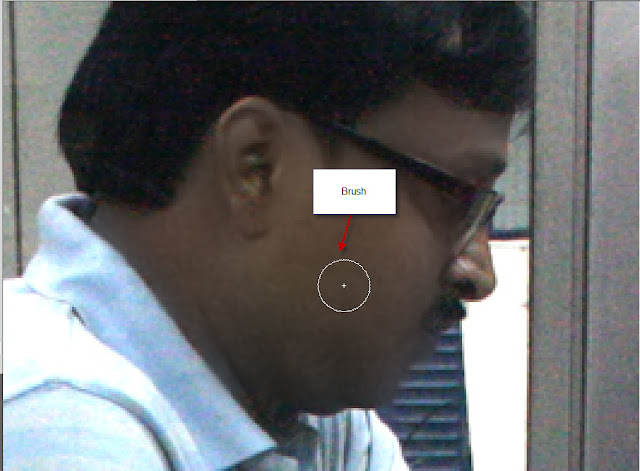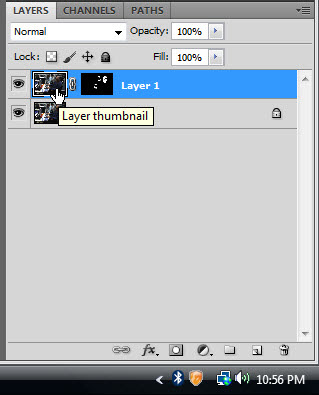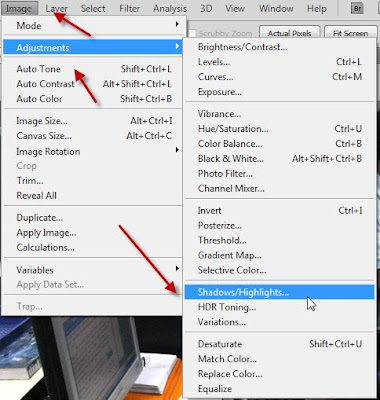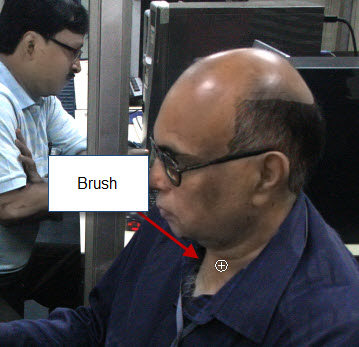Noise presents a problem at times. Lighting may be wrong, the lens, specially of mobile cameras may not be good enough. So you get grains. There is an easy way to remove grains with the Reduce Noise Filter and a Black Layer Mask. You will not find the Noise Removal filter in Photoshop 7. In Photoshop 7 you can try the Gaussian Blur. So let's begin.
Step 1 : I have opened this photo. If you are wondering who the old fogey is, that's me at the office pretending to work. You cannot make out the noise. Just let me zoom in.
Step 2 : I have zoomed into the image. Now you can make out the noise.
Step 3 : Press CTRL+J. This will duplicate the Background Layer into Layer1. This is just a simple precaution. Working on a duplicate image is safer, You can fall back on the original image if things go wrong.
Step 4 : Go to Filter>Noise>Reduce Noise.
Step 5 : Give these settings when the Reduce Noise dialogue box opens.
Step 6 : Here is a close up of the settings. Click OK.
Step 7 : Look how smooth the image has become.But unfortunately it has blurred details, which should not be blurred such as the handle of the specs. That will not do.
Step 8 : Press ALT and click on the Add Layer Mask button. A Black Layer Mask forms next to the layer thumbnail on Layer1.
Step 9 : The grainy image appears again.
Step 10 : Set the Foreground Color to White by pressing x on the keyboard. You can also use the small bent arrow above the Foreground Color to switch between the Foreground and Background colors.
Step 11 : Press b on the keyboard to bring up the Brush Tool. This is a shortcut. To increase the size of the Brush, press ] (right bracket) and to decrease the size of the Brush press [ (left bracket).
Step 12 : In the top panel, click where the arrow points. In the drop down menu set the Hardness to between 30 % and 50 %.
Step 13 : As you paint with the Brush, the grains disappear.
Step 14 : As I am painting, I am not touching spectacle handle.
Step 15 : The photo looks much better. But I'm not done yet.
Step 16 : Some of the noise has been left behind. Zoom into the image.
Step 17 : Press b to bring up the Brush and paint away the noise from the skin.
Step 18 : The face looks OK now.
Step 19 : But not the hands. It's grainy.
Step 20 : Press b to bring up the Brush Tool. I have painted away the grains from the left hand.
Step 21 : I have painted away the grains from the right hand too. I have not touched the ring.
Step 22 : I have painted away the skin of the person sitting across the glass partition.
Step 23 : The grains have been removed from the skin.
Step 24 : This is an optional step. I have clicked on the layer thumbnail on Layer 1.
Step 25 : Go To Image> Adjustments> Shadow/Highlights.
Step 26 : The Shadow/Highlights dialogue box opens. I am just clicking OK.
Step 27 :Click on the Layer Mask of Layer 1.
Step 28 : I have pressed b to bring up the Brush and painted away some of the portions I missed.
The finished image. Look how my pate is shining!!
Other photoshop tutorials are here